
2色印刷で使用するために画像データなどを2色分解するとき、たいていC版とM版、M版とK版など、CMYKの中の2色を使用したデータとして作ることが多いです。
ところが実際に使用するインクはCMYKのプロセス4色のインクではなく特色インクを使う場合が多いので、CMYKのデータのままではなく実際のインクを適用した色をデータ上で確認する必要に迫られます。
ここでは、2色分解した画像データを、実際の特色インクで印刷したときの色をシミュレートする方法をご紹介します。
なお、この説明ではAdobe® Photoshop®を使用します。
前準備 Photoshopのカラー設定でドットゲインを設定
2色印刷のデータを正確に扱うには、印刷の条件に合わせてPhotoshopのカラー設定でドットゲインを設定する必要があります。
また、作業用のCMYKカラースペースも念のため適切なものに設定しておきます。
もしカラー設定でドットゲインを適切に設定しなかった場合、この先の操作で2色印刷結果をシミュレートしても実際の印刷結果と濃さなどが全然違ってしまい、正しくシミュレートできません。
作業用スペースのCMYKプロファイルの設定
Photoshopのカラー設定の作業用スペースのCMYKプロファイルとして、予定している2色印刷のドットゲインに近いドットゲインを示すCMYKプロファイルを選択します。
例えば、予定している2色印刷のドットゲインが15%くらいなら、Japan Color 2001 CoatedかJapan Color 2011 Coatedあたりを選んでおきます。
これらのCMYKプロファイルはだいたいドットゲイン15%くらいの条件の4色印刷を示したCMYKプロファイルだからです。
スポットカラーのドットゲインの設定
作業用スペースのスポットカラーの欄で、予定している2色印刷のドットゲインを選択します。
ドットゲインがいくらかは印刷を行う印刷所に聞くなどします。
例えばドットゲインが20%くらいであれば、Dot Gain 20%を選びます。
ドットゲインが不明で確認のしようがない場合は、仕方がないので以下のようにしておくとたぶん無難です。
コート紙などコーティングされている用紙に印刷する予定ならドットゲイン15%にしておきます。
新しい印刷設備でコート紙に印刷するなら、だいたいドットゲイン15%前後で印刷していることが多いからです。
上質紙などコーティングされていない用紙に印刷する予定ならドットゲイン25%くらいにしておきます。
上質紙のオフセット印刷ならだいたいそのくらいのドットゲインの場合が多いと思われるからです。
Photoshopで特色インクの印刷結果の色を確認する手順
2色分解したCMYKカラーモードの画像データを用意します。(ここではCM版を使用して仕上げた画像データを使用します)

2色分解したCMYKカラーモードの画像データ
チャンネルのパネルで、シアンチャンネル、マゼンタチャンネルを複製します。
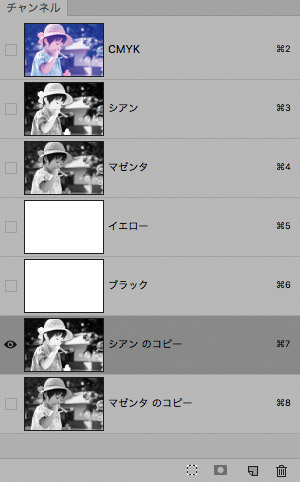
シアン、マゼンタのチャンネルを複製
シアンのコピーのチャンネルをダブルクリックし、チャンネルオプションでスポットカラーを選択し、不透明度0%にし、色のマスをクリックします。
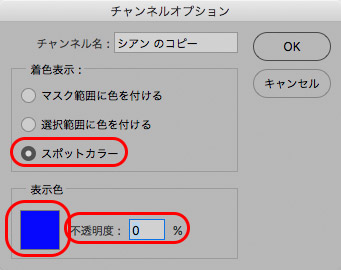
チャンネルオプションの操作
カラーピッカーの画面でカラーライブラリをクリックします。
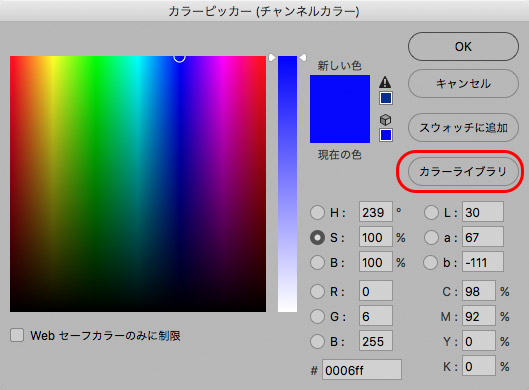
カラーライブラリをクリック
カラーライブラリのダイアログで、ライブラリの欄でDICなりTOYOなりPANTONEなり、シミュレートしたい特色インクのシリーズ名を選び、シアンチャンネルに適用したい色を選択してOKで決定します。
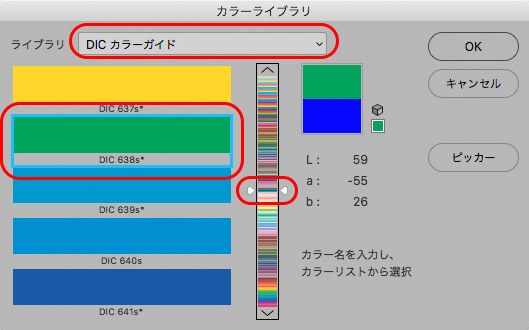
カラーライブラリで希望の特色インクを選択
選択し終わるとチャンネルオプションのダイアログは下図のようになります。
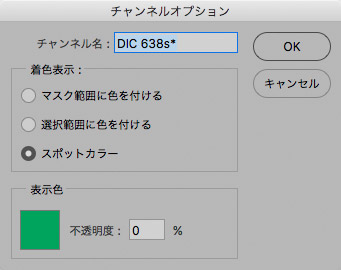
特色インク選択済みのチャンネルオプション
OKで閉じます。
マゼンタチャンネルにも同じように特色インクを適用します。
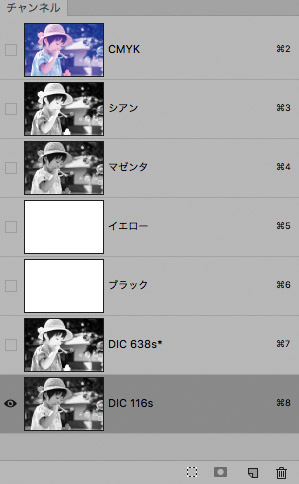
チャンネルパネル シアン、マゼンタ両チャンネルに特色を適用した状態
チャンネルパネルでCMYKチャンネルはすべて目のマークを消します。特色を適用したチャンネルだけ目のマークを入れて表示します。
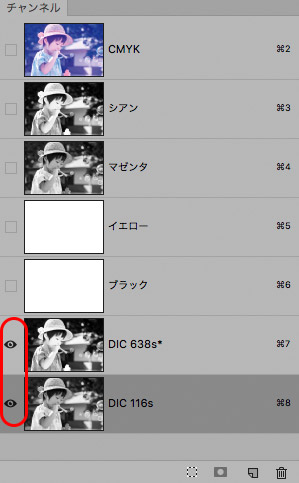
特色インクを適用したチャンネルのみ表示
ここまでで写真は下図のような状態になります。

特色インクの色をシミュレートした状態
この状態を見て、特色インク適用時の状態を確認できます。
注意点 ここでシミュレートした状態はカラー設定のドットゲインのもの
2色印刷の結果は、印刷のドットゲインが違えば当然違ってしまいます。
上記の操作でシミュレートした2色印刷の結果は、Photoshopのカラー設定でスポットカラーの作業用スペースに設定したドットゲインで印刷した時の結果を真似たものです。
カラー設定のスポットカラーの作業用スペースのドットゲインを変更すると、上記の操作をした結果の濃さは変わります。
ドットゲインの違いまで把握して作業するのは印刷関連業界の人でないと無理なので、印刷所に勤務している人でない場合は、上記のシミュレートはあくまである程度似せてみたもの、くらいに思う必要があります。
このままの状態では2色印刷の色でプリンター出力はできない
ここまでで特色インクを適用した状態をシミュレートできましたが、この状態のデータからでは正確なプリンター出力はできません。
この状態でプリンター出力をすると、画面である程度正確にシミュレートできている見た目とは違う状態で印刷されてしまいます。
シミュレートした状態にほぼ近い状態でプリンター出力を行うには、この後の操作で通常のRGB画像に変換する必要があります。
特色インクの色をしたRGB画像を作る方法
特色インクを適用した状態をシミュレートした見た目を、画面表示だけでなくプリンター出力したり、他の人に画像データで渡して見せたりする必要がある場合、通常のRGB画像に変換する必要があります。
そういう場合は、複製したチャンネルを使用して表示させている現在の状態から、以下の手順でRGB画像に変換できます。
CMYKチャンネルはすべて白で塗りつぶして、チャンネルを複製して特色を適用したチャンネルだけに絵柄がある状態にします。
チャンネルパネルで、CMYKチャンネルはすべて非表示、スポットカラーの色を適用したチャンネルのみ表示状態にし選択しておきます。
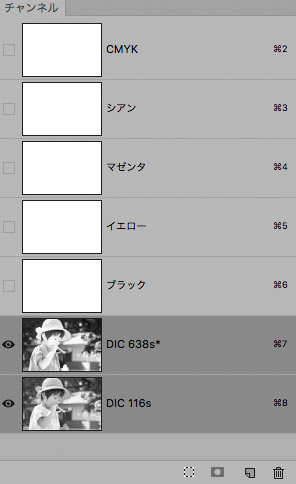
スポットカラーを適用したチャンネルのみ表示
[ 編集 > プロファイル変換 ]と進み、AdobeRGBにプロファイル変換します。
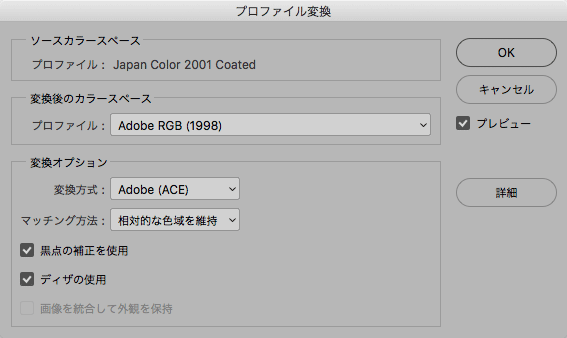
AdobeRGBにプロファイル変換
チャンネルパネルのパネルメニューから「スポットカラーチャンネルを統合」をクリックします。
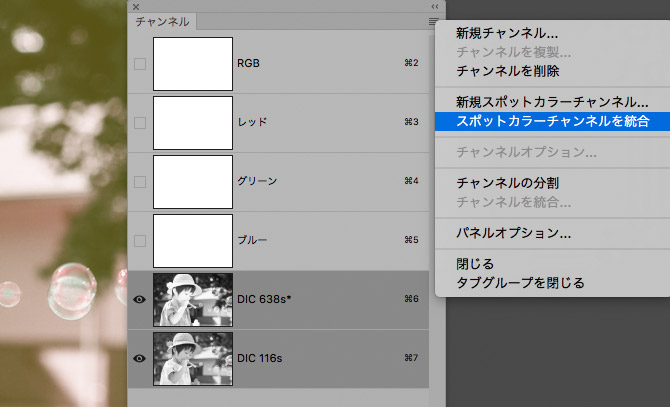
スポットカラーチャンネルを統合
特色インクの色が適用された状態でRGB画像に変換されます。
RGB変換前と比べると、明るさ・コントラストが変化してしまっています。
残念ながらこれで限界です。

AdobeRGB画像に変換した状態
2色印刷をシミュレートした状態でプリンター出力したい場合
特色インクを適用した状態をプリンター出力したい場合は、今作ったRGB画像を通常のカラーマネジメントを利用した方法でプリンター出力します。
参考として他の人に2色印刷をシミュレートした色の画像データを渡したい場合
参考として他の人に画像データを渡したい場合は、[ 編集 > プロファイル変換 ]と進み、今作ったAdobeRGBの画像をsRGBにプロファイル変換して、JPGなどで保存して渡すと無難です。
AdobeRGBのままで渡してしまうと、受け取る人がカラーマネジメントの仕組みに慣れていないと正常な色で見られない恐れがあるからです。
注意点 RGB画像に変換すると明るさなどが変わることがよくある
このように、スポットカラーチャンネルの色をRGB画像に変換した場合、明るさなどが変化してしまう場合がよくあります。
よって、上記の方法で作成したRGB画像は特色の2色印刷を完璧にシミュレートしたものではない、と心得ておく必要があります。
特色インクを使った印刷の結果の正確なシミュレートは、印刷会社の製版作業向けの業務用ソフトなどを使わなければできません。
以上、2色分解した画像データを、実際の特色インクで印刷したときの色をシミュレートする方法をご紹介しました。
参考記事





