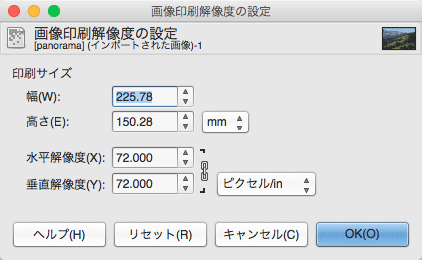画像データのサイズはpx、mmなど何種類も表記があり、解像度が変わると寸法の表記が変わったりするので、基本を知らなければ適切なサイズ変更ができません。
ここではGIMPを使って画像データのサイズ変更をする方法をみてみます。
ppi(pixel per inch)と同じ意味でdpi(dot per inch)が使われている場合がよくあります。
一般的な区別としては、画像データの最小要素のマス目のように色々な濃さや色などを表せるものをピクセルといい、ピクセルの密度を表す単位がppiです。オフセット印刷の網点やインクジェットプリンターのインクのドットのように、濃淡は表現できない物理的な最小単位をドットといい、ドットの密度がdpiです。
「画像データを350dpiで作る」という言い方をしている人がいたら、多くの場合「画像データを350ppiで作る」ということと同じ意味で言っていると思って良いでしょう。
画像データのサイズ、解像度に関する基礎知識
画像データのサイズや解像度の関係に関する基礎知識については以下のページ等をご参照ください。
参考記事

GIMPによる画像データのサイズ変更の手順の例
例として、解像度200ppi、幅127mmで出力したい場合を考えます。
画像データを開く
[ファイル>開く/インポート]で画像データを開きます。
GIMPで開いた画像データの解像度が変わる件について
私の手元のGIMPでは、例えば300ppiの画像データを開いても、開いた結果解像度が72ppiに変わってしまいます。
画像データ自体のサイズは変化しません。
詳しい理由はGIMPを作っている人たちに聞かないと分かりませんが、とりあえずここで説明する操作においては支障はありません。
解像度の設定
[画像>印刷サイズ]と進み、「画像印刷解像度の設定」の画面を表示します。
鎖のマークが繋がった状態にし、水平解像度、垂直解像度とも200(ピクセル/in)に設定します。
幅、高さのmm寸法が変化しますが問題ありません。
OKをクリックします。
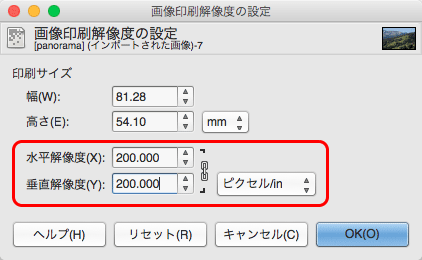
「画像印刷解像度の設定」で解像度を変更
画像データのサイズ変更
[画像>画像の拡大・縮小]と進み、「画像の拡大・縮小」の画面を表示します。
鎖のマークが繋がった状態にし、縦横比が維持されるようにします。
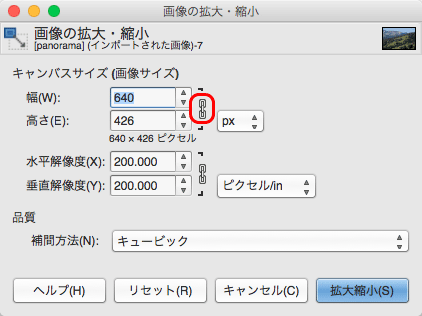
鎖のマークが繋がった状態にする
幅・高さの設定欄で単位にmm等を選び、今回設定する幅127mmを入力します。
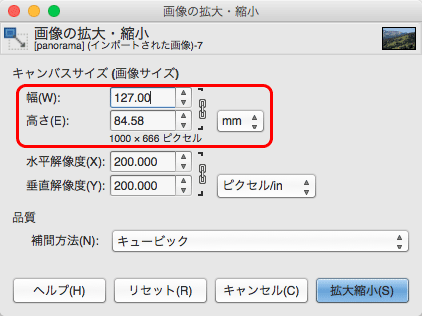
幅・高さの設定欄で目的の寸法を入力
補間方法の設定欄で用途に合った補間方法を選びます。
以前のバージョンのGIMPでは、普通の写真なら「キュービック」「Sinc(Lanczos3)」のどちらか処理結果が好ましくなる方を選びます。
新しいバージョンのGIMPでは、普通の写真なら「キュービック」「NoHalo」「LoHalo」のいずれかを選択してみて、処理結果が好ましいものを選びます。
二次元バーコードのような画像なら「補間しない」を選びます。
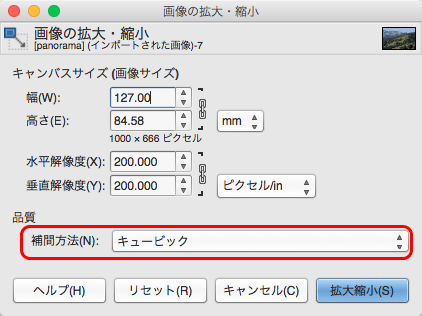
補間方法を選択
拡大縮小をクリックしてサイズ変更をします。
操作後のデータの解像度、サイズの確認
[画像>画像の情報]と進み、解像度と寸法を確認します。
今回の目的の200ppi、幅127mmになっています。
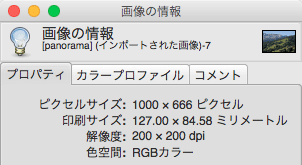
サイズ変更後の解像度と寸法を確認
これでGIMPによる画像データのサイズ変更は完了です。
解像度の変更と絶対的なサイズ変更は続けて行っても良い
上記の説明では、「印刷サイズ」で解像度を変更して一旦OKをクリックし、改めて「画像の拡大・縮小」で画像の絶対的なサイズを変更しました。
これは、画像データの扱いに慣れていない場合、解像度を変更することと画像の絶対的なサイズを変更することの意味が区別しにくく混乱することを避けるためです。
また、2段階式に作業することで画像の絶対的なサイズがどのくらい拡大されるかまたは縮小されるかを把握しやすくする意味もあります。
画質にシビアな画像データを扱う場合は絶対的なサイズの拡大縮小の度合いに気を使う必要があります。
画像データの扱いに慣れている場合は、「画像の拡大・縮小」でいっぺんに解像度を変更して相対的寸法を入力し、画像データの絶対的なサイズを変更してしまうこともできます。
以上、GIMPによる画像データのサイズ変更の方法をみてみました。
参考記事