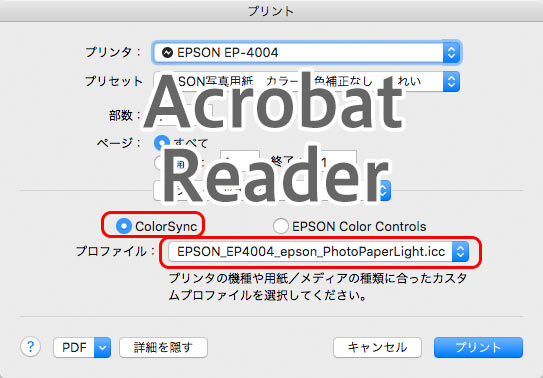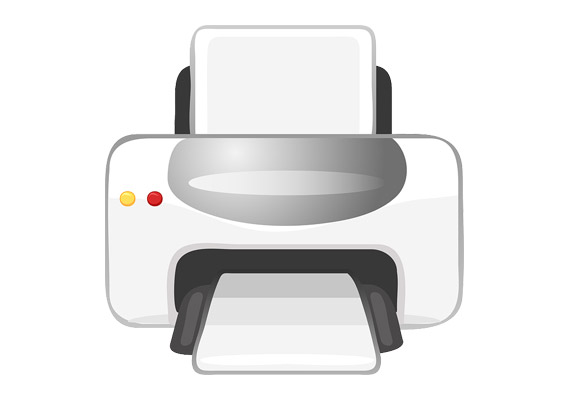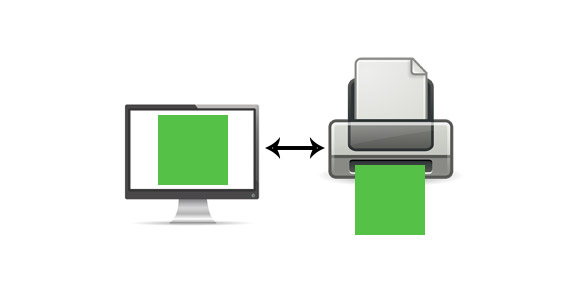Photoshop等からカラーマネジメントして印刷するとき、たいていはアプリケーションソフト側でカラーマネジメントします。
一方、アプリケーションソフト側ではなくプリンタードライバーでプロファイルを指定して印刷することもできます。
ここではプリンタードライバーでICCプロファイルを指定しカラーマネジメントを行って印刷する方法をご紹介します。
プリンタードライバーでカラーマネジメントしたくなる事例
たいていはアプリケーション側でカラーマネジメントすれば問題ない
通常、アプリケーションソフトからの印刷方法の説明などには、アプリケーションソフト側でカラーマネジメントを行う方法が説明されています。
例えばAdobe® Photoshop®から印刷する場合なら、Photoshopのプリント設定で「Photoshopによるカラー管理」を選びプリンタープロファイルを指定します。
その上で、プリンタードライバー側では「色補正なし」にします。
たいていはこれで問題ありません。
プリンタードライバーでカラーマネジメントしたい事例
プリンタードライバーで「色補正なし」になっているか不確かなとき
たまに、アプリケーションソフト側ではなくプリンタードライバー側でプリンタープロファイルを指定したい場合があります。
例えば、プリンタードライバーで「色補正なし」になっているか不安な時などです。
プリンターによっては、プリンタードライバーで明確に「色補正なし」という項目が選べないこともあります。
そのようなとき、プリンターの説明書通りに「色補正なし」の印刷手順を行っていたとしても、果たして正確に色補正なしで印刷されているか不安になります。
そこで、アプリケーションソフト側は「プリンターによるカラー管理」などに設定し、プリンタードライバー側でプリンタープロファイルを指定して印刷します。
このようにすると、プリンタードライバーで「色補正なし」にする必要がないため、不安がなくなります。
正確にプリンター出力できているか確認したいとき
プリンタードライバーの設定に不安があるような場合、アプリケーションソフトによるカラーマネジメントの印刷結果とプリンタードライバーによるカラーマネジメントの印刷結果を比較することで正確に印刷できているか確認することができます。
一回目はアプリケーションソフトによるカラーマネジメントをして印刷、二回目はプリンタードライバーによるカラーマネジメントで印刷してみます。
両方の印刷結果を比較して、ほぼ同じ印刷結果が得られていれば正確に印刷できている可能性が高いです。
アプリケーションソフトの印刷機能がカラーマネジメントに対応していないとき
プリンタープロファイルを指定してカラーマネジメントを行って印刷することができないアプリケーションソフトが数多くあります。
RAW現像ソフトや写真編集ソフトでも、写真の現像・編集についてカラーマネジメントに対応していても、印刷の機能についてはカラーマネジメントに対応していないようなソフトがたくさんあります。
そのようなとき、プリンタードライバーでカラーマネジメントを行うことで正確に印刷できます。
プリンタードライバーでプロファイルを指定して印刷する手順の例
プリンタードライバーでプリンタープロファイルを指定し、カラーマネジメントを行って印刷する手順の例を、PhotoshopとEPSON®のプリンターを使った場合で述べます。
1.アプリケーションソフト側のプリント設定
アプリケーションソフトのプリント設定の画面で、プリンタードライバー側でカラーマネジメントを行う設定にします。
Photoshopなら、Photoshopのプリント設定で「プリンターによるカラー管理」を選びます。
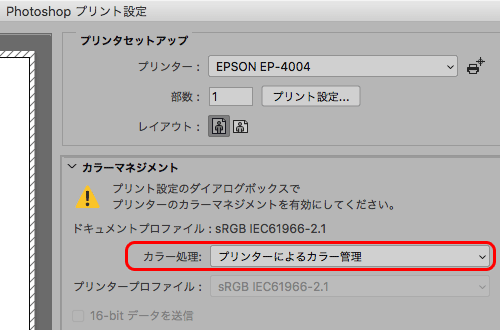
「プリンターによるカラー管理」を選択
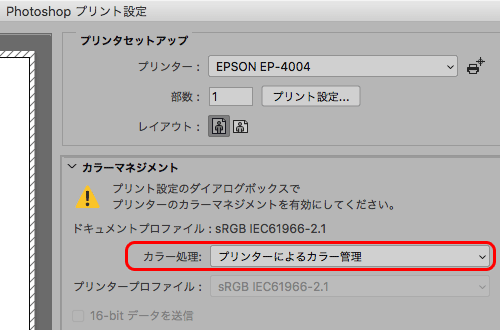
「プリンターによるカラー管理」を選択
2.プリンタードライバーの設定に進む
プリンタードライバーの設定に進みます。
Photoshopなら、プリント設定の画面の「プリント設定」をクリックします。
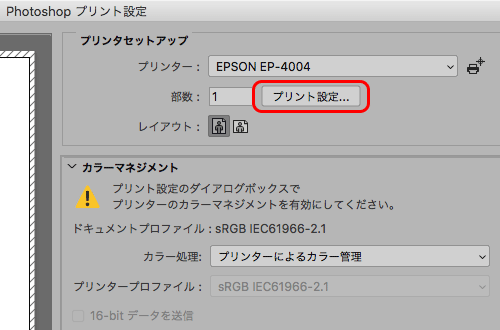
「プリント設定」をクリックしてプリンタードライバーの設定に進む
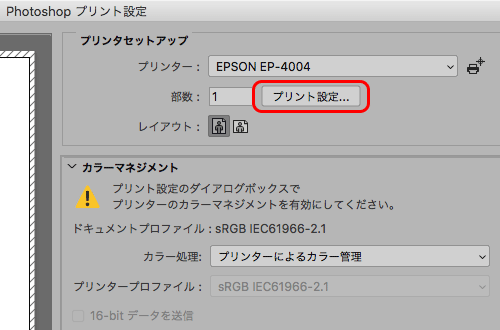
「プリント設定」をクリックしてプリンタードライバーの設定に進む
3.プリンタードライバーの設定
3-1.OSのカラーマネジメント機能を選択
プリンタードライバーで、OSの色管理の機能を使用するよう設定します。
Macの場合なら、プリンタードライバーの色管理に関する設定欄で「ColorSync」を選択します。
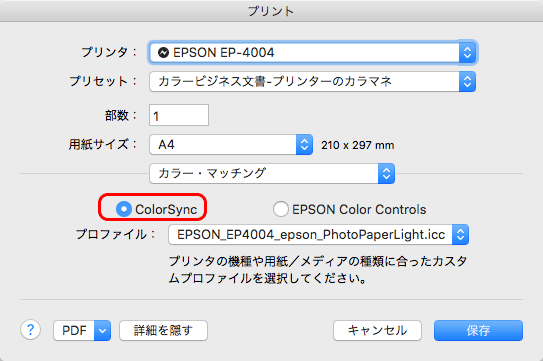
「ColorSync」を選択
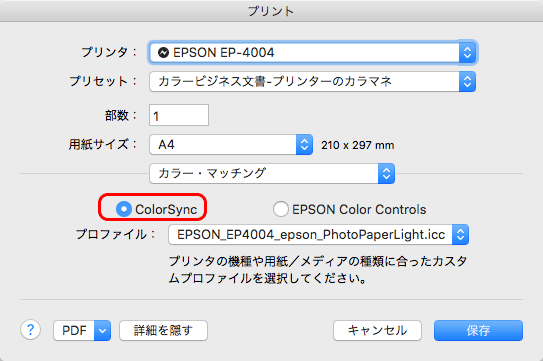
「ColorSync」を選択
3-2.プリンタープロファイルの指定
プリンタードライバーで、印刷に使用するプリンターと用紙の組み合わせに対応するプリンタープロファイルを指定します。
MacとEPSONのプリンタードライバーの一例では、下図のような場所でプリンタープロファイルを指定します。
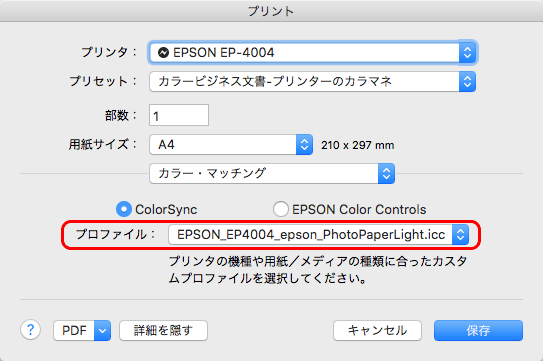
プリンタープロファイルを指定
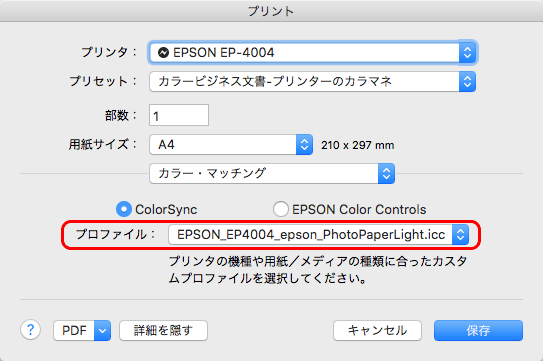
プリンタープロファイルを指定
3-3.その他の設定
用紙の種類など、その他の設定は適切に設定します。
4.印刷
印刷します。
以上、プリンタードライバーでICCプロファイルを指定しカラーマネジメントを行って印刷する方法でした。
参考記事