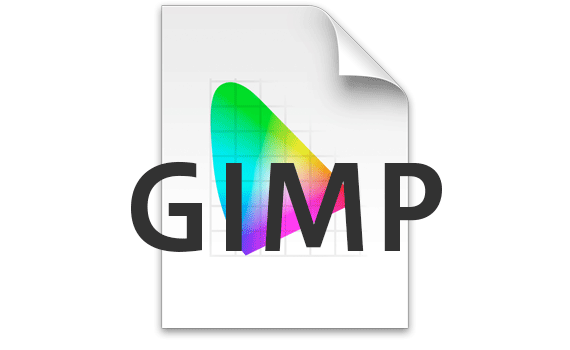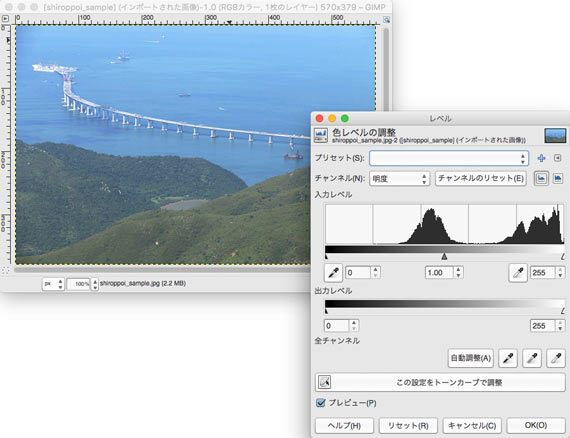
写真を撮った時、全体に白っぽく写ってしまうことがよくあります。
こういった写真は、画像処理の最も基本的な操作を行うことで直ります。
ここではGIMPを使って白っぽい写真を修正する方法の一例をご紹介します。
白っぽく見えるのは、真っ黒な部分がないため
ほぼ真っ白な部分と真っ黒な部分がある写真はきれいに見える
一般的な上手に撮れた写真があります。
そういった写真は、たいていの場合、写真の中にほぼ真っ白な部分とほぼ真っ黒な部分が存在します。
例えば、日陰になっている部分がほぼ真っ黒に写っているかもしれませんし、空の雲はほぼ真っ白に近く写っているかもしれません。
そのように、ほぼ真っ白な部分と真っ黒な部分がある写真はきれいに見えます。
ほぼ真っ黒な部分がないと全体に白っぽく見える
写真の中のどこにもほぼ真っ黒な部分がないとします。
その場合、写真全体が白っぽく見えてしまいます。
白っぽく写ってしまった写真はほぼ真っ黒な部分が存在していない写真です。
全体に白っぽい写真は、ほぼ真っ黒な部分を作ると直る
写真が全体に白っぽく見えるのは、ほぼ真っ黒な部分がないことが原因です。
そこで、写真の中にほぼ真っ黒な部分が存在するように調整すると直ります。
GIMPを使った白っぽい写真の修正方法
レベル補正という画像処理を行うと、画像の中に真っ白な部分と真っ黒な部分を作ることができます。
GIMPを使ってレベル補正してみます。
白っぽく写ってしまった写真をGIMPで開きます。

白っぽい写真
メニューから[ツール>色ツール>レベル]と進み、レベル補正の画面を表示します。
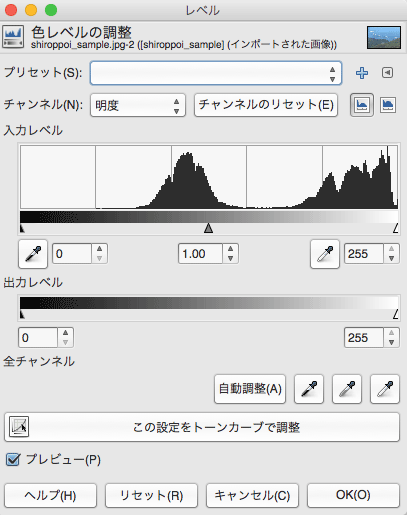
レベル補正の画面
赤丸で囲んだ三角形の印を、ヒストグラムの山のふもとに付く位置に動かします。
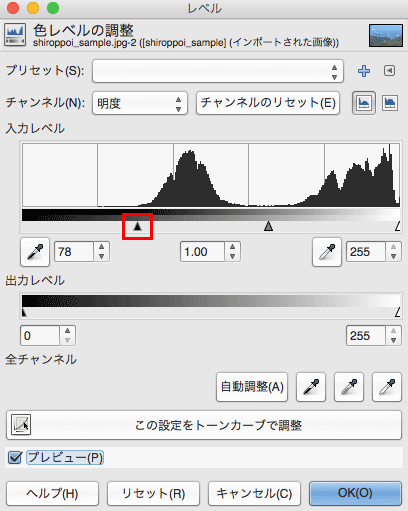
三角形の印を、ヒストグラムの山のふもとに付く位置に動かす。
すると写真にほぼ真っ黒の部分がある状態になり、白っぽさが解消されます。

白っぽさを解消した写真
レベル補正で明るさの調整
白っぽさが解消されたものの、暗すぎる状態になってしまうかもしれません。
その場合は以下のようすると暗くならずに済みます。
レベル補正の中央の三角印を動かすと全体の明るさが変化します。
三角印を動かして、白っぽさの解消前と比べて暗くならないように調整します。
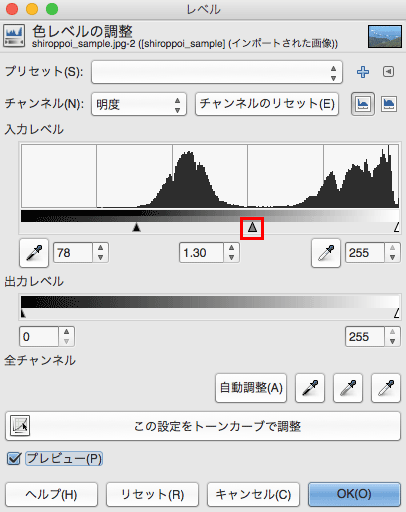
中央の三角印を動かして明るさを調整
白っぽさを解消し、かつ暗くならないように全体の明るさも調整すると下図のようになります。

白っぽさを解消し、明るさも調整した写真

元の写真
以上、GIMPを使って白っぽい写真を修正する方法の一例をご紹介しました。
参考記事