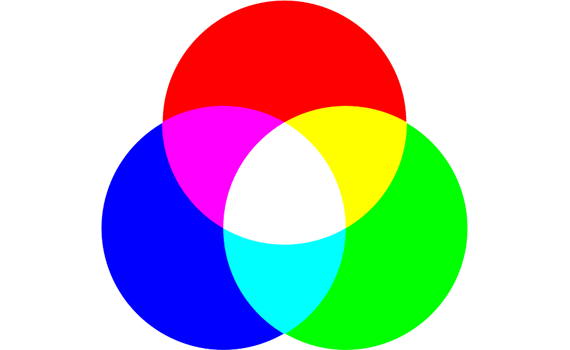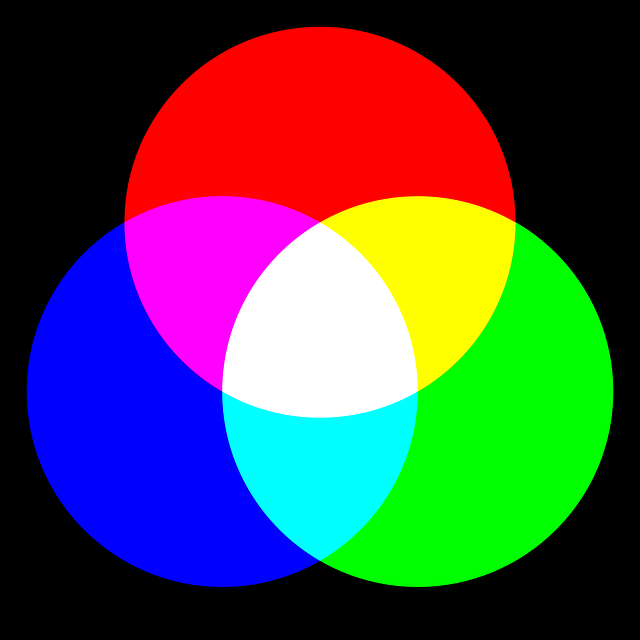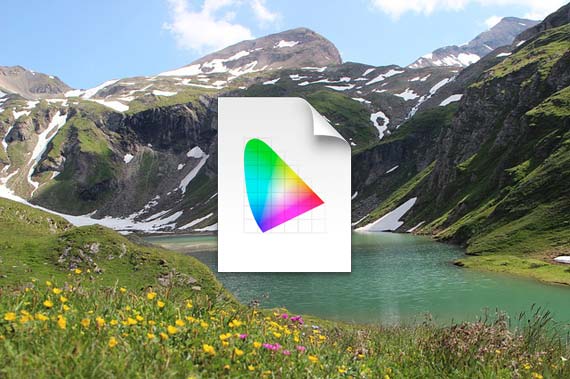
RGBやCMYKのデータは色空間が決まれば色が決まります。
そのため、多くの場合画像データに色空間を示すカラープロファイルを埋め込みます。
ここではプロファイルが埋め込まれていない画像データにプロファイルを埋め込む方法の一例をご紹介します。
RGBやCMYKのデータの色は決まっていないため、カラープロファイルを埋め込んで色を明確にする
RGBやCMYKの原色の色は特に決まっていません。
そのため、RGBやCMYKの数値だけでは色が明確には示せません。
そこで、RGBやCMYKのデータとカラープロファイルをセットにします。
カラープロファイルには、RGBやCMYKの原色の色や、その他色を明確に示すのに必要な情報が入っています。
RGBやCMYKのデータとカラープロファイルをセットにすることで、データの示す色がどういう色かが明確になります。
参考記事
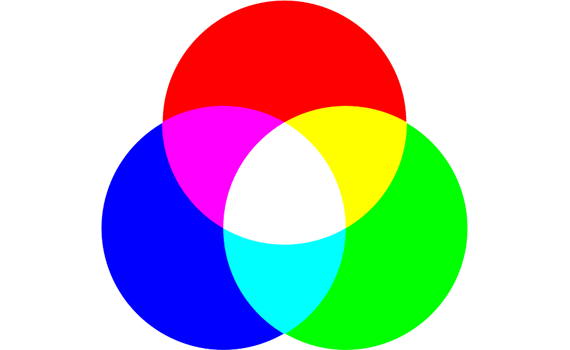
RGB画像データはほとんどの場合にプロファイルを埋め込む
RGB画像データは、取引先にデータを渡したり、写真プリントの店にデータを渡したり、写真素材として販売するなど、色々な用途でデータを渡します。
渡した相手の人が、データの色がどういう色か明確に分かるようにするため、RGB画像データにはほとんどの場合カラープロファイルを埋め込みます。
CMYK画像データはプロファイルを埋め込まない場合も結構ある
CMYK画像データは、すでに具体的な用途が決まっている場合が多いです。
例えば印刷会社内では、RGBデータをすでに決定している用紙と印刷方式などの出力条件に合わせてCMYK変換したりします。
その場合、そのCMYKデータは出力条件が決まっており、なおかつ工場内の人はそのCMYKデータの出力条件を知っているため、プロファイルが埋め込まれていなくても色が明確に分かります。
CMYKデータはそのようにすでに決定している特定の出力条件に合わせて作る場合が多いため、プロファイルを埋め込まない場合も多いです。
埋め込みプロファイルのない画像データにカラープロファイルを埋め込む手順
アプリケーションソフトで画像データにプロファイルを埋め込む具体的な手順の一例です。
Adobe® Photoshop®でプロファイルを埋め込む手順の一例
埋め込むカラープロファイルが決まっている場合
プロファイルが埋め込まれていない画像データを開きます。
もし「プロファイルなし」のダイアログが表示された場合は、「そのままにする(カラーマネジメントしない)」を選んでOKをクリックします。
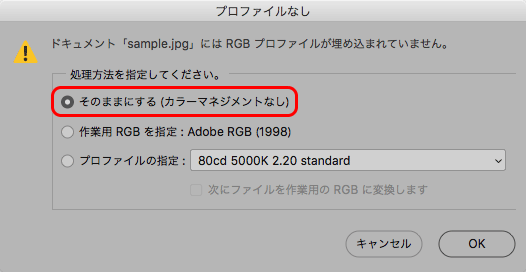
「プロファイルなし」のダイアログ
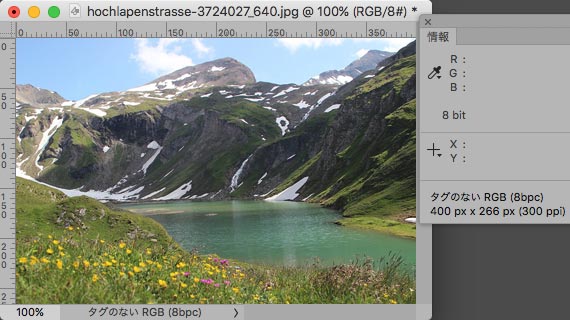
プロファイル埋め込みなしの画像データを開く
メニューから[編集>プロファイルの指定]と進み、プロファイルの指定のダイアログを表示します。
埋め込むプロファイルを指定し、OKをクリックします。
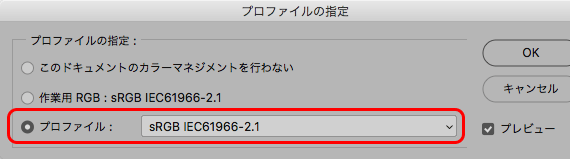
「プロファイルの指定」で埋め込むプロファイルを指定
「情報」パネルを確認すると、プロファイルが指定されたことが分かります。
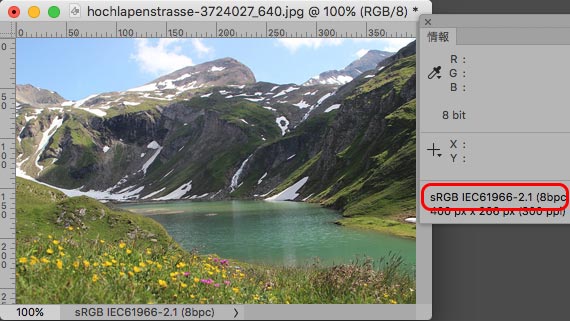
「情報」パネルでプロファイルが指定されたことを確認
メニューから[ファイル>別名で保存]と進みます。
「カラープロファイルの埋め込み」にチェックを入れて、保存します。
JPGで保存すると、ただプロファイルを埋め込んだだけでも画像が少し劣化したりデータの容量が増えたりしてしまいます。
それを避けたい場合は画像が劣化しないようにとりあえずTIFやPSDなどで保存しておきます。
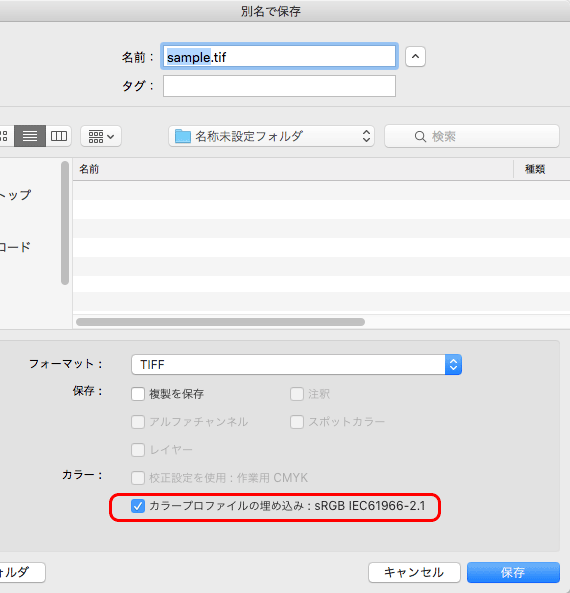
「カラープロファイルの埋め込み」にチェックを入れて保存
以上でプロファイルの埋め込みは完了です。
埋め込むべきカラープロファイルが不明な時
プロファイルが埋め込まれていない画像データを開きます。
もし「プロファイルなし」のダイアログが表示された場合は、「そのままにする(カラーマネジメントしない)」を選んでOKをクリックします。
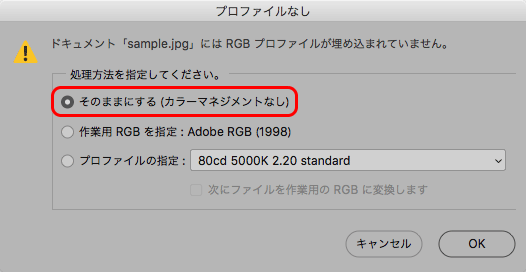
「プロファイルなし」のダイアログ
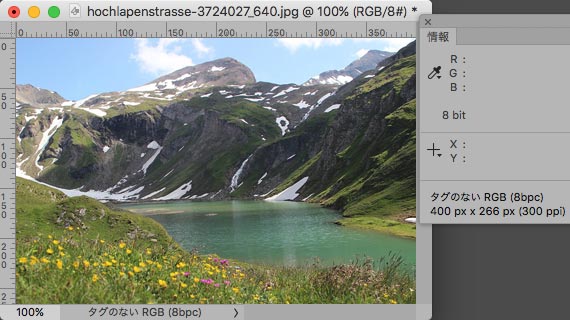
プロファイル埋め込みなしの画像データを開く
メニューから[編集>プロファイルの指定]と進み、プロファイルの指定のダイアログを表示します。
画像データが作られた色空間を推測し、プロファイルを指定してみます。
見た目が自然がどうか見てみます。不自然なら別のプロファイルを試してみます。
自然に見えるプロファイルが見つかったら、それを埋め込むプロファイルとして指定し、OKをクリックします。
※RGB画像データなら多くの場合sRGBかAdobeRGB、CMYK画像データなら多くの場合JapanColor2001Coatedで作られています。よってこれらのプロファイルを指定してみると自然に見える場合が多いです。
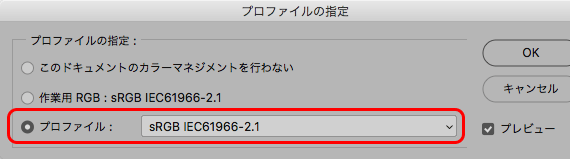
「プロファイルの指定」で埋め込むプロファイルを指定
「情報」パネルを確認すると、プロファイルが指定されたことが分かります。
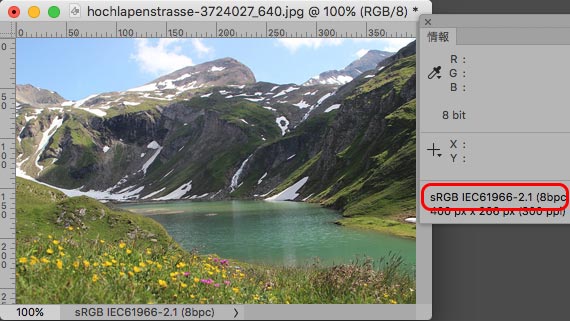
「情報」パネルでプロファイルが指定されたことを確認
メニューから[ファイル>別名で保存]と進みます。
「カラープロファイルの埋め込み」にチェックを入れて、保存します。
JPGで保存すると、ただプロファイルを埋め込んだだけでも画像が少し劣化したりデータの容量が増えたりしてしまいます。それを避けたい場合は画像が劣化しないようにとりあえずTIFやPSDなどで保存しておきます。
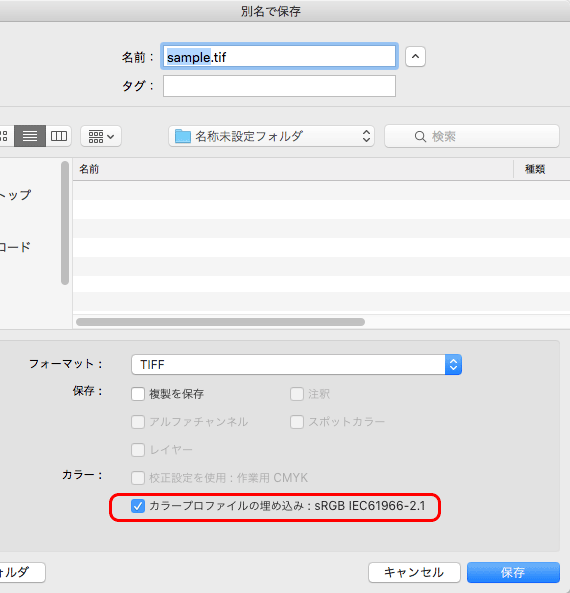
「カラープロファイルの埋め込み」にチェックを入れて保存
以上でプロファイルの埋め込みは完了です。
Adobe® Photoshop® Elementsでプロファイルを埋め込む手順の一例
Photoshop Elements14で画像データにプロファイルを埋め込む手順の一例です。
埋め込むカラープロファイルが決まっている場合
[編集>カラー設定]と進み、カラー設定の画面を表示します。
「プロファイル選択画面を表示」を選択してOKをクリックします。
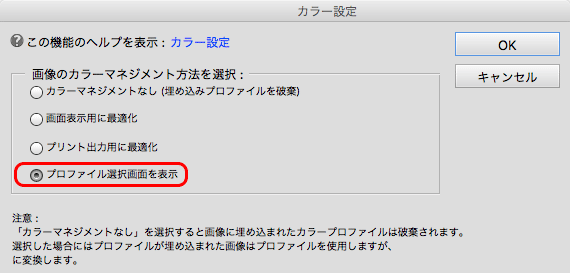
Photoshop Elementsのカラー設定の画面
プロファイルが埋め込まれていない画像データをPhotoshop Elementsで開きます。
「プロファイルなし」のダイアログが表示されます。
以下のように選択肢から処理方法を選び、OKをクリックします。
- sRGBを埋め込む場合は「コンピューター画面の表示用にカラーを最適化(sRGB IEC61922-2.1を使用)」
- AdobeRGBを埋め込む場合は「プリント出力用にカラーを最適化(AdobeRGBを使用)」
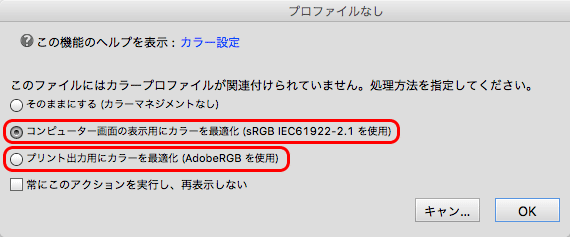
「プロファイルなし」のダイアログ
メニューから[ファイル>別名で保存]と進み、画像データを保存します。
「カラープロファイルの埋め込み」にチェックを入れます。
形式は用途に合わせて選びます。一切画質を下げたくない場合はJPGではなく「PSD」や「TIF」などを選びます。
以上でプロファイルの埋め込みは完了です。
埋め込むべきカラープロファイルが不明な時の手順
[編集>カラー設定]と進み、カラー設定の画面を表示します。
「プロファイル選択画面を表示」を選択してOKをクリックします。
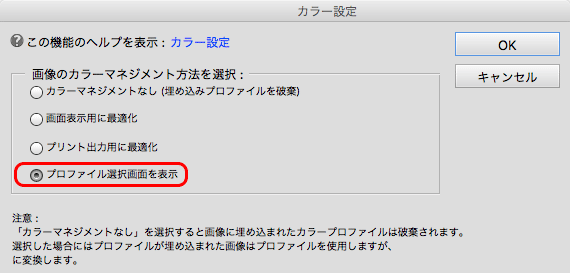
Photoshop Elementsのカラー設定の画面
プロファイルが埋め込まれていない画像データをPhotoshop Elementsで開きます。
「プロファイルなし」のダイアログが表示されます。
以下の二つの選択肢のうちのいづれかを選んでOKをクリックします。
- コンピューター画面の表示用にカラーを最適化(sRGB IEC61922-2.1を使用)
- プリント出力用にカラーを最適化(AdobeRGBを使用)
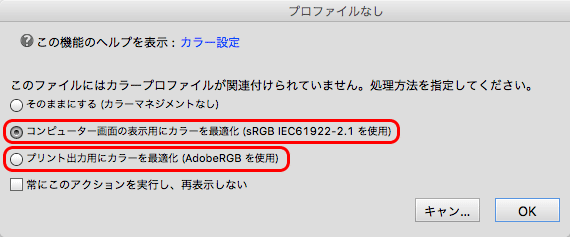
「プロファイルなし」のダイアログ
表示された画像データを見てみて、自然な色をしているかどうか確認します。
もし自然な色合いなら、選んだプロファイルは正しい可能性が高いため、データの保存へ進みます。
もし不自然な色をしていたら、選んだプロファイルは正しくない可能性が高いです。
そこで、一度画像データを閉じてから再度開き、「プロファイルなし」のダイアログで先ほどとは別の選択肢を選びます。
その上で色が自然かどうか確認し、データの保存へ進みます。
sRGB、AdobeRGBのどちらで開いても色が不自然な場合はそれ以外のRGB色空間で作成されたデータである可能性がありますが、Photoshop Elements14では扱えません。
メニューから[ファイル>別名で保存]と進み、画像データを保存します。
「カラープロファイルの埋め込み」にチェックを入れます。
形式は用途に合わせて選びます。一切画質を下げたくない場合はJPGではなく「PSD」や「TIF」などを選びます。
以上でプロファイルの埋め込みは完了です。
GIMPでプロファイルを埋め込む手順の一例
メニューから「GIMPの設定」を開きます。
「カラーマネジメント」の設定欄の「ファイルを開く時の挙動」で、念のため「RGB作業用スペースに変換」以外の設定にしておきます。
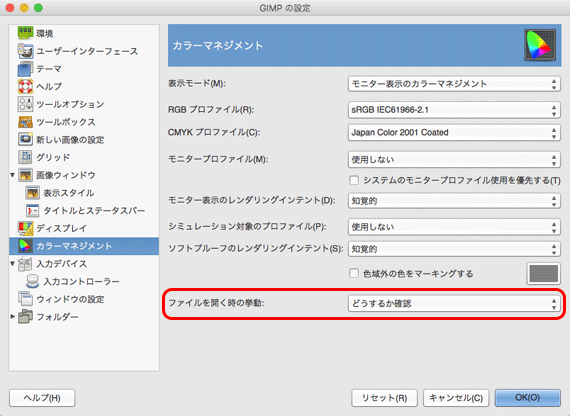
「GIMPの設定」のカラーマネジメントの設定欄
プロファイルが埋め込まれていない画像データを開きます。
その結果、私の手元のMacのGIMPの場合は「GIMPの設定」のカラーマネジメントの設定欄で「RGBプロファイル」に指定してあるプロファイルが指定された状態で開かれます。
メニューから[画像>モード>プロファイルの指定]と進み、「ICCカラープロファイルの指定」のダイアログを表示します。
「指定するカラープロファイル」の欄で埋め込みたいカラープロファイルを選択します。
どのプロファイルを埋め込めば良いかまだ不明の場合は、とりあえずsRGBかAdobeRGBなどを選択してみます。
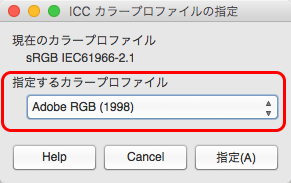
「ICCカラープロファイルの指定」のダイアログ
「指定」をクリックして結果を確認します。
自然な見た目になっていれば選択したプロファイルは正しい可能性が高いです。
もし不自然な見た目なら、上記の手順で再度別のカラープロファイルを指定してみます。そのようにして正しいと思えるプロファイルを探します。
メニューから[ファイル>名前を付けてエクスポート]などへ進み、画像を保存します。
保存形式は好みのものを選びます。
画質を一切劣化させたくない場合は「TIF」などで保存しておきます。
保存した画像データはおそらくプロファイルが埋め込まれた画像データになっています。(私の手元のMacのGIMPで操作した限りではそのようになっています。)
これでプロファイルの埋め込みは完了です。
以上、プロファイルが埋め込まれていない画像データにプロファイルを埋め込む方法の一例をご紹介しました。
参考記事