
ダブルトーンの画像を扱いやすいようにCMYKに変換する場合がよくあります。
しかし、単純にPhotoshopの「モード」などでCMYKに変換すると4色が混ざった状態になってしまいます。
ここでは、ダブルトーンの画像を各チャンネルの%を変えずにCMYKに変換する方法をご紹介します。
グレースケールの写真の階調をより豊に見せるための一般的なダブルトーンではなく、凝ったデザインなどをするためにグラデーションマップを使ってかなり色が明確に分かれたダブルトーンの加工をし、2色印刷に使いたい場合もあるでしょう。
その場合は以下の記事などをご参照ください。


ダブルトーン画像をそのまま使うと作業しにくいことも多い
Photoshopにダブルトーン専用の画像モードがある
ダブルトーン画像の作り方は色々なところで説明されています。
例えばAdobe® Photoshop®でダブルトーン画像を作成したとします。
すると、画像データはRGBでもCMYKでもないタブルトーンという状態になります。
チャンネルを確認すると、ダブルトーン専用の状態になっています。
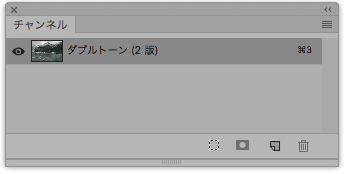
Photoshopのチャンネルパネル
参考記事

ダブルトーン状態のままでは作業しにくく、CMYKに変換した方がやりやすい場合が多い
ダブルトーンの状態のままでレイアウトソフトに配置するなどして、2版のデータとして使用することもできます。
しかし、実際の作業では他の部署と連携する場合も多いですが、皆CMYKデータを共同で扱うのには慣れていても、ダブルトーンの状態のデータを共同で扱うのには慣れていないことが多いです。
そこでダブルトーンの各チャンネルをそのままCMYKの各チャンネルに移動して、CMYKのデータにすると作業が簡単になります。
ダブルトーンの画像をCMYKに変換する具体的な手順
ダブルトーンの状態の下図の写真をCMYK画像に変換してみます。

ダブルトーンの画像
手順1 CMYK保存用の別ファイルを用意する
ダブルトーンの画像を開き、[ イメージ > 複製 ]で複製します。
複製した画像を[ イメージ > モード > CMYKカラー ]でCMYKに変更し、白で塗りつぶします。
手順2 ダブルトーン画像の各チャンネルをCMYK画像の各チャンネルへ移動
ダブルトーンの画像を、[イメージ > モード > マルチチャンネル ]で2色のインクそれぞれの版に分けます。
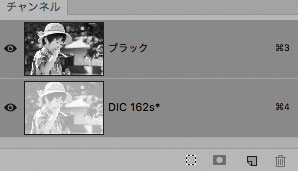
マルチチャンネルにして2版に分けた状態
2版に分けたそれぞれのチャンネルの画像を、先ほど作った真っ白なCMYK画像の各チャンネルにコピーします。
例えば、この画像データの場合、ブラックはCMYKのK版、DIC162はCMYKのM版で印刷する予定なら、そのようにコピーします。
あるいは、もしブラックはCMYKのC版、DIC162はCMYKのM版で印刷する予定なら、そのようにコピーします。
そのように、最終的にCMYKのどの版の情報をどのインクで印刷するかという予定に従ってコピーする版を選びます。
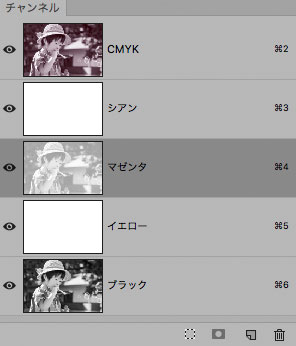
ダブルトーンの各版の情報をCMYKの各版にコピー
DIC162をM版、ブラックをK版に置き換えると下図のような状態になります。

CMYK画像に置き換えた状態
手順3 通常のCMYK画像として保存
あとは通常のCMYK画像と同じように保存して、使います。
このCMYK画像は何らかのCMYKプロファイルが埋め込まれているか、カラー設定のCMYKプロファイルが適用されているかどちらかになっています。
しかし、最終的な使い方は2色印刷なので、CMYKプロファイルは意味がないので無視します。
プロファイルを埋め込んでいると支障があればプロファイルなしで保存するのもよいでしょう。
以上、ダブルトーンの画像を各チャンネルの%を変えずにCMYKに変換する方法をご紹介しました。
参考記事







