
スキャナーでプリントした写真をスキャニングするとき、カラーマネジメントの理屈に則って作業を行うためには反射原稿用のスキャナー用カラープロファイルを作成します。
i1Studioは反射原稿のスキャニング用のスキャナー用カラープロファイルが作成できるツールです。
ここではi1Studioを使って反射原稿のスキャニング用のスキャナー用カラープロファイルを作成してみます。
i1Studio
i1Studioでは反射原稿のスキャニング用のスキャナー用プロファイルが作成できる
プリントした写真など、反射原稿をスキャニングするためのスキャナー用カラープロファイルを作成するためには、反射原稿用のカラーターゲットとプロファイル作成ソフトが必要です。
i1Studioには24パッチのカラーターゲット「ColorCheckerクラシック(ミニ)」が付属しているので、このカラーターゲットとi1Studioのソフトを使用してスキャナー用カラープロファイルが作成できます。
一方、ネガフィルムやポジフィルムのような透過原稿をスキャニングするためのスキャナー用カラープロファイルを作成するためには、透過原稿用のカラーターゲットが必要です。
i1Studioには透過原稿用のカラーターゲットは付属していないため、透過原稿のスキャニング用のスキャナー用カラープロファイルは作成できません。
i1Studioで反射原稿用のスキャナー用カラープロファイルを作成する手順の一例
手順1 ColorCheckerクラシック(ミニ)をスキャニングする
スキャナーで、ColorCheckerクラシック(ミニ)をスキャニングします。
そのとき、いっさい色補正等を行わずにスキャニングします。
EPSON®のスキャナーのユーティリティーソフトの例では、例えば下図のように設定します。
スキャニング後の処理を何もしないように設定します。
スキャン解像度は、i1Studioの説明によればColorCheckerクラシックの場合は150ppi以上を推奨となっているので、300dpiくらいに設定します。
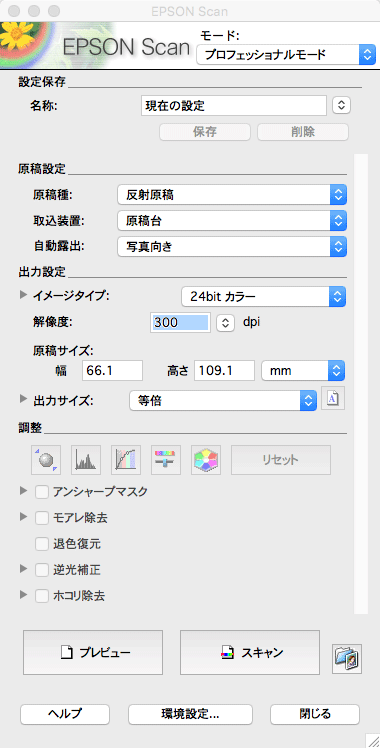
EPSONのスキャナーのソフトの設定例
色補正に関する設定は「色補正なし」にします。
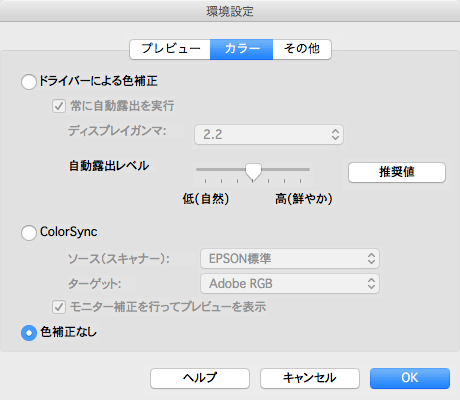
色補正に関する設定
保存形式は、i1Studioの説明によれば非圧縮のTIFとなっているので、非圧縮のTIFに設定しておきます。
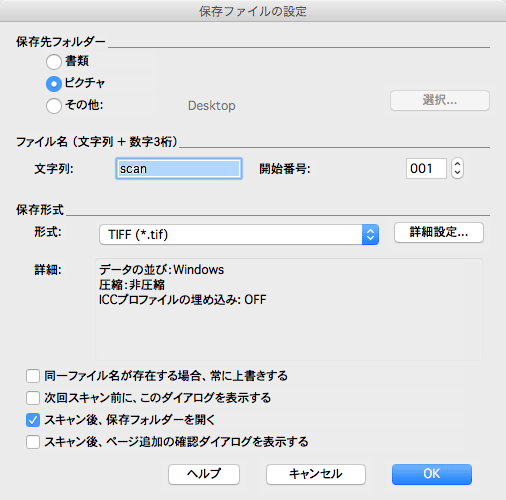
保存形式の設定例
スキャンします。

スキャンしたターゲットの画像
手順2 i1Studioのソフトを起動
i1Studioのソフトを起動します。
スキャナーのプロファイル作成では測色作業は行いませんが、i1Studioの測色器本体にソフトを使用するためのライセンス情報が入っているため、i1Studioの測色器本体をパソコンに接続しておきます。
「スキャニング装置のキャリブレーション」>「スキャナ」に進みます。
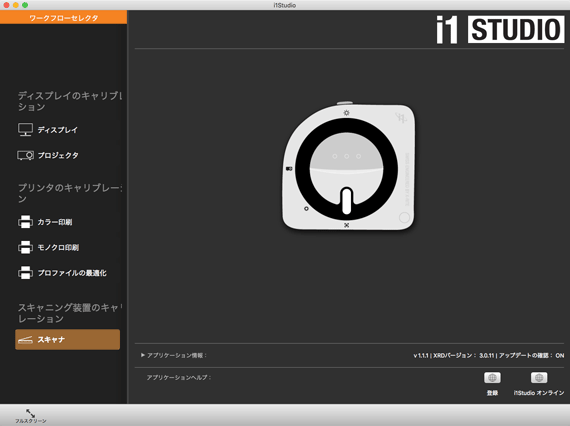
「スキャナ」に進む
手順3 ターゲットタイプを指定
ターゲットタイプを指定します。
今回は「ColorCheckerクラシック(ミニ)」をターゲットとして使用しているので、「X-Rite ColorChecker 24」を選択します。
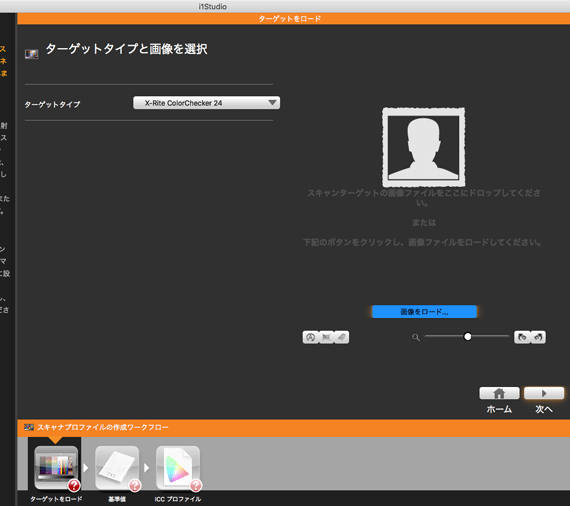
ターゲットタイプの指定
手順4 スキャン済みの画像データを読み込む
スキャン済みのカラーターゲットのTIFファイルをウィンドウにドラッグ&ドロップします。
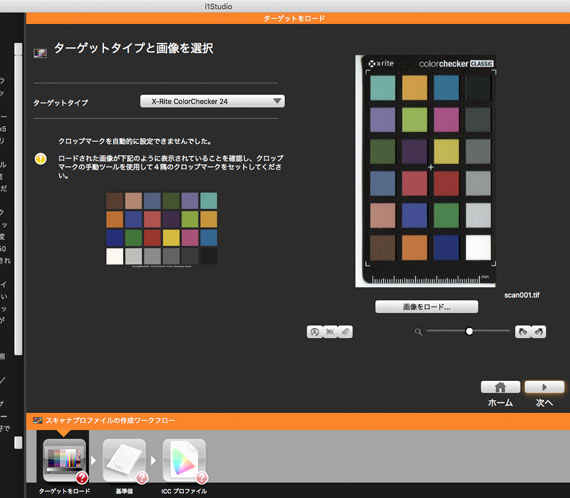
スキャン済みのカラーターゲットのTIFファイルを読み込む
画像内のターゲットの方向や余白の関係で、パッチが自動で認識されない場合もあります。
その場合は手動でターゲットの方向を変えて、四角を指定してパッチを認識させます。
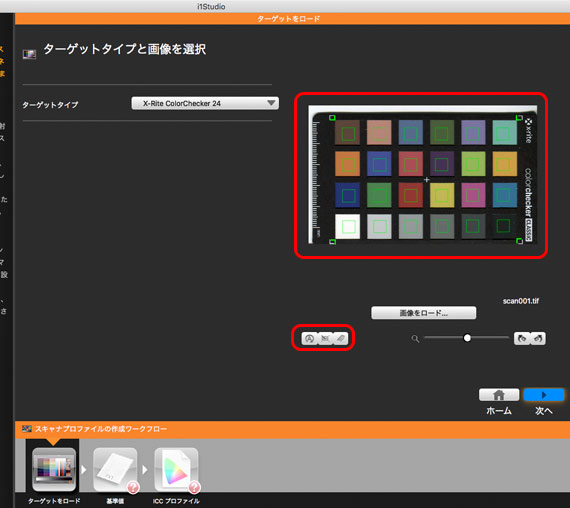
パッチを手動で認識させる
次へ進みます。
手順5 基準値ファイルの選択
基準値ファイルの選択の画面になります。
カラーターゲットにColorCheckerクラシックを使用している場合は基準値ファイルは自動的に選択されます。
そのまま次へ進みます。
手順6 ICCプロファイルの作成、保存
プロファイル名の欄に好きなプロファイル名を入力します。
英数字で、スキャナー名と日付などを付けておくと後々便利です。
「プロファイルを保存」をクリックしてICCプロファイルを作成、保存します。
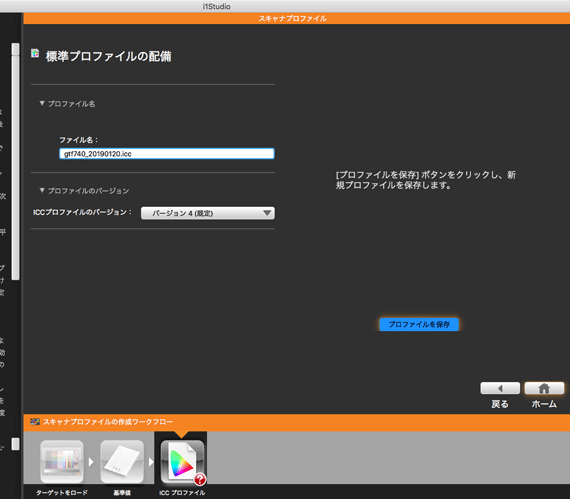
プロファイルの作成、保存
これでプロファイルの作成は完了です。
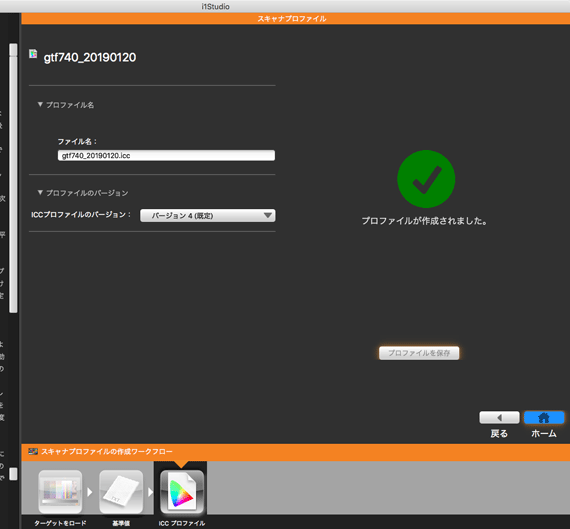
プロファイル作成の完了
ホームに戻って終了します。
スキャナーのカラープロファイルの使い方の一例
作成したスキャナーのカラープロファイルは、例えば次のように使用します。
手順1 反射原稿を色補正なしでスキャニング
スキャニングしたい写真などの反射原稿を、色補正などの処理を何もしない設定でスキャニングします。
手順2 プロファイルの指定
スキャニング済みの画像データをカラーマネジメント対応ソフトで開きます。
例えばAdobe® Photoshop®で開きます。
開いた画像データに先ほど作成したスキャナーのカラープロファイルを指定します。
Photoshopの場合は、[編集>プロファイルの指定]と進み、スキャナーのカラープロファイルを指定します。
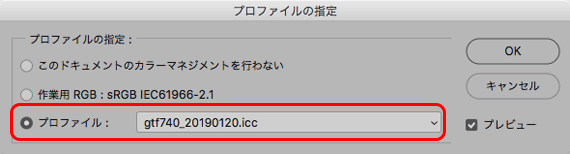
スキャナーのプロファイルを指定する
参考 スキャナーのキャリブレーション機能付きスキャナーソフト、SilverFast
カラーターゲットは手に入りにくい
i1Studioの「ColorCheckerクラシック(ミニ)」を使用してスキャナープロファイルを作成した場合、当ブログ運営者の私の経験上はそれほど精度の高いプロファイルは作れません。
反射原稿用のスキャナープロファイルなら、「ColorChecker デジタル SG」を使用するとより精度の高いプロファイルが作れるかもしれません。
ColorChecker Digital SG
透過原稿用のスキャナープロファイルを作成したい場合は、i1Profilerが対応している透過原稿用のカラーターゲットを用意する必要があります。
i1Profilerに対応していて、i1Studioのライセンスで使用できる反射原稿用カラーターゲット、透過原稿用カラーターゲットは何種類もあるようです。
ところが、現在ではスキャニング作業の需要が減り、カラーターゲットを売っている店が見つからないので、カラーターゲットが簡単に手に入りません。
SilverFast Ai Studio8.8はカラーターゲットも購入しやすいスキャナープロファイル作成機能付きスキャニングソフト
そこで、スキャナープロファイル作成とスキャニング作業が主な目的である場合は、SilverFastをおすすめします。
SilverFast Ai Studio 8.8は、IT8カラーターゲットを使用したスキャナープロファイル作成も行えるスキャニングソフトです。
SilverFastのメーカーであるLaserSoft Imagingのサイト内の購入ページで、透過原稿用、反射原稿用とも複数のサイズのIT8カラーターゲットが販売されています。
よって、SilverFast Ai Studio 8.8とIT8カラーターゲットをLaserSoftImagingのサイトで購入すると、高い精度のスキャナープロファイルが作成できるでしょう。
ただし、当方の経験上、SilverFastで作成したスキャナープロファイルはSilverFast専用のプロファイルのようなので、あくまでスキャナーソフトSilverFastとセットで使った方が良さそうです。
参考記事

以上、i1Studioでスキャナーのプロファイルを作成する手順の一例でした。
i1Studio
参考記事




