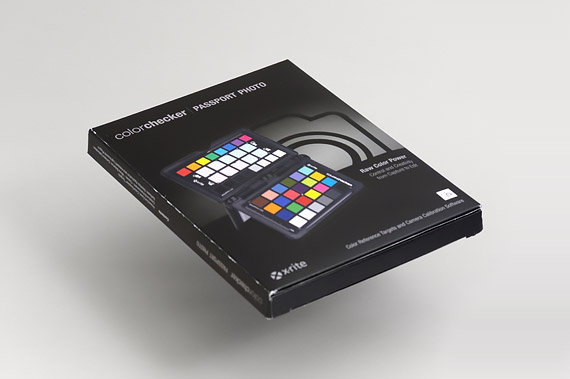撮影した写真の現像作業をカラーマネジメントの理屈に則って進めたい場合、カメラプロファイルを自作します。
X-Rite® i1 Photo Pro2はカメラプロファイル作成もできるツールです。
ここではi1 Photo Pro2でカメラプロファイルを作成してみます。
ColorCheckerクラシックがあればカメラプロファイルが作成できる
何種類もあるX-Riteカラーターゲットの中に、24パッチのColorCheckerクラシックというカラーターゲットがあります。
A4サイズくらいのものやミニサイズのものがあります。
ColorCheckerクラシックと「ColorChecker Passport」アプリケーションがあれば、Adobe®のソフトで使用できるカメラプロファイルが作成できます。
i1 Photo Pro2にはミニサイズのColorCheckerクラシックが付属しており、これを使用してカメラプロファイルが作成できます。

ColorCheckerクラシック(ミニ)
「ColorChecker Passport」のソフトはX-Riteのサイトからダウンロードできるようになっています。
i1 Photo Pro2
i1 Photo Pro2でカメラプロファイルを作成する手順の一例
「ColorChecker Passport」アプリケーションと、Adobe® Photoshop®を使用する場合
手順1 ColorCheckerクラシック(ミニ)を撮影する
撮影を行う場所で、ColorCheckerクラシック(ミニ)を置いてRAWで撮影します。
ピントを合わせて、適正露出で、ホワイトバランスは適当なものを選んで、撮影します。
カメラプロファイルを作成する際、カラーターゲットを撮影したデータは明るさの調整等の操作を一切行わずに使用します。
暗めに撮影しておいて、RAW現像ソフトで明るさを調整するということはできません。
そのため、ColorCheckerクラシック(ミニ)を撮影するときは、撮影段階で絶妙な適正露出で撮影する必要があります。
ColorCheckerクラシックのパッチのうち最も暗いパッチが黒つぶれせず、最も明るいパッチが白飛びしないよう露出調整して撮影します。
1回で絶妙な露出で撮影できなければ、少しずつ露出を変えて何枚か撮影すると良いでしょう。

ColorCheckerクラシック(ミニ)を撮影
手順2 撮影したRAWデータをDNGファイルで保存する
ColorCheckerクラシックを撮影したRAWデータを、Photoshopで開きます。Camera Rawで開かれます。
何も操作せず、「画像を保存」でDNG形式で保存します。
手順3 DNGファイルからカメラプロファイルを作成する
「ColorChecker Passport」アプリケーションを起動します。
「DNG」と「デュアルイルミナントDNG」が選べるようになっているので、「DNG」を選びます。
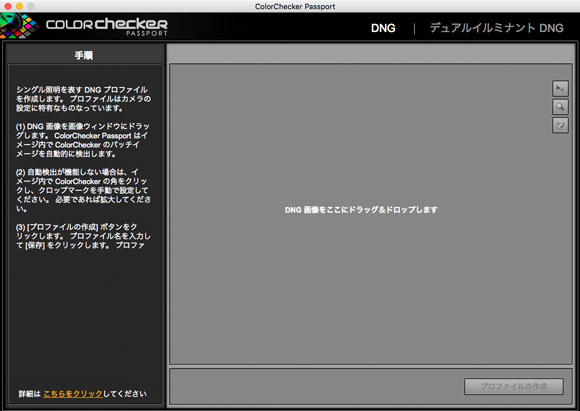
「ColorChecker Passport」アプリケーション
ウィンドウに、先ほど「ColorChecker Passportクラシック」を撮影したRAWデータから書き出したDNGファイルをドラッグ&ドロップします。
そうすると、ソフトが画像内のカラーターゲットの場所を認識してカラーターゲットだけ表示し、パッチの位置も認識してくれます。
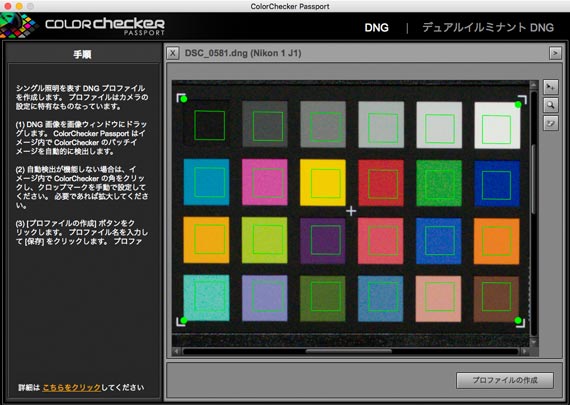
パッチを認識した状態
もしパッチの位置が正しく認識されていなかったら、手動で微調整します。
「プロファイルの作成」をクリックして、カメラプロファイルの名前を付けて保存します。
照明の種類と日付を名前に付けると分かりやすいです。
以上で完成です。
ここで作成したカメラプロファイルはICCプロファイルではない
ここで作成したカメラプロファイルはAdobe DNG プロファイルというもので、役割はICCプロファイルと似ていますがICCプロファイルではありません。
Adobeのソフトでは使えますが、他のメーカーの現像ソフト等でDNGプロファイルが使える製品があるのかどうかは販売店の人に聞かないと分かりません。
カメラプロファイルの使い方
Camera Rawで使う場合
撮影したRAWデータをPhotoshopで開くとCamera Rawで開かれます。
または、Bridgeでファイルを選んで、右クリックで「Camera Rawで開く」を選ぶなどの操作でもCamera Rawで開けます。
Camera Rawのカメラプロファイル指定欄で、自作したカメラプロファイルを選択します。
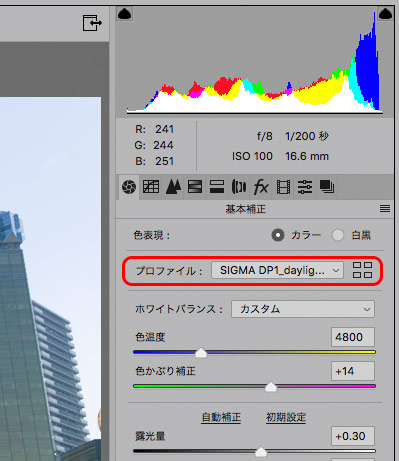
Camera Rawでカメラプロファイルを指定
これでカメラプロファイルの指定は完了です。
なお、カメラプロファイルを指定する欄はCamera Rawのバージョンによって異なります。
あとはホワイトバランスをとったり、明るさ、コントラストの調整、色の補正や演出などを進めます。
以上、i1 Photo Pro2でカメラプロファイルを作成する手順の一例でした。
i1 Photo Pro2
参考記事