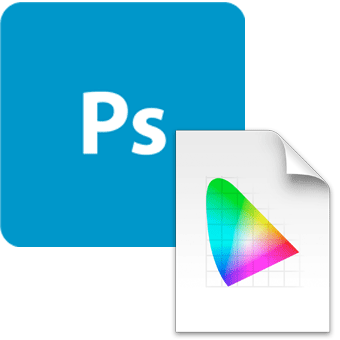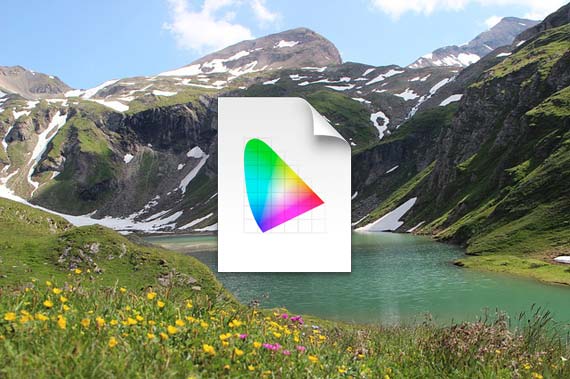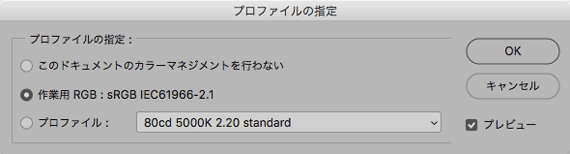
カラーマネジメントの仕組みに則って画像を扱うには、「プロファイルの指定」という作業は欠かせません。
ここではAdobe® Photoshop®の「プロファイルの指定」の使い方を紹介します。
「プロファイルの指定」の用途
「プロファイルの指定」は、画像データを扱う色空間を変更するために使います。
用途の例 作成したときの色空間が不明な時に、色空間を探す
色々な事情があり、プロファイルが埋め込まれていない画像データがよくあります。
あらかじめ打ち合わせをしてあり、画像データを扱う色空間が決まっているような場合はプロファイルを埋め込まないこともあるでしょう。
一方、色空間について何も打ち合わせがないにも関わらず、埋め込みプロファイルのない画像データを受け取る場合もあります。
そのような場合は、画像が作成された時の色空間を探すために「プロファイルの指定」を使ったりします。
用途の例 印刷結果の色を確認する
何らかのCMYK画像があり、この画像を印刷した時どのような結果になるか確認したい場合はよくあります。
そのようなとき、「プロファイルの指定」で予定している印刷条件を示したCMYKプロファイルを指定して、印刷結果を確認できます。
または、例えばコート紙用に完成させたCMYK画像があるとします。
このCMYK画像データをそのままコート紙ではなく上質紙に印刷した場合にどのような仕上がりになるか知りたいとします。
こういう場合も、「プロファイルの指定」で上質紙のオフセット印刷の条件を示したCMYKプロファイルを指定することにより、印刷結果を確認できます。
用途の例 画像に後からデバイスプロファイルを埋め込む
スキャナーでスキャニング作業をする場合に「プロファイルの指定」を使うこともあるかもしれません。
スキャナーのプロファイルを予め作成しておきます。
その後、スキャナーで原稿を取り込みます。
取り込んだ画像データに、予め作成してあるスキャナーのプロファイルを「プロファイルの指定」で指定します。
このようにするとスキャナーをカラーマネジメントの仕組みに則って使うことができます。
スキャナーのユーティリティーソフトでもプロファイルの埋め込みはできる場合が多い
たいていは、スキャナーのユーティリティーソフトにプロファイルを扱う機能が付いています。
予め作成したスキャナープロファイルがあるなら、それをユーティリティーソフトのカラーマネジメントに関する機能で設定しておきます。
そのようにしてカラーマネジメントの仕組みに則ってスキャニングを行うこともできます。
その場合は後からPhotoshopでプロファイルの指定をする必要はありません。
「プロファイルの指定」の具体的な使い方の一例
例1 作成した色空間が不明なRGB画像の色空間を探す
下図のような、プロファイルが埋め込まれていない写真があります。

埋め込みプロファイルのない写真
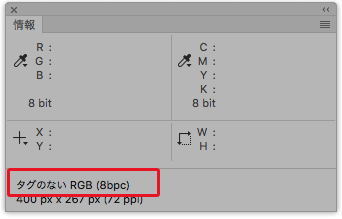
「情報」パネルのプロファイルに関する表示
どのような色空間で作成された写真なのかを推測しなければ、次の作業に進めません。
メニューから[編集>プロファイルの指定]と進んで「プロファイルの指定」のダイアログを表示します。
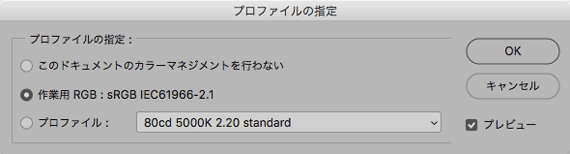
「プロファイルの指定」のダイアログ
例えばsRGBを選択し、「プレビュー」のチェックの入り切りを繰り返して、sRGBを指定した時の色を確認します。
sRGBを指定したときの色が自然な色をしているか、それとも不自然な色をしているか、判断します。
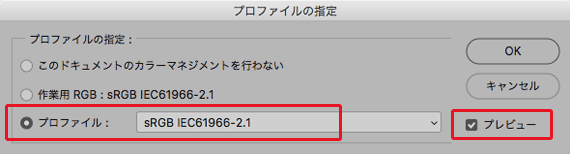
sRGBを指定してみる
次に、例えばAdobeRGBを選択し、再び「プレビュー」のチェックの入り切りを繰り返し、AdobeRGBを指定したときの色が自然な色をしているか、それとも不自然な色をしているか、判断します。
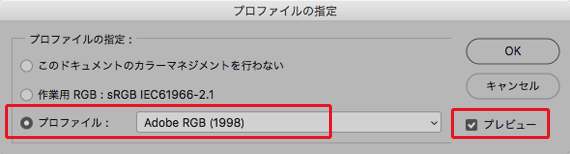
AdobeRGBを指定してみる
別のsRGBとAdobeRGBのどちらを指定しても自然な見た目にならないなら、別のプロファイルでも同じ操作をしてみます。
そのようにして、自然に見えるプロファイルを探します。
どのプロファイルを指定したときに最も自然な見た目になるか判断できたら、そのプロファイルを指定してOKをクリックします。

プロファイルを指定した画像
プロファイルが埋め込まれていないRGB画像は、sRGBかAdobeRGBの色空間で作成されている場合が多いです。
例2 作成した色空間が不明なCMYK画像の色空間を探す
プロファイルが埋め込まれていないCMYK画像があったとします。
この場合は、上記のRGB画像のときと同じように「プロファイルの指定」で色々なプロファイルを指定して、自然に見えるプロアイルを探します。
ただし、CMYK画像なのでCMYKプロファイルを指定します。
経験からすると、プロファイルが埋め込まれていないCMYK画像は、多くの場合Japan Color 2001 Coatedあたりで作成されています。
よって、Japan Colot 2001 Coatedを指定すると自然に見える場合が多いです。
CMYK画像にプロファイルを埋め込まない場合の注意点
よく、CMYKのデータはプロファイルを埋め込んではならない、という話を耳にします。
特定の印刷条件に合わせてCMYKデータを完成させた場合は、それ以降CMYK値を変化させたくないのでプロファイルを埋め込まないというのは良い方法です。
一方、印刷条件がよく分からない状態で、データを渡す相手の人とも特に打ち合わせをしているわけでもないような場合もあるでしょう。
こういった場合にCMYKのデータを埋め込みプロファイルなしの状態にすると、後々そのデータを扱う人はそのデータの本来の色が分からなくなります。
例3 画像データに埋め込まれているプロファイルを一旦保存しておく
色々作業をしていると、プロファイルが埋め込まれている画像データでも、他のプロファイルを指定してみる必要が出てくることもあります。
そのようなとき、今現在画像データに埋め込まれているプロファイルを保存しておくことができます。
プロファイルが埋め込まれている画像データをPhotoshopで開きます。
[編集>プロファイルの指定]と進みます。
すると、現在埋め込まれているプロファイルの保存場所を選択する画面が表示されます。
プロファイルを保存する場所を選択して「保存」をクリックします。
それ以降は普通にプロファイルの指定の操作を進めます。
プロファイルを保存する必要がない場合
もし現在の埋め込みプロファイルを保存する必要がない場合は、プロファイル保存先の選択の画面で「キャンセル」をクリックします。
そうすると、現在のプロファイルの保存はせずにプロファイルの指定の操作を進めることができます。
以上、Photoshopの「プロファイルの指定」の使い方をご紹介しました。
参考記事