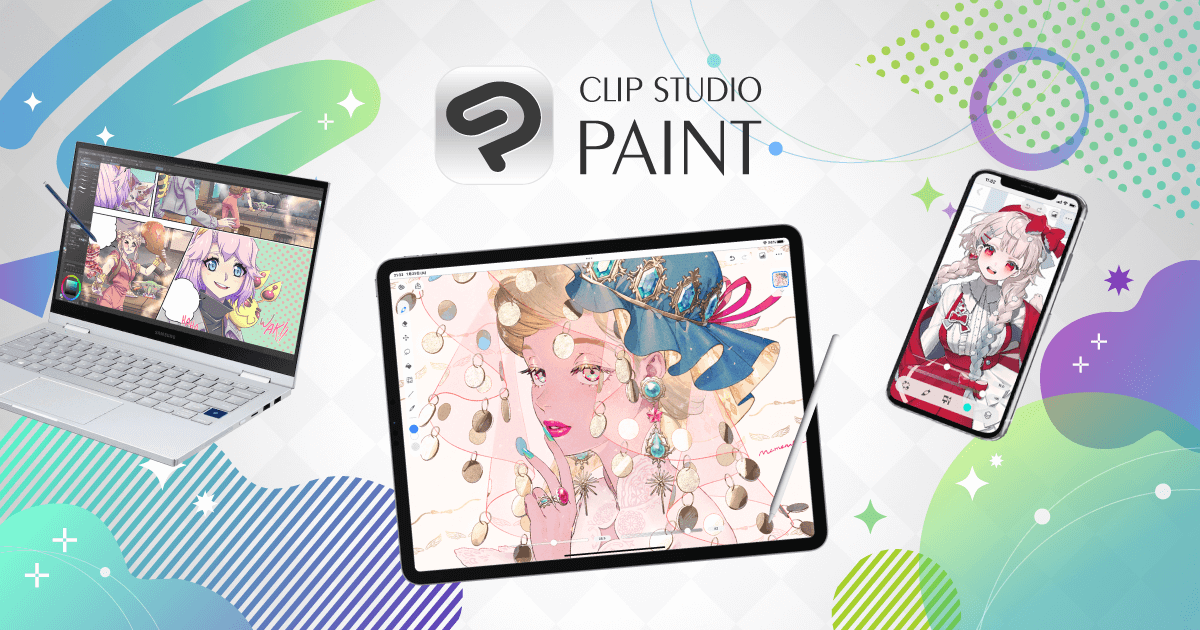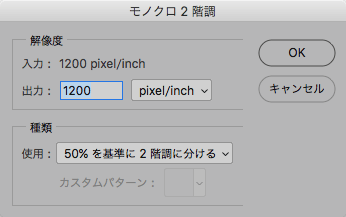
Adobe® Photoshop®で線画などを扱う時、モノクロ2階調のデータとして扱う場合が多いです。
ここではPhotoshopで「モノクロ2階調」のモードを利用する方法をご紹介します。
モノクロ2階調のモードの利用例
モノクロ2階調の画像は真っ黒と真っ白の2種類の色しかない
一般的な8ビットのグレースケールの画像は、真っ白と真っ黒と254段階の濃さの灰色の256色使えます。
一方、モノクロ2階調の画像は、真っ白と真っ黒の2種類の色しか使えません。
色が2種類しかないとグレースケールと比べて良いことが一つもないように感じますが、良いこともあります。
例えば、色が2種類しかないので、データを軽くできます。
また、真っ黒な線をグレースケールで表すと真っ白と真っ黒以外に少し灰色も表示されてしまうためぼやけて見えてしまいます。
一方、モノクロ2階調なら真っ白と真っ黒しか表示できないので、線がくっきり見えます。
線をくっきりきれいに見せたい時にモノクロ2階調のデータを使用する
線をくっきりしれいに見せたい時にモノクロ2階調のデータを使用します。
下図はグレースケール画像です。
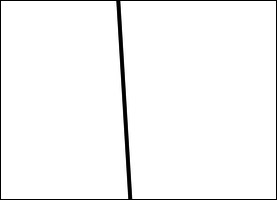
グレースケール画像
この画像をモノクロ2階調にすると下図のようになります。
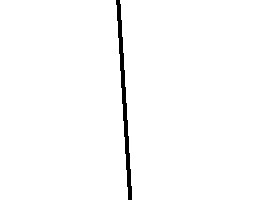
モノクロ2階調にしたもの
グレースケールの状態は若干ぼやけた感じがありますが、モノクロ2階調の方がくっきりして見えます。
その反面、モノクロ2階調の方はガタガタしてしまいます。
グレースケールはガタガタしないように灰色で埋めることができますが、モノクロ2階調は灰色で埋めることができないためです。
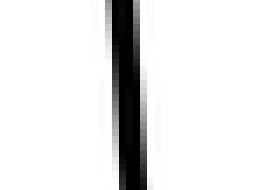
グレースケール画像を拡大したもの
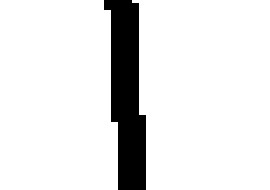
モノクロ2階調の画像を拡大したもの
そこで、解像度を上げてからモノクロ2階調の画像を作ります。
そうすると、1個1個のピクセルが小さくなるので、ガタガタした感じが目立たなくなり、きれいな線になります。
モノクロ2階調にしてデータを軽くする
うまく作れば、線画をグレースケールで作ってもくっきりきれいになります。
しかし、同じ解像度と寸法のデータなら、モノクロ2階調よりグレースケールの方がファイルサイズが大きくなります。
できるだけファイルサイズを大きくしたくないのでモノクロ2階調にしてファイルサイズを小さくします。
Photoshopの「モノクロ2階調」のモードの使い方の一例
例 線画のRGBデータをモノクロ2階調の印刷用データに仕上げる
線画のRGBデータを開きます。
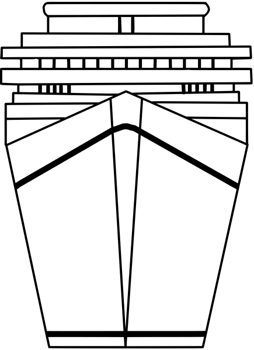
線画のRGBデータ
メニューから[イメージ>モード>グレースケール]と進み、グレースケールに変換します。
[イメージ>画像解像度]と進み、画像解像度の画面を表示し、各欄に数値を設定します。
「解像度」はオフセット印刷用の線画なら1200pixel/inchくらいにしておきます。
幅、高さは実際に紙に印刷する時の寸法を入力します。
幅120mmくらいに印刷する必要があれば120mmと入力します。
「再サンプル」にチェックを入れます。
「バイキュービック法(滑らかなグラデーション)」あたりを選んでおきます。
OKをクリックします。解像度と寸法が変更されます。
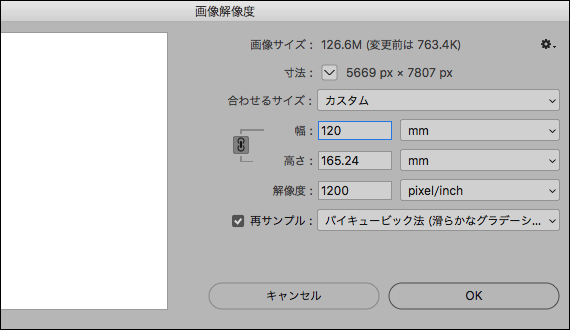
画像解像度の設定画面
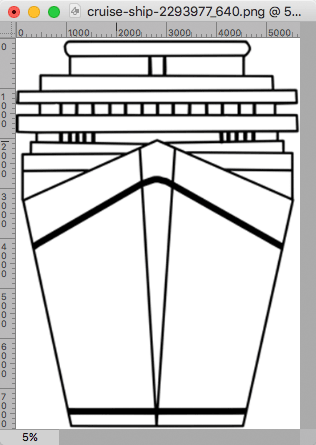
「画像解像度」を実行した状態
メニューから[イメージ>色調補正>レベル補正]と進み、レベル補正の画面でシャドウとハイライトの入力レベルを詰めて、線を少しくっきりさせても良いでしょう。
(この操作をするかしないかは画像の状態により判断します。)
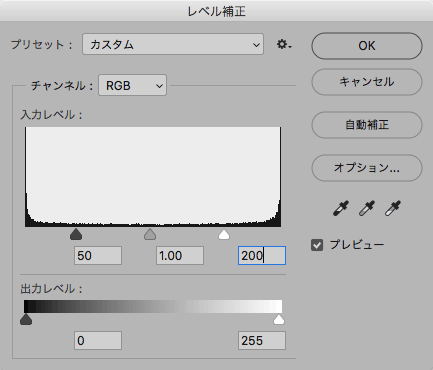
「レベル補正」でシャドウ、ハイライトを詰めてみる
線が細すぎて消えそうな場合などは、メニューから[フィルター>シャープ>アンシャープマスク]と進み、大きめの半径でアンシャープマスクを強力にかけて、線を太くしてみるのも良いでしょう。
(この操作をするかしないかは画像の状態により判断します。)
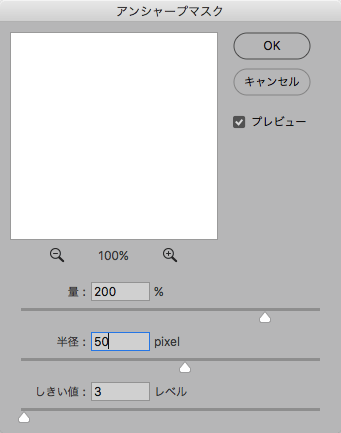
アンシャープマスクを強力にかけてみる
薄い線がある場合は、50%を基準としてモノクロ2階調にすると線が消えてしまいます。
そこで、以下の操作でグレースケールの状態であらかじめ2階調化しておくのも良いでしょう。
そこで、メニューから[イメージ>色調補正>2階調化]と進み、「2階調化」のダイアログを表示します。
「2階調化する境界のしきい値」の数値を変えて、線が消えず、かつ線が太くなり過ぎないように調整してOKをクリックします。
この結果、まだグレースケールの状態ですがほぼ白と黒の2種類のピクセルしかなくなります。
(この操作が必要かどうかは線画の状態により判断します。)
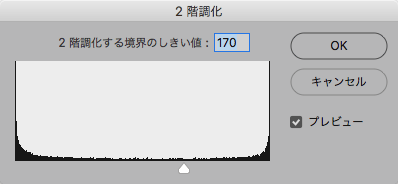
「2階調化」のダイアログ
メニューから[イメージ>モード>モノクロ2階調]と進み、モノクロ2階調のダイアログを表示します。
出力の欄は現在の解像度と同じ1200pixel/inchにします。
「種類-使用:」の欄は「50%を基準に2階調に分ける」を選択します。それ以外の選択肢を選択すると黒い線に白い部分が混ざった仕上がりになります。
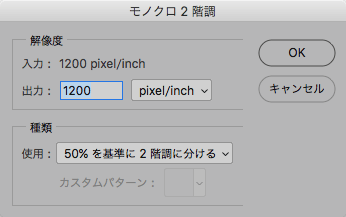
「モノクロ2階調」のダイアログ
OKをクリックしてモノクロ2階調のモードに変換します。
TIFやPSDなどで保存して終了です。
以上、Photoshopで「モノクロ2階調」のモードを利用する方法をご紹介しました。
参考記事
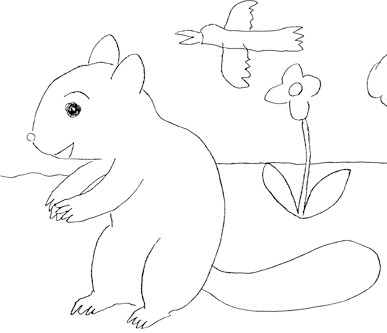


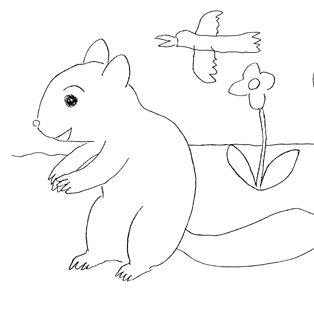
グラフィック関連ソフト