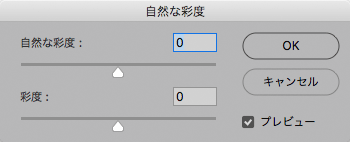
Adobe® Photoshop®には写真の彩度を調整できる「色相・彩度」という機能があります。
さらに「色相・彩度」の他に彩度を調整できる機能に「自然な彩度」があります。
ここではPhotoshopの「自然な彩度」の使い方の一例をご紹介します。
Photoshopで彩度の調整を行う例
色調補正を行うにあたり彩度が低すぎる時に彩度を上げる
あまりに彩度が低い写真は色調補正がしにくいです。
色合いを変えようとしても効果があまり出なかったりします。
そのような場合は、色調補正を行う前に彩度を上げると作業しやすくなります。
作業の仕上げに全体の彩度を調整する
彩度にも気を使いながら写真に対し色々な色調補正を行っても、色合いは希望通りになっても彩度が絶妙な具合でない場合が多いです。
そこで、色調補正の仕上げに写真全体の彩度をもう一度微調整する場合が多いです。
部分的に彩度を上げる
地面や家の壁などは彩度が低くてもあまり問題の無いことも多いでしょう。
一方、植物などは彩度が低いとあまり好ましい見た目の写真にならない場合が多いです。
また、人の肌などもある程度の彩度はあった方が好まれる傾向があります。
そのような絶妙な彩度にする必要がある場所に対して選択的に彩度調整の処理をする場合がよくあります。
部分的に彩度を下げる
写真全体に対して彩度調整を含めた色調補正を行っていくと、特定の場所だけ彩度が上がりすぎて不自然になることもあります。
例えば派手な色のアクセサリーや派手な色の花などです。
そのようなときは、彩度が上がりすぎている場所だけ選択的に彩度を下げる処理をします。
「自然な彩度」が必要になるケースの例
彩度の調整を行う時、まずは「色相・彩度」を使う場合が多いです。
ところが、「色相・彩度」でうまくいかない場合もあります。
「色相・彩度」で彩度を大幅に上げると、不自然になりやすいです。
これ以上「色相・彩度」で彩度を上げると不自然になってしまうものの、写真全体を見るとどうも彩度が低く感じる、という場合がよくあります。
そのようなとき、「自然な彩度」を使います。
「色相・彩度」でこれ以上彩度を高めると不自然になってしまうような場合でも、「自然な彩度」を使って彩度を高めると不自然にならずにもう少し彩度を高めることができます。
「自然な彩度」の使い方の一例
写真の色調補正を一通り進めてきて、これ以上「色相・彩度」で彩度を高めると不自然になるという状況になったとします。
[イメージ>色調補正>自然な彩度]と進み、「自然な彩度」のダイアログを表示させます。
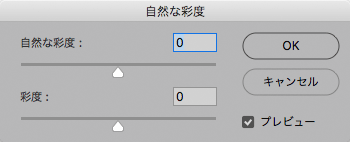
「自然な彩度」のダイアログ
「自然な彩度:」と「彩度:」の二つの入力欄のうち「自然な彩度:」の方に少し大きめの数値を入れます。またはスライダーを操作します。
「自然な彩度」は微妙な調整が行える機能なので、目で見て変化がわかるくらい彩度を高めるにはかなり強めにかけます。
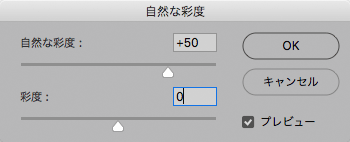
「自然な彩度:」のスライダー・入力欄で強めにかける
「プレビュー」を入り切りして効果を確認し、問題ない強さに調整できたら「OK」をクリックして処理を施します。
メニューから[レイヤー>新規調整レイヤー>自然な彩度]と進むと「自然な彩度」の調整レイヤーがかけられます。
慣れている人なら調整レイヤーを使う場合が多いでしょう。
「自然な彩度」の「彩度」の欄の使い方
「自然な彩度」のダイアログには「自然な彩度:」の他に「彩度:」というスライダー・入力欄があります。
「彩度:」の方は普通に「色相・彩度」で彩度を上げた時と似た様な効果がかかります。
場合によっては、「自然な彩度:」の調整と同時に「彩度:」も微調整することで絶妙な彩度になることもあるかもしれません。
以上、Photoshopの「自然な彩度」の使い方の一例をご紹介しました。
参考記事

Photoshop



