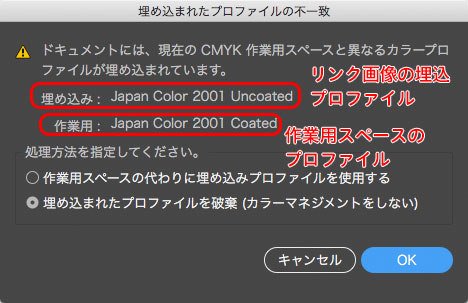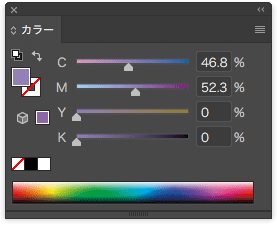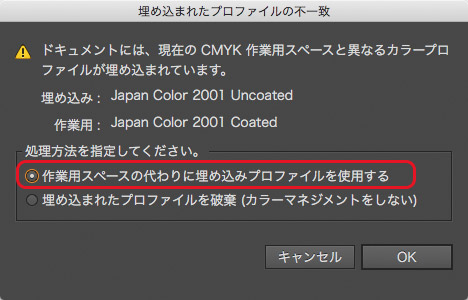
Adobe® Illustrator®でドキュメントを開いた時、「埋め込まれたプロファイルの不一致」という警告が表示され、「ドキュメントには、現在のCMYK作業用スペースと異なるカラープロファイルが埋め込まれています。」と表示されることがあります。
作業をしていると頻繁に表示されよく目にしますが、このダイアログの意味は意外とややこしいです。
ここでは上記の表示がされた場合の対応方法をご紹介します。
「埋め込まれたプロファイルの不一致」の警告画面は何種類もある
「埋め込まれたプロファイルの不一致」という同じタイトルの警告画面でも、警告の内容は何種類か異なるものがあります。
ドキュメント自体のカラープロファイルに関する警告、リンクされたオブジェクトのカラープロファイルに関する警告、CMYKの場合とRGBの場合、などで警告の内容が少し異なります。
ドキュメント、またはリンク画像等のプロファイルが、作業用スペースのプロファイルと異なるときに表示される
ドキュメントのプロファイル
イラストレーターのドキュメント自体にプロファイルを埋め込むことができます。
メニューから[編集>プロファイルの指定]と進み、プロファイルを指定し、ドキュメントを保存すると、プロファイルをドキュメントに埋め込めます。
ドキュメントに埋め込まれているプロファイルは「ドキュメント情報」のパネルで確認できます。

ドキュメント情報のパネル
リンク配置しているオブジェクトのプロファイル
リンク画像など、イラストレーターのドキュメントにリンク配置しているオブジェクト類にもプロファイルを埋め込むことができます。
画像やその他のオブジェクトなど、リンクして配置したいものを作成したソフトでプロファイルを埋め込みます。
例えば画像をAdobe® Photoshop®で作成するなら、Photoshopでプロファイルを指定して保存することで、プロファイルを埋め込めます。
イラストレーターの作業用スペースのプロファイル
個々のドキュメントとは別に、イラストレーターのカラー設定で作業用カラースペースに何らかのカラープロファイルが設定されています。
メニューから[編集>カラー設定]と進み、作業用スペースにプロファイルを指定することで設定できます。
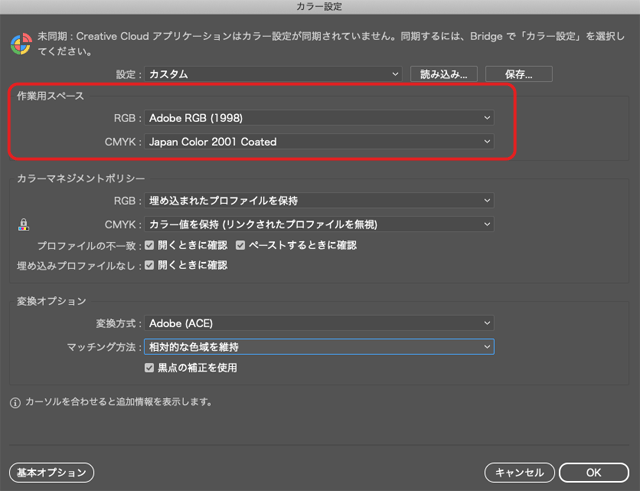
イラストレーター のカラー設定の画面
作業用スペースが、ドキュメントのプロファイルまたはリンク画像などのプロファイルと一致していない場合にダイアログが表示される
イラストレーターのドキュメントを開く時、主に上記の3種類くらいのプロファイルの扱い方で表示色が変わる場合があります。
作業用スペースのプロファイルと、“ドキュメントのプロファイル”または“リンク配置したオブジェクトのプロファイル”が異なっていると、「埋め込まれたプロファイルの不一致」のダイアログが表示され、以下のような注意が表示されます。
同じ「埋め込まれたプロファイルの不一致」の警告でも、ドキュメントのプロファイルと作業用スペースのプロファイルが一致しない時と、リンク画像等と作業用スペースのプロファイルが一致しない時で、表示されるダイアログが少し異なります。
ドキュメントのプロファイルと作業用スペースのプロファイルが一致しない場合の警告
ドキュメントのプロファイルと作業用スペースのプロファイルが一致しない場合は以下のような警告が表示されます。
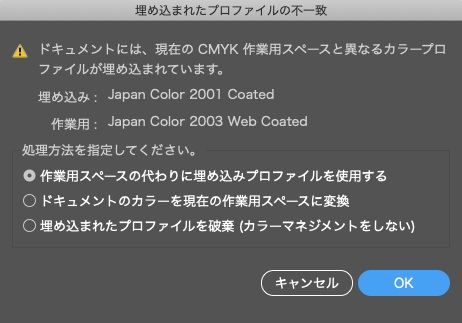
ドキュメントのプロファイルと作業用スペースのプロファイルが一致しない場合の警告の例
リンク画像などのプロファイルが作業用スペースのプロファイルと一致しない場合
リンク画像などのプロファイルと作業用スペースのプロファイルが一致しない場合は以下のような警告が表示されます。
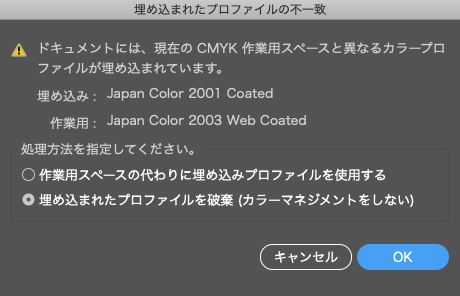
リンク画像等のプロファイルと作業用スペースのプロファイルが一致しない場合の警告の例
「埋め込まれたプロファイルの不一致」のダイアログへの対応方法
「埋め込まれたプロファイルの不一致」、「ドキュメントには、現在のCMYK作業用スペースと異なるカラープロファイルが埋め込まれています。」という警告が表示されたときの対応方法の例をあげてみます。
本来警告の表示が出ないはずなら、詳しい部署に聞く
社内全体の色の管理についてはどこかの部署が行なっていて、カラーマネジメントに詳しくない部署ではカラープロファイルに関する警告などは表示されないで済むような段取りで作業している場合も多いでしょう。
そのような段取りをしているにもかかわらず、想定外に「埋め込まれたプロファイルの不一致」のダイアログが表示されたとしたら、適当に対応せずに色の管理に詳しい部署の人に聞きに行った方が良いでしょう。
色の管理などを担当している人が作業を遡って原因を探し、新たな指示が来るかもしれません。
もし自分で対応するとしたら、以下のような対応をしてみると良いでしょう。
まず一旦キャンセルして、カラー設定を確認する
「埋め込まれたプロファイルの不一致」が表示されたら、カラーマネジメントについてあまり詳しくない場合は一旦「キャンセル」をクリックして閉じてみます。
次にイラストレーターの「カラー設定」を確認してみます。
もし社内や部署内でイラストレーターのカラー設定を統一してあるなら、決めた通りのカラー設定になっているか確認してみます。
カラー設定を自分でいつも決めてあるなら、決めた通りになっているか確認してみます。
対応方法1 CMYK値を操作したくない場合は「埋め込まれたプロファイルを破棄(カラーマネジメントをしない)」を選ぶ
例えば色の管理については他の部署の人が行なっていて、リンク配置する画像データなども他の部署から完成済みのCMYK画像が供給され、イラストレーターなどのソフトのカラー設定もチーム内で統一してあり、自分の部署ではリンクする画像などのCMYK値を変更したりイラストレータのドキュメントの埋め込みプロファイルを変更するような操作は一切したくないという場合も多いでしょう。
そのような場合は「埋め込まれたプロファイルを破棄(カラーマネジメントをしない)」を選択すると良いかもしれません。
「埋め込まれたプロファイルを破棄(カラーマネジメントをしない)」を選択し、OKをクリックすると、リンク配置されている画像なども、イラストレーターで作った図形などのオブジェクトも、すべてCMYK値を変更せずに開くことができます。
ドキュメントのプロファイルと、カラー設定の作業スペースのプロファイルが一致していない場合は、まずドキュメントと作業用スペースのプロファイルが一致しないことを知らせるダイアログが表示されます。
「埋め込まれたプロファイルを破棄(カラーマネジメントをしない)」を選択してOKをクリックします。
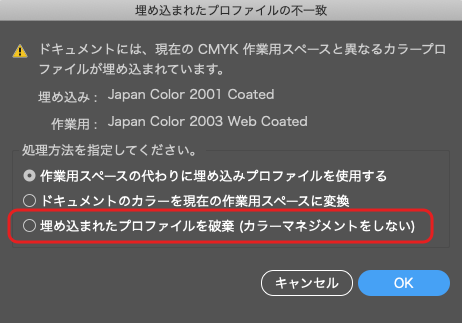
ドキュメントと作業用スペースのプロファイルが一致しないことを知らせるダイアログ
リンク画像等のプロファイルと、カラー設定の作業用スペースのプロファイルが一致していない場合は、以下のダイアログが一致していないオブジェクトの数だけ表示されます。
すべて「埋め込まれたプロファイルを破棄(カラーマネジメントをしない)」を選択してOKをクリックします。
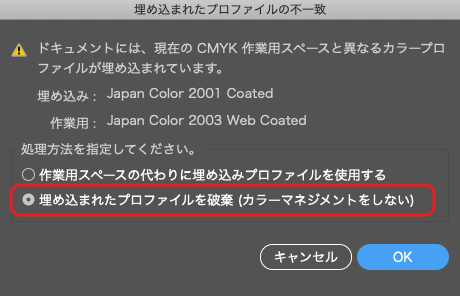
リンク画像等と作業用スペースのプロファイルが一致しないことを知らせるダイアログ
対応方法2 カラーマネジメントシステムに少し詳しくて、表示される色を維持したい場合は「作業用スペースの代わりに埋め込みプロファイルを使用する」を選ぶ
カラーマネジメントシステムに少し詳しくて、とりあえず表示される色を維持して開きたい場合は、「作業用スペースの代わりに埋め込みプロファイルを使用する」を選択して開いてみます。
その結果、CMYK値は維持され、なおかつドキュメントやリンク画像やリンクされたオブジェクトに埋め込まれているカラープロファイルが認識されて、データを作成したときの色が維持されて表示されます。
ただし、ドキュメント、リンク画像、その他のリンクされたオブジェクトが、それぞれに埋め込まれているカラープロファイルが指定されている状態になり、すべて同じカラープロファイルの可能性もあれば、何種類もの異なるカラープロファイルが含まれている可能性もあります。
そしてこれ以降の作業の方法、データの書き出しの方法によってはCMYK値も変更される場合もあるので、データの扱いは少しややこしくなります。
カラーマネジメントシステムに詳しくない場合はこの方法は避けた方が安全です。
対応方法3 すべて自分で作業しているなら、すべてのデータを確認してみる
会社やその他のチームでの作業ではなく、すべて一人で作って作業している場合もあるでしょう。
すべて一人で作業しているケースで、プロファイルの不一致の警告などは表示されないように段取りして作業しているにもかかわらず警告が表示された場合は、すべてのデータを確認し直すのも良いでしょう。
イラストレータのカラー設定を確認し、リンクしている画像などもすべて開いてプロファイルなどを確認してみます。
例えば、すべてのカラー設定やリンク画像などを調べて、カラープロファイルが統一されている状態にすると、警告が表示されずに開けます。
「ドキュメントのカラーを現在の作業用スペースに変換」を選ぶとCMYK値が変わる
イラストレーターのドキュメント自体の埋め込みプロファイルがカラー設定の作業用スペースのカラープロファイルと異なる場合に表示される「埋め込まれたプロファイルの不一致」の警告で「ドキュメントのカラーを現在の作業用スペースに変換」を選んだ場合は以下のようになります。
例えばイラストレーターのドキュメントに塗りがM60Y70の長方形があるとします。
このドキュメントを開く時に「埋め込まれたプロファイルの不一致」が表示され、「ドキュメントのカラーを現在の作業用スペースに変換」を選んでOKをクリックして開いてみます。
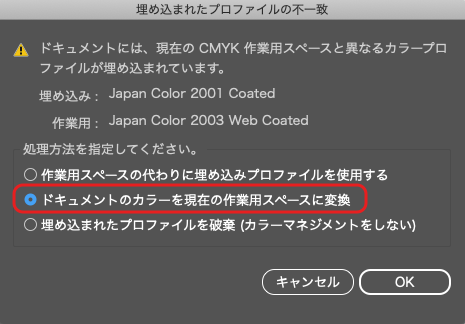
「ドキュメントのカラーを現在の作業用スペースに変換」の選択肢
すると塗りがM60Y70の長方形が、ドキュメントの埋め込みカラープロファイルを指定した状態から、カラー設定の作業用スペースのカラープロファイルにプロファイル変換されます。
この結果、C0M60Y70K0の長方形のCMYK値がC0M60Y70K0以外の数値に変わります。
CMYKのオブジェクトを開く時にプロファイル変換してCMYKの数値を変えてしまうと支障が出ることが多いので、よほど詳しくて意図的に変換するのでなければ、「ドキュメントのカラーを現在の作業用スペースに変換」を選ぶのは避けた方が安全です。
対応方法4 詳しければ自分の作業に都合が良いように進める
カラーマネジメントシステムに詳しい人なら、CMYK値を変換したり維持したり、プロファイルを破棄したり、自分の都合の良いように作業します。
以上、Adobe® Illustrator®でドキュメントを開いた時に表示される、「ドキュメントには、現在のCMYK作業用スペースと異なるカラープロファイルが埋め込まれています。」というダイアログの対応方法についてみてみました。
参考記事