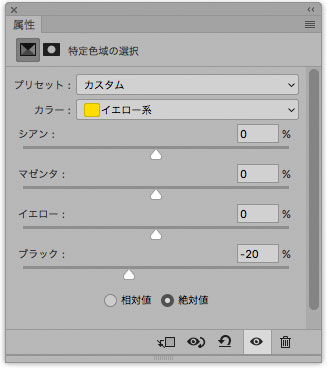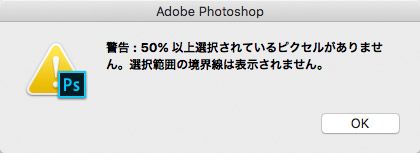
Adobe® Photoshop®を使っていると、よく「50%以上選択されているピクセルがありません。選択範囲の境界線は表示されません。」という表示が出ます。
「50%以上選択されているピクセルがありません」という表示への対応方法をご紹介します。
50%以上の濃度で選択されたピクセルがないときに警告が表示される
くっきりした選択範囲を作ることができる
長方形選択ツールなどを使用して、普通に選択範囲を作ってみます。
すると、くっきりした選択範囲ができます。
選択範囲の境界線が点線で表示され、点線内は選択されている場所で、点線外は選択されていない場所です。
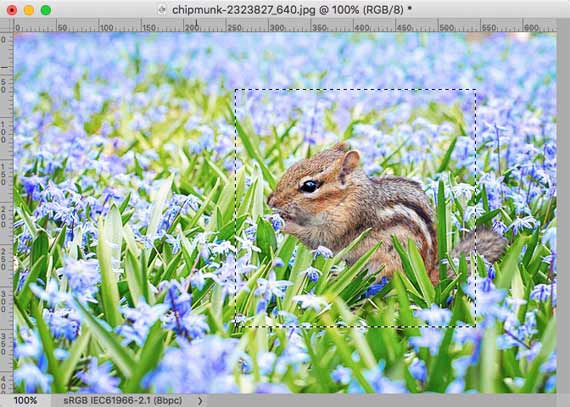
くっきりした普通の選択範囲
[Q]を押するなどしてクイックマスクモードにすると分かりやすいです。
くっきりした選択範囲になっています。
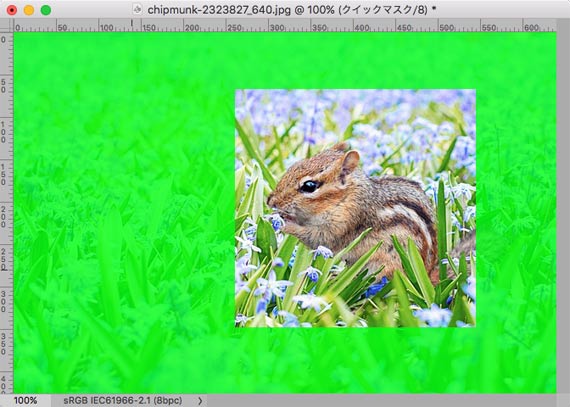
クイックマスクモードでみた選択範囲
くっきりしていない、境界をぼかした選択範囲を作ることもできる
くっきりしていない、境界をぼかした選択範囲を作ることもできます。
例えば、長方形選択ツールを選び、「ぼかし」を10pxくらいに設定して、選択範囲を作成してみます。
選択ツールのぼかしを設定
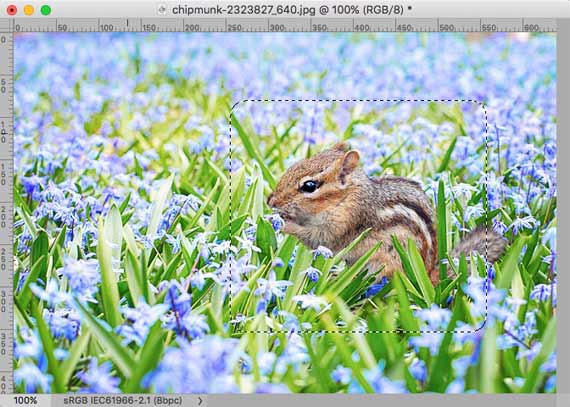
境界をぼかした選択範囲
[Q]を押すなどしてクイックマスクモードで表示すると、選択範囲の境界が分かりやすいです。
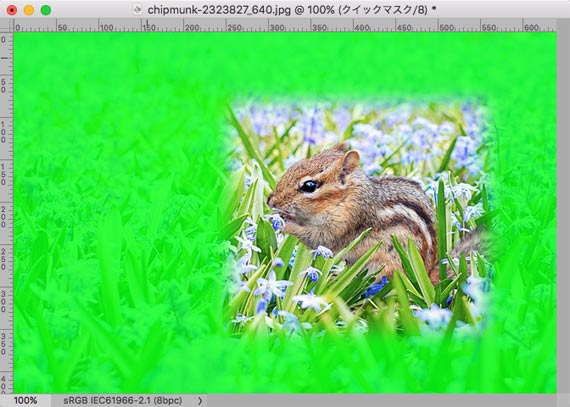
境界をぼかした選択範囲をクイックマスクモードで表示したもの
完全に選択せず、薄く選択することもできる
通常は、選択範囲を作って選択した範囲は完全に選択されています。
一方、完全に選択せずうっすらと選択するということもできます。
例えば、以下のような操作でうっすらとした選択範囲を作ることができます。
[Q]を押すなどして、クイックマスクモードに入ります。
画像全体を黒で塗りつぶします。
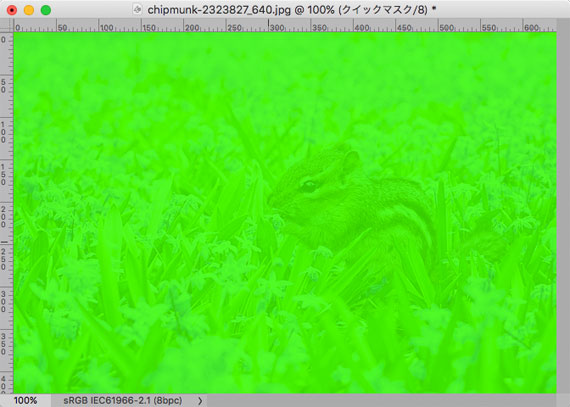
クイックマスクモードで画像全体を黒で塗りつぶす
長方形選択ツールなどで普通に選択範囲を作ります。
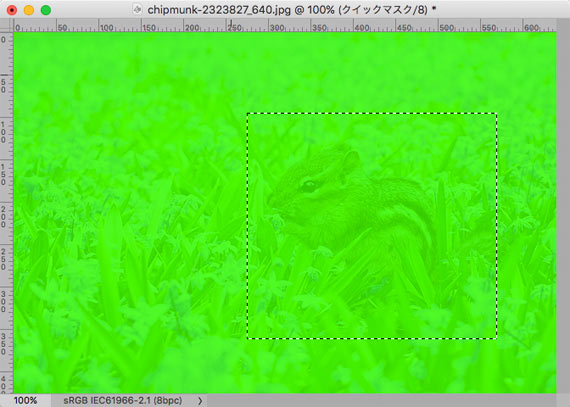
普通に選択範囲を作成
描画色を薄めの灰色に設定し、選択範囲を描画色で塗りつぶします。
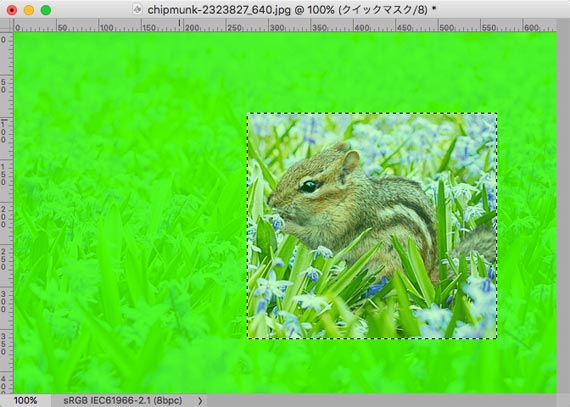
クイックマスクモードで作成した選択範囲内を描画色で塗りつぶした状態
[Q]を押すなどして、クイックマスクモードから通常のモードに移ります。
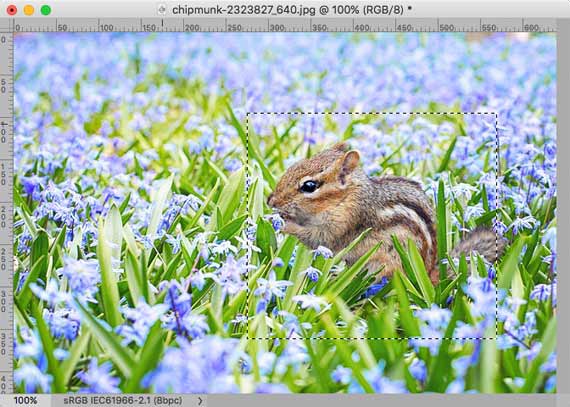
クイックマスクモードから通常のモードに移った状態
選択範囲の状態が分かりにくいので、もう一度クイックマスクモードに入ります。
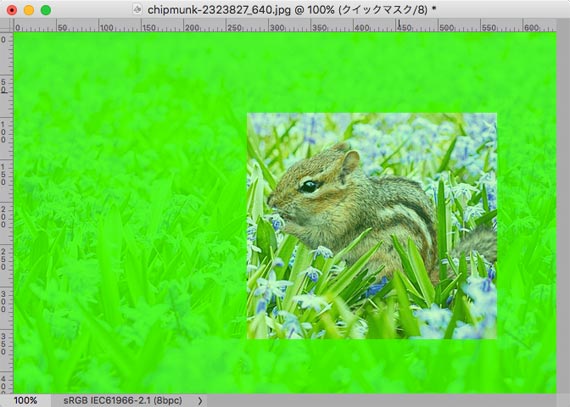
もう一度クイックマスクモードに入る
チャンネルパネルで、クイックマスクのチャンネルだけを表示してみます。
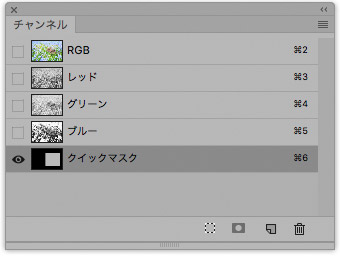
チャンネルパネルでクイックマスクのチャンネルだけを表示する
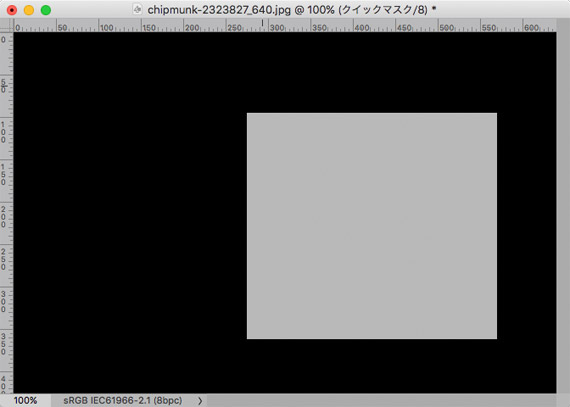
クイックマスクモードのチャンネルだけを表示した状態
クイックマスクモードで見ると、選択範囲が灰色になっています。
真っ白なら、完全に選択された状態です。
一方灰色なら、うっすらと選択された状態です。
完全に選択した状態とうっすら選択した状態の違い
完全に選択した状態とうっすら選択した状態の違いの一例を以下にあげます。
例えば、レイヤーの一部分を完全に選択して削除すると、その部分は完全になくなり、下のレイヤーが見えるようになります。
一方、レイヤーの一部分をうっすら選択して削除すると、レイヤーは完全には削除されず半透明の状態になり、下のレイヤーが透けて見えるようになります。
また、例えば、完全に選択して何らかの色で塗りつぶすと、完全に塗りつぶされます。
一方、うっすら選択した部分を何らかの色で塗りつぶすと、完全には塗りつぶされず半透明に塗りつぶされます。
選択範囲を作った時、50%より薄く選択された場所しかない場合「50%以上選択されているピクセルがありません。選択範囲の境界線は表示されません。」という警告が表示される
上記のように、選択範囲は、完全に選択された選択範囲をつくることもできれば、うっすらと選択された選択範囲を作ることもできます。
うっすらとした選択範囲を作り、50%より薄く選択された場所しかないような場合に、「50%以上選択されているピクセルがありません。選択範囲の境界線は表示されません。」という警告が表示されます。
そして、50%より薄く選択された場所しかない場合は、選択範囲の境界を示す点線も表示されません。
(クイックマスクは白(0%のグレー)なら完全に選択され、黒(100%のグレー)なら全く選択されていない状態のなので、50%より薄く選択された状態はクイックマスクの濃度は50%より濃いグレーということになります。)
50%以上の濃度で選択されていれば、下図のように境界の点線が表示されます。
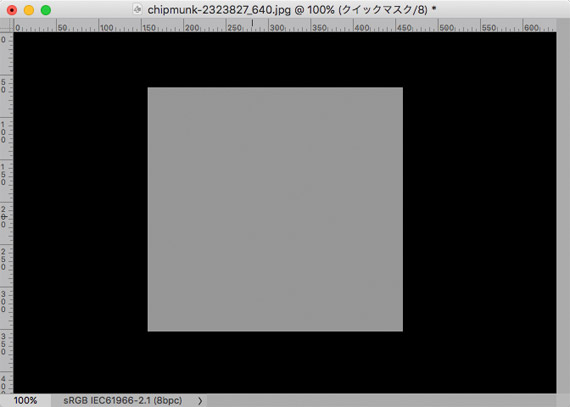
50%以上の濃度で選択された状態のクイックマスクモード
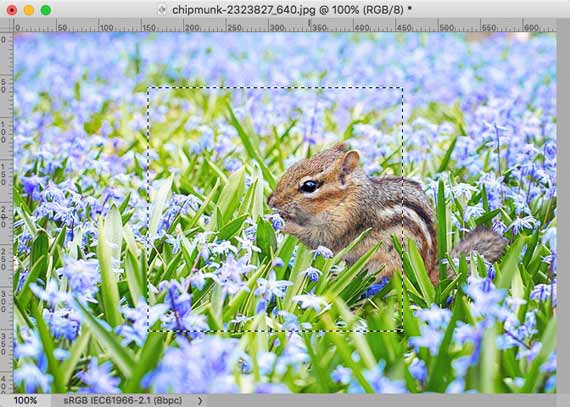
50%以上の濃度で選択された範囲があれば、境界の点線が表示される
50%以上の濃度で選択されている場所がなければ、下図のように境界の点線が表示されません。
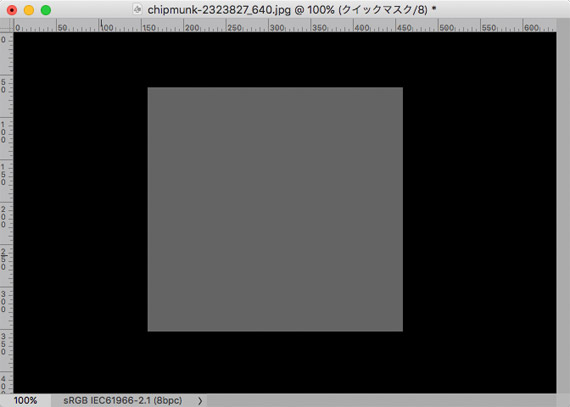
50%より薄い濃度で選択された状態のクイックマスクモード
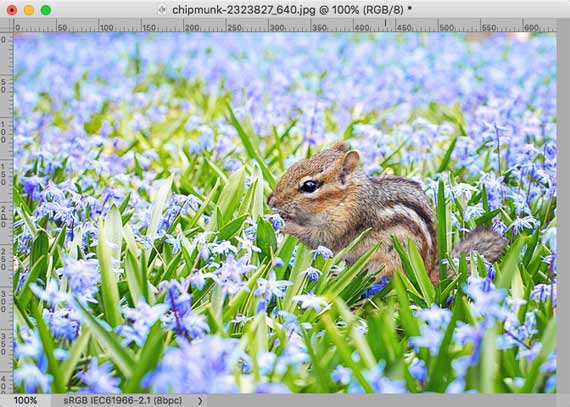
50%以上の濃度で選択された範囲がないので、境界の点線が表示されない
50%以上の濃度で選択されている場所がないような選択範囲を作ろうとした時、下図のように「50%以上選択されているピクセルがありません。選択範囲の境界線は表示されません。」という警告が表示されます。
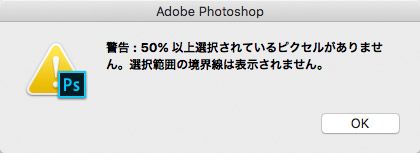
「50%以上選択されているピクセルがありません」の表示
「50%以上選択されているピクセルがありません。選択範囲の境界線は表示されません。」と表示される、最もよくある例
「50%以上選択されているピクセルがありません。選択範囲の境界線は表示されません。」と表示される最もよくある例は、境界線のぼかしを大きくぼかして選択範囲を作ろうとするケースです。
長方形選択ツールで、境界線をぼかして選択してみる
長方形選択ツールを選択します。
ぼかしを例えば100pxくらいに設定してみます。
長方形選択ツールのぼかしを大きめに設定する
画像上で小さめに選択範囲を作ってみると、「50%以上選択されているピクセルがありません。選択範囲の境界線は表示されません。」の警告が表示されます。
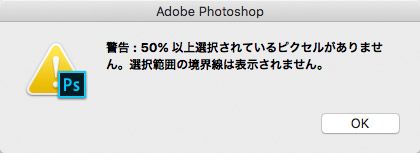
「50%以上選択されているピクセルがありません」の表示
そして画像上には選択範囲の境界線は表示されません。
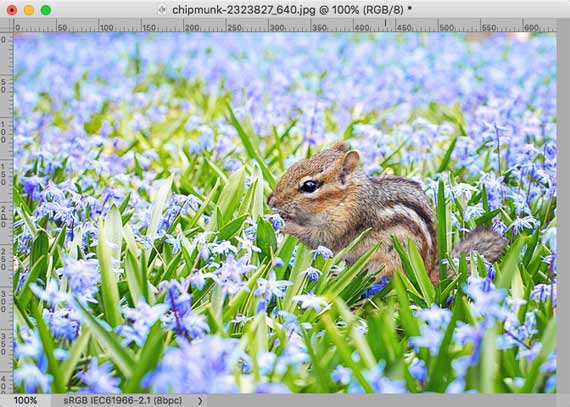
境界の点線が表示されない
クイックマスクモードで選択範囲を確認してみます。
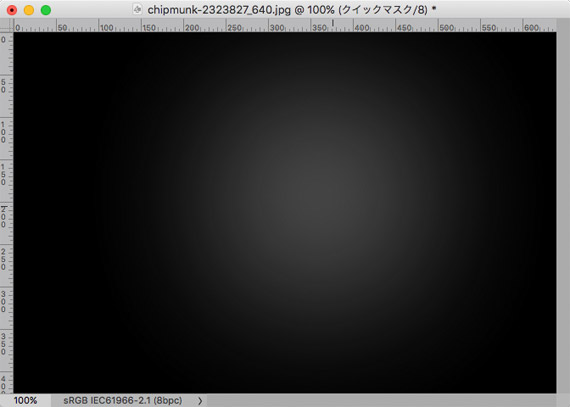
クイックマスクモードで選択範囲を確認
上図から分かるとおり、薄い選択範囲ができています。
選択範囲のぼかしを0pxや小さめの数値に変更したり、選択範囲を大きめにして選択しなおせば、50%以上の濃度で選択された場所ができるので、「50%以上選択されているピクセルがありません。選択範囲の境界線は表示されません。」の警告は表示されずに済みます。
警告が出ても、用途によってはそのまま作業しても問題ない
Photoshopを使い慣れている場合なら、意図的にうっすらした選択範囲を作りたいケースもあります。
そのような場合は、「50%以上選択されているピクセルがありません。選択範囲の境界線は表示されません。」という警告が表示されても気にせずに作業を進めます。
以上、「50%以上選択されているピクセルがありません。選択範囲の境界線は表示されません。」という表示への対応方法をご紹介しました。
参考記事