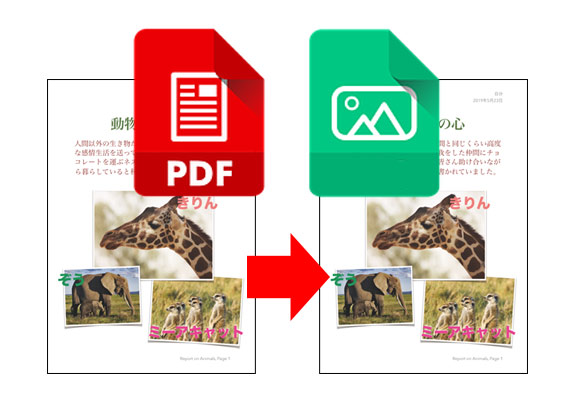
PDFは中身が複雑です。
そこで、PDFを画像化してしまいたいケースはよくあります。
PDFを画像として保存する方法の一例をご紹介します。
Adobe Acrobatを使用
このページの説明ではAdobe®のAcrobat®を使用します。
PDFをRGBの画像として保存する手順
手順1 何かのソフトでPDFを作成
何らかのソフトで文書を作成して、PDFファイルを作成してあるとします。
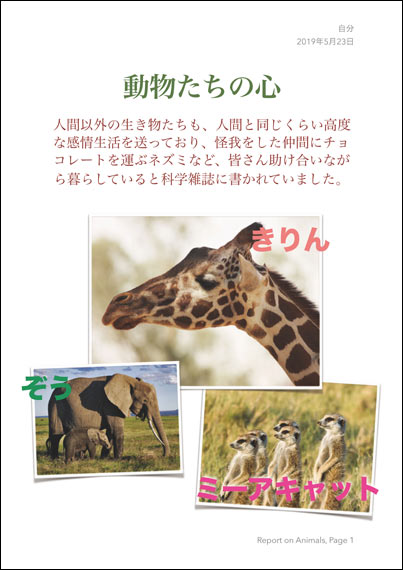
文書を作って、PDFで保存
カラーマネジメントの機能のない一般的な事務作業用のソフトでPDF書き出しする場合
一般的な事務作業用のソフトなら、文書を普通に作って、「PDFで書き出し」のようなメニューからPDF書き出しをしたり、印刷のメニューからPDFで保存したりします。
カラーマネジメントの機能のない一般的な事務作業用のソフトの場合、PDFで保存すると画像やオブジェクトがすべてsRGBになるかもしれません。
たとえCMYKの画像を配置してみたとしても、PDFで保存した結果ではsRGBに変換されている場合も多いです。
カラーマネジメント対応ソフトでPDF書き出しする場合
カラーマネジメント対応ソフトで作成したデータなら、お好みでカラーマネジメントの設定を行ってPDF保存します。
PDFを画像化するなど、後々の作業を考えれば、できるだけプロファイル埋め込みの状態でPDF化するのが無難です。
参考記事

良く分からなければ、適当な設定でPDF保存します。
手順2 Acrobatの環境設定
Acrobatの環境設定で、カラーマネジメント関連の設定を確認しておきます。
「カラーマネジメント」の設定欄の「作業用スペース」設定欄で、以下のように設定しておくと無難でしょう。
- RGB:sRGB
- CMYK:Japan Color 2001 Coated
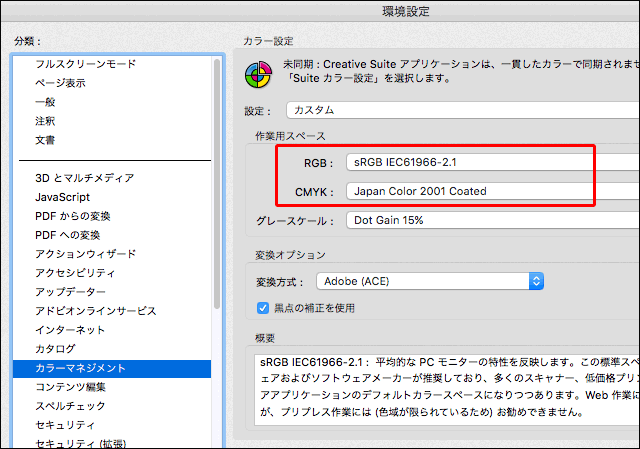
Acrobatの環境設定の、カラーマネジメントの設定欄
もちろん、カラーマネジメントに詳しい人で、自分の用途に合わせて複雑なことをしたい場合は上記の設定に限らず、お好みで設定します。
手順3 AcrobatでPDFを開く
Acrobatで、画像化したいPDFファイルを開きます。
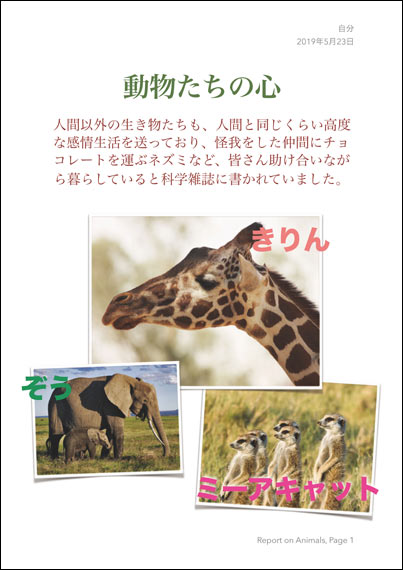
PDFを開く
手順4 「名前をつけて保存」「別名で保存」か、「書き出し形式」で画像として保存
メニューから「名前を付けて保存」「別名で保存」等へ進みます。
または、最近のAcrocatの場合は仕様が変わったかもしれないためメニューから[ファイル>書き出し形式>画像>TIFF]と進みます。
TIFで保存する場合
保存の画面で、「フォーマット」にTIFFを選び、「設定」へ進みます。
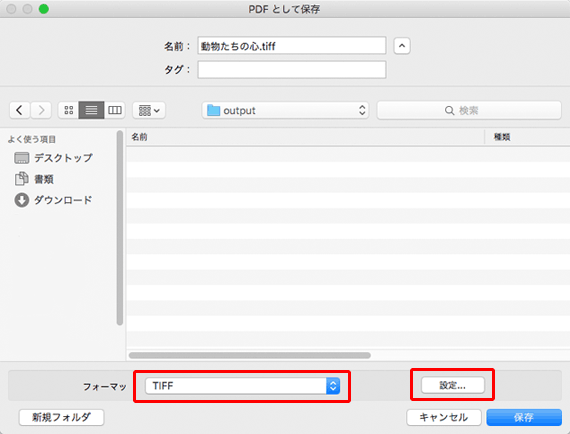
フォーマットにTIFを選び、設定へ進む
「TIFFとして保存の設定」で、以下のように設定すると無難です。
- ファイル設定>カラー:
- LZW
- カラーマネジメント>RGB:
- プロファイルの埋め込み
- 変換>カラースペース:
- カラー:RGB
- 解像度:
- この解像度の設定によって、書き出した画像の絶対的なサイズが決まります。
好みの解像度を選択します。
書き出し後の作業を考えて余裕のある大きめのサイズで書き出したい場合は「236.22ピクセル/cm」(600dpi)くらいに設定すると良いでしょう。
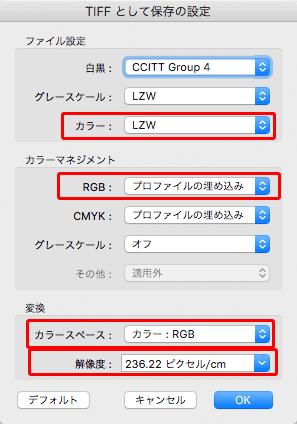
TIFFとして保存の設定
OKをクリックして設定を確定し、保存の画面で「保存」をクリックしてTIFF保存します。
JPGで保存する場合
保存の画面で、「フォーマット」にJPGを選び、「設定」へ進みます。
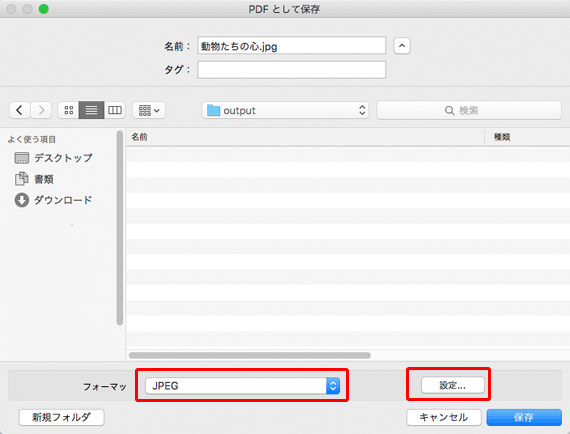
フォーマットにJPGを選び、設定へ進む
「JPEGとして保存の設定」で、以下のように設定すると無難です。
- ファイル設定>カラー:
- 好みの圧縮率に設定します。
最高の画質にしたい場合は「JPEG(最高)」にします。 - ファイル設定>フォーマット:
- ベースライン(標準)
- カラーマネジメント>RGB:
- プロファイルの埋め込み
- 変換>カラースペース:
- カラー:RGB
- 解像度:
- この解像度の設定によって、書き出した画像の絶対的なサイズが決まります。
好みの解像度を選択します。
書き出し後の作業を考えて余裕のある大きめのサイズで書き出したい場合は「236.22ピクセル/cm」(600dpi)くらいに設定すると良いでしょう。
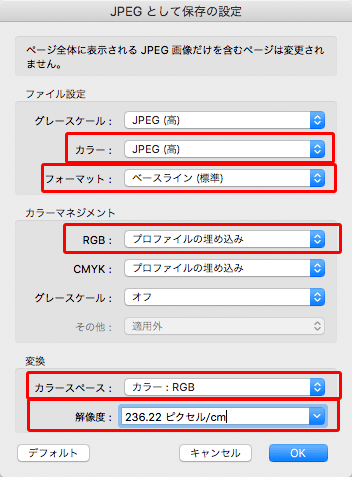
JPEGとして保存の設定
OKをクリックして設定を確定し、保存の画面で「保存」をクリックしてJPG保存します。
保存した結果はどのような画像になっているか
上記のように保存すると、たいていはsRGB埋め込みの画像になっています。
元のPDFのオブジェクトに一通りプロファイルが埋め込まれていれば、ある程度無難な感じにsRGBにプロファイル変換されて、sRGBの画像になっています。
sRGBなので、カラーマネジメントに詳しくなくても、色々な用途で使うときに使いやすいです。
保存した画像の利用
サイズ変更して使う
余裕をもって大きめの画像として保存した場合は、用途に合わせてサイズ変更をするなどして使います。
参考記事

TIF、JPG以外の画像形式で使う
TIF、JPG以外の画像形式の画像が欲しい場合もあるでしょう。
その場合は、TIFで保存した後、Adobe® Photoshop®等を使って希望する形式で保存し直すなどします。
グレースケールの画像が欲しい場合
グレースケールの画像が欲しい場合もあるでしょう。
その場合は、カラーのTIFで書き出した後、Photoshop等を使ってグレースケールにし、保存し直すなどします。
Acrobatで、カラーのPDFからグレースケールの画像で保存できますが、Photoshopでグレースケール化する方がいろいろと融通が利くのでやりやすいです。
一枚画像のPDFにしたい場合
PDF内のテキストやオブジェクト類を、単純な一枚の画像にした状態のPDFが欲しい場合もあるでしょう。
その場合は、600dpi、LZW圧縮のTIFで保存した画像をPhotoshopで開き、そのまま「別名で保存」で「Photoshop PDF」形式として保存すると無難です。
そのとき、以下のように設定します。
- ダウンサンプルしない
- 圧縮:ZIP
- 画質:8bit
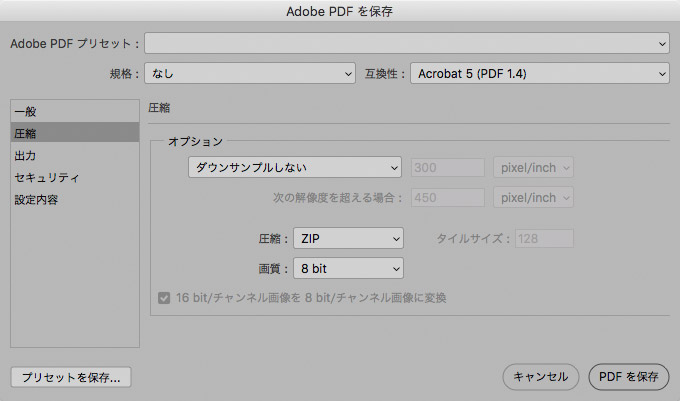
Photoshop PDFとして保存するときの設定
解像度も十分で文字は読みやすく、かつ画像が劣化しない方法で圧縮されるのでそこそこ容量の小さいPDFになります。
CMYKのPDFを、CMYK値を正確に維持して画像化したい場合
仕事で色にシビアなPDFデータを扱っているような場合なら、色やCMYK値などを正確に管理して画像化したいこともあるでしょう。
そのような場合は以下の記事などをご参照下さい。
参考記事

Acrobatが高すぎるとき、廉価版、買い切りタイプのPDF作成、編集ソフトもある
現在のAdobe Acrobatは毎年または毎月使用料を支払うサブスクリプション契約で使うソフトで、用途によっては高すぎて使えない場合も結構あるでしょう。
Adobe Acrobatが高すぎて使えない場合の選択肢として、Acrobatよりも年間の使用料が安いサブスクリプション契約のPDF作成・編集ソフトや、買い切りタイプのPDF作成・編集ソフトもあります。
Wondershare PDFelement (PDFエレメント)
Wondershare PDFelement(PDFエレメント)で一般的な事務用途のPDFの作成や編集ができます。
PDFelements
PDFelementを使ってPDFファイルを画像として書き出すことができます。
PDFファイルの内容に変更を加えたり、PDFからWordファイルやExcelファイルなどに変換することもできます。
また、一般的なオフィス向けのソフトからPDFを作成できます。
Adobe Acrobat ProはPDFが利用されている業界で使うための機能がほぼ全て含まれているソフトで、例えばオフセット印刷業界でPDFファイルを扱うために必要なカラーマネジメントの機能なども備わっています。そのため、このページで紹介したようなCMYK値やRGB値を正確に管理しながら画像書き出しをするような作業も可能になっています。
一方、Wondershare PDFelementには正確なカラーマネジメントが行えるような機能はありません。その分Acrobatより低価格です。
一般的な事務作業などでPDFを作成したり編集したりする用途なら、そこまで高度な色管理の機能などは必要ないことも多いでしょう。
そのようにAdobe Acrobat ProやAdobe Acrobat Standardほどの機能は必要がなく、単純にPDFを作成したり編集したりできれば良いという場合はWondershare PDFelement(PDFエレメント)を使うのも良いでしょう。
Wondershare PDFelementの無料体験版がある
Wondershare PDFelementは無料ダウンロードして試用することができます。
試用版では書き出したPDFに透かしなどが入る、書き出しできるページ数が限られる、などの制限があります。
とりあえず試用版をインストールして、自分の作業で必要な機能が備わっているかどうか確かめてみると良いでしょう。
PDFelementsでPDFを画像化する手順の例
画像化したいPDFドキュメントをPDFelementsで開きます。
メニュから[ファイル>エクスポート>各ページを個別の画像として保存]と進み、さらに表示されるPNG、JPEG、TIFF、GIFのうちから希望する画像形式を選びます。
ファイル保存の画面で保存先を選んで「OK」をクリックすると保存先に新規フォルダが作成され、その中に画像が保存されます。
画像を保存する際に圧縮率などの設定画面は表示されず、ソフト任せで保存されます。
詳細の設定画面が表示されないので、画像の扱いに慣れていない人にとっては逆に使いやすいでしょう。
画像化の方法として「すべてのページを1枚の画像に出力」を使う方法もあります。
メニューから[ファイル>エクスポート>すべてのページを1枚の画像に出力]と進みます。
この方法を使う場合は画像形式はJPEG、PNGのいずれかしか選べず、複数のページのあるPDFファイルの場合はページが縦につながった画像で書き出されます。
以上、PDFを画像として保存する方法の一例をご紹介しました。
参考記事

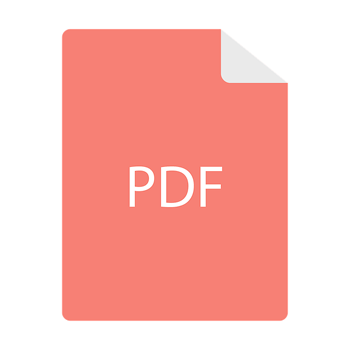
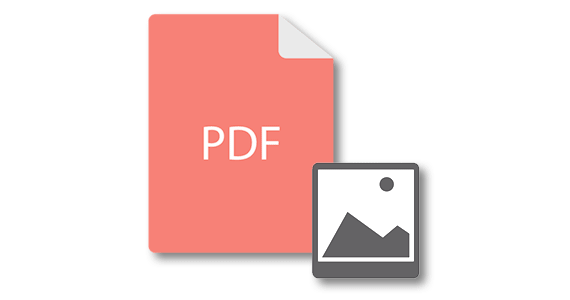
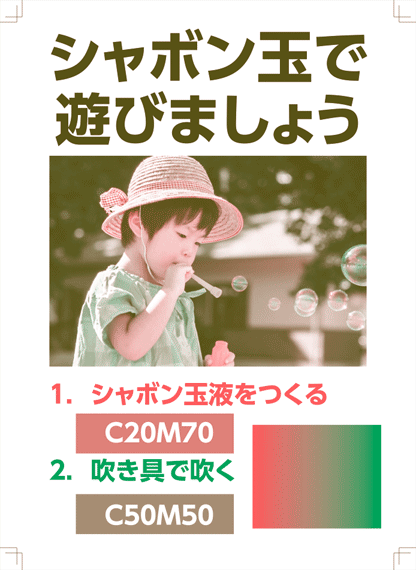
PDF編集ソフト
Acrobat
PDFelements




