ScanSnap®で書類や本をスキャンして電子化するかたは多いでしょう。
カラーとモノクロのページが混在している書類や本をScanSnapでスキャニングする方法の一例をご紹介します。
ScanSnap
ScanSnapはリコレ、アマゾン、楽天その他で良い中古品が多数見つかります。
ScanSnapのスキャニング設定
ScanSnapのユーティリティーソフト「ScanSnap Manager」で、以下のようなスキャニング設定を作ります。
ファイルサイズ
ファイルサイズの設定画面で、以下のように設定します。
- ファイルサイズ:3
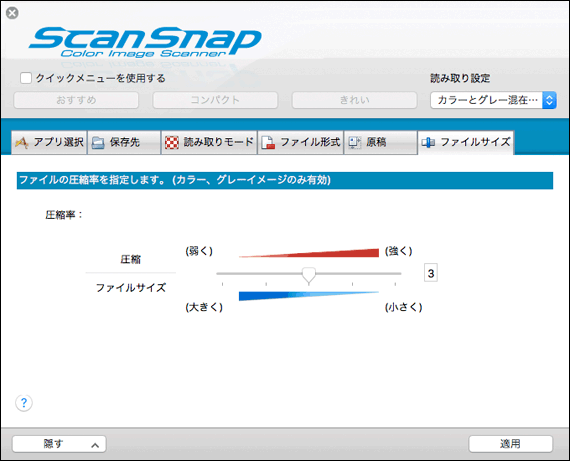
ファイルサイズの設定
原稿
原稿の設定画面で、以下のように設定します。
- 原稿サイズの選択:サイズ自動検出
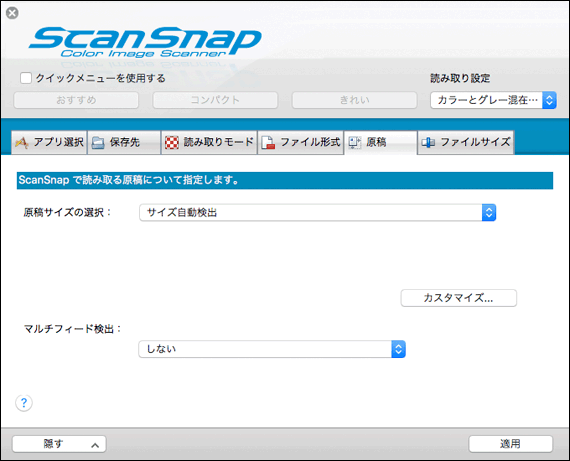
原稿の設定
ファイル形式
- ファイル形式の選択:PDF(*.pdf)
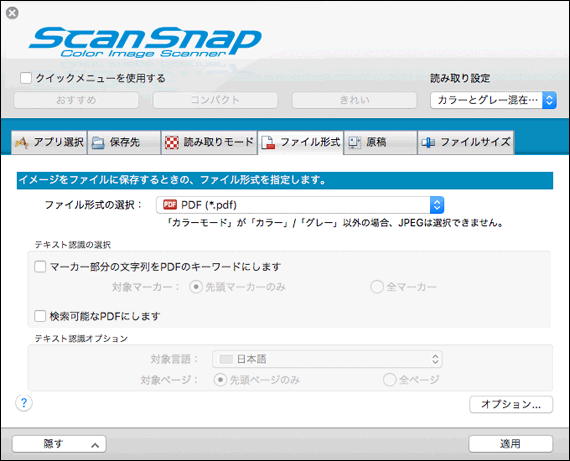
ファイル形式の設定
「オプション」で以下のように設定します。
- PDFファイルオプション: すべてのページを1つのPDFファイルにします
この設定で、原稿が複数枚あれば複数ページの1個のPDFファイルとして保存されます。
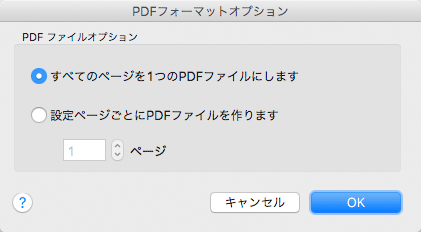
「ファイル形式」の「オプション」の設定
読み取りモード
読み取りモードの設定画面で、以下のように設定します。
- 画質の選択:スーパーファイン(カラー/グレー:300dpi、白黒:600dpi相当)
- カラーモードの選択:カラー自動判別(原稿ごとに自動判別します)
- 継続読み取りを有効にします:チェックあり
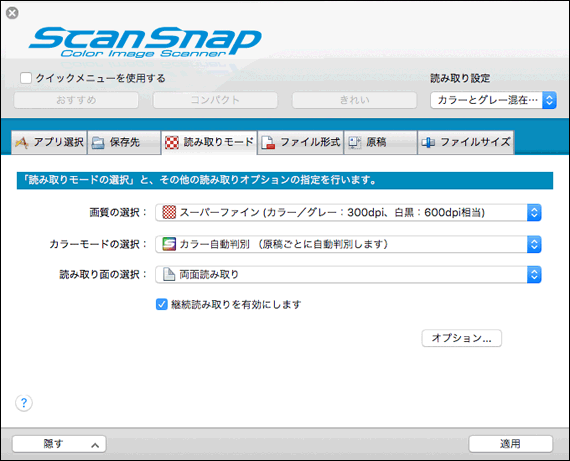
読み取りモードの設定
「読み取りモード」のオプションで濃さを調整できます。
標準の位置でたいてい問題ありません。
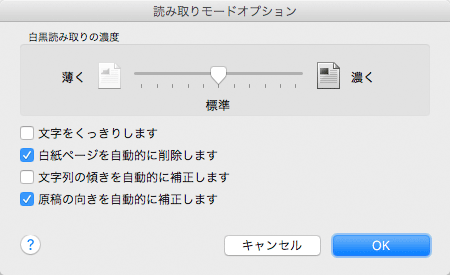
「読み取りモード」のオプション
保存先
保存先の設定画面で、以下のように設定します。
- イメージの保存先:お好みの保存先を指定
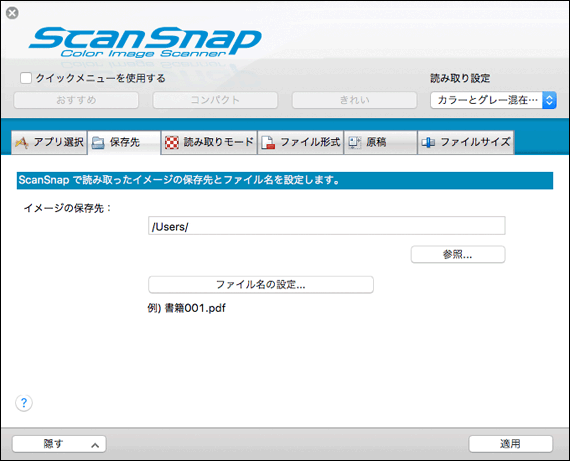
保存先の設定
アプリ選択
アプリ選択の設定画面で、以下のように設定します。
- アプリケーションの選択:起動しません(ファイル保存のみ)
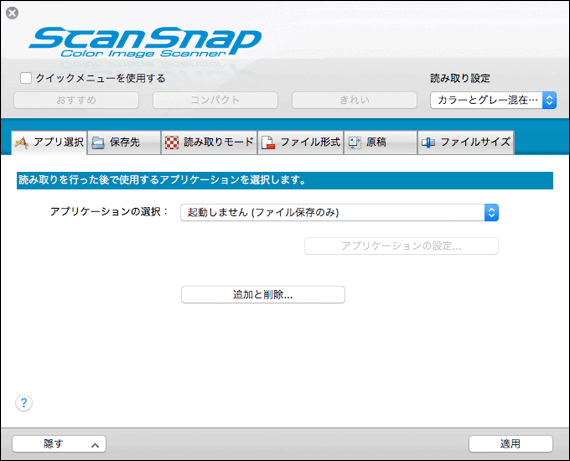
アプリ選択の設定
スキャニング作業
スキャニング作業を行います。
カラー、グレー、モノクロ2階調の判断はソフトが行うので、原稿の色を気にせずスキャンを行います。
途中で止まったり、止めたりしたとき
途中でひっかかったり、原稿を差し込むのが間に合わなかったりして、スキャンが中断してしまうこともあるでしょう。
スキャン設定で「継続読み取りを有効にします:チェックあり」に設定してあるので心配いりません。
例えば紙がひっかかるなどして止まったら、スキャナーのカバーを開けて紙を抜き出し、またフタを閉めて、原稿をセットし、スキャナー本体のスキャン実行のボタンお押せばスキャニングが再開されます。
スキャン終了
スキャニングが終わったら、ユーティリティーソフトのスキャニング画面で、スキャン終了のボタンをクリックし、スキャニング作業を終了します。
PDFファイルが保存されます。
PDFを開いて正常にスキャニングされているか確認します。
カラー、モノクロ自動判別のスキャニングの注意点
カラー、モノクロ自動判別のスキャニングでは若干の注意点があります。
例えば、日に焼けて茶色くなっている文庫本をスキャニングしたとします。
その場合、紙が日に焼けて茶色いため、ソフトがカラー原稿と勘違いしてカラーモードでスキャンされてしまいます。
そこで、このような場合は手動でモノクロ2階調のモードを指定してスキャニングする必要があります。
補足情報 自分のMacに対応したScanSnapユーティリティーソフトが提供されていない場合の対処
少し古いScanSnapを持っている場合、最新のMacのOSに対応したユーティリティーソフトが提供されていない場合があります。
しかし、最新のmacOSに対応したソフトはなくても、Windows10に対応したユーティリティーソフトはまだ提供されているという場合もあるでしょう。
そのような場合はMacに「Parallels Desktop」をインストールしてMac上でWindowsを動かせるようにし、Wndows版のユーティリティーソフトをインストールすることで、ScanSnapを引き続き使い続けられる可能性があります。
参考記事
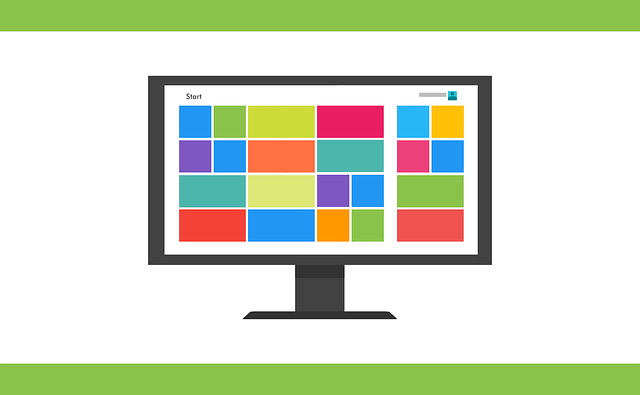
以上、カラーとモノクロのページが混在している書類や本をScanSnapでスキャニングする方法の一例をご紹介しました。
ScanSnap
ScanSnapはリコレ、アマゾン、楽天その他で良い中古品が多数見つかります。
Adobe Acrobat





