
Adobe® Photoshop®を使って画像にドロップシャドウを追加する機会は多いでしょう。
そのとき、シャドウの入れ方によっては不要な場所にまでドロップシャドウが見えてしまう場合もあります。
ドロップシャドウを必要な場所だけに入れて、必要なシャドウは消す方法をご紹介します。
ドロップシャドウの基本的な追加の方法の例
画像に影を追加する方法は色々あります。
もっとも有名な一般的な方法は、レイヤースタイルでドロップシャドウを追加する方法でしょう。
下図のような画像があります。

箱の画像
画像のレイヤーをダブルクリックしてレイヤースタイルの設定画面を開きます。
左の欄で「ドロップシャドウ」にチェックを入れ、数値を好きなように調整して、シャドウを追加します。
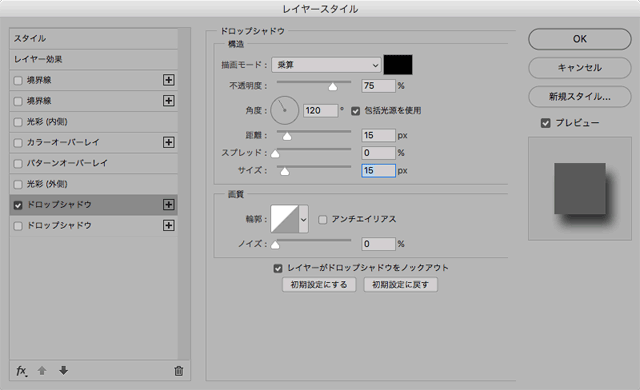
レイヤースタイルの、ドロップシャドウの設定画面
ドロップシャドウを入れたレイヤーの下に白の塗りつぶしのレイヤーを作って見た状態が下図です。

ドロップシャドウを追加した状態
範囲の広い影をレイヤースタイルのドロップシャドウで単純に追加すると、下図のようになります。
箱の下部にだけシャドウを入れたいとしても、シャドウの周囲全体にシャドウが見えてしまいます。

レイヤースタイルのドロップシャドウで範囲の広い影を入れた状態
ドロップシャドウで必要な場所だけに影を付ける方法の例
手順1 単純にレイヤースタイルでドロップシャドウを追加する
レイヤースタイルのドロップシャドウを使って、必要な場所だけに影を入れてみます。
上記の方法で、範囲の広い影を入れます。

レイヤースタイルのドロップシャドウで範囲の広い影を入れた状態
レイヤーは、下図のように箱のイラストのレイヤーにレイヤースタイルが適用された状態になっています。
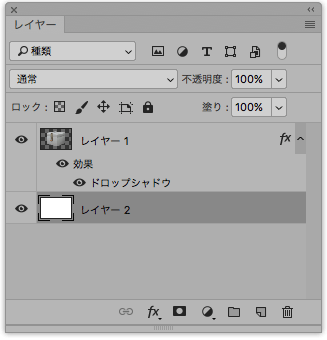
レイヤーパネル
手順2 画像本体のレイヤーと、レイヤースタイルを適用するレイヤーを分ける
次に、画像本体のレイヤーと、レイヤースタイルを適用するレイヤーを分けます。
レイヤーを複製し、上のレイヤーはレイヤースタイルを外し、下のレイヤーだけレイヤースタイルを適用した状態にします。
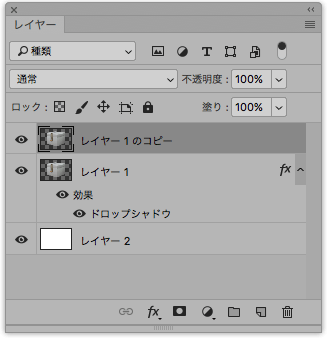
レイヤーを複製し、下のレイヤーのみにレイヤースタイルを適用
手順3 レイヤースタイルの効果をレイヤーマスクで処理する準備
次に、レイヤースタイルの効果をレイヤーマスクで処理するための準備をします。
レイヤースタイルを適用してあるレイヤーに、レイヤーマスクを追加します。
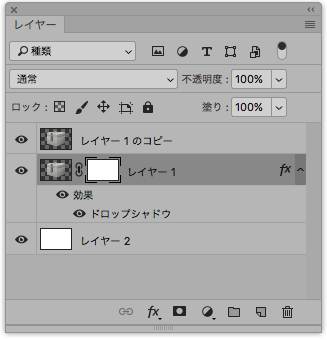
下のレイヤーのレイヤーマスクを追加
レイヤースタイルを適用してあるレイヤーをダブルクリックして、レイヤースタイルの設定画面を再度開きます。
左の欄で「レイヤー効果」を選択し、「レイヤーマスクで効果を隠す」にチェックを入れ、OKをクリックして設定を終了ます。
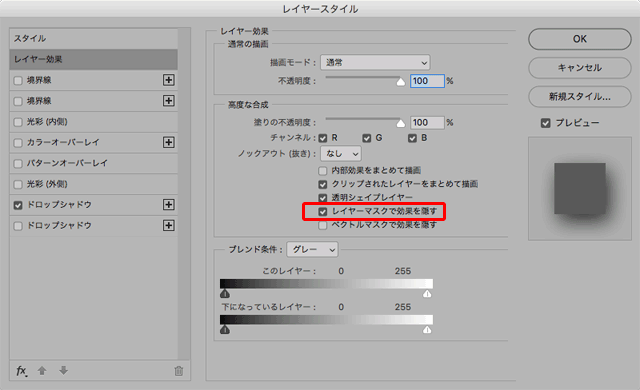
レイヤースタイルの設定画面
手順4 マスク処理でレイヤースタイルの効果を調整する
レイヤーマスクでレイヤースタイルの効果を調整する準備ができたので、マスク処理で効果を調整する作業をします。
レイヤーマスクでシャドウの不要な場所をマスクします。
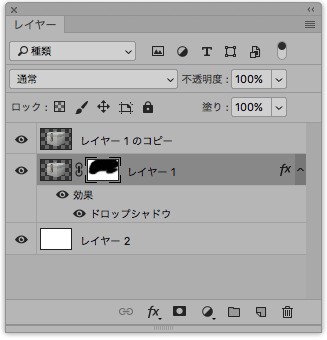
レイヤーマスクで影の不要な場所をマスク
レイヤーマスクでマスクした場所の影は消えて、箱の下だけに影を追加できました。

ドロップシャドウをレイヤーマスクで調整した結果
以上、レイヤーマスクのドロップシャドウを使って必要な場所だけに影を追加して不要な場所の影を消す方法の一例をご紹介しました。
参考記事


