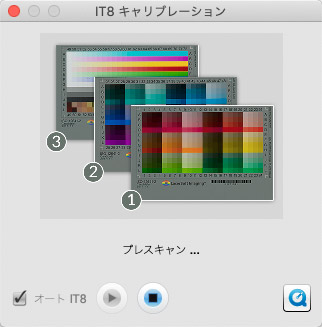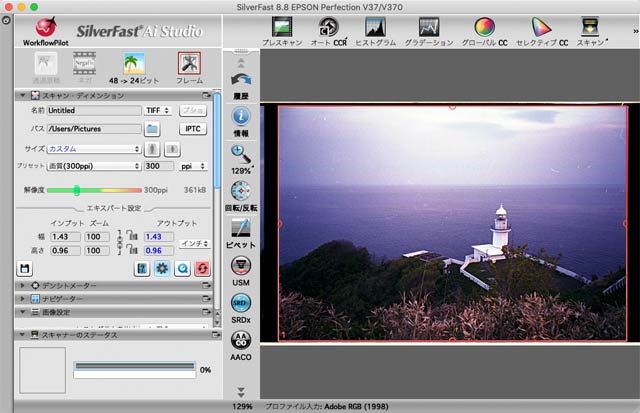スキャナーには、たいてい付属のスキャニングソフトが付いています。
しかし、付属ソフトでは機能が足りないと思う場合もあるでしょう。
ここでは、既存のスキャナーを使って印刷会社等のように高度なスキャニング作業を行う方法を紹介します。
- スキャナーはスキャナーソフト次第で高度な使い方ができる
- SilverFast 高度なスキャニングができるスキャナーソフト
- SilverFast Ai Studioによるスキャニング作業の一例
- スキャニングした画像データをCMYKにしたい場合
- スキャニング作業の流れは色々
スキャナーはスキャナーソフト次第で高度な使い方ができる
スキャナーはスキャナーソフト次第で高度な使い方ができます。
例えば、EPSON®のスキャナーを所有していて、スキャナー付属のソフトで使いこなしているとします。
ここに、スキャナー付属のソフトにはない種類の制御ができるスキャナーソフトがあり、なおかつ今使用しているスキャナーに対応しているとします。
この場合、このスキャナーソフトと手持ちのスキャナーを使うことで、同じスキャナーでもスキャナー付属のスキャナーソフトを使用したときにはできなかった使い方ができるようになります。
SilverFast 高度なスキャニングができるスキャナーソフト
高度なスキャニング作業ができるソフトに、LaserSoft Imagingの「SilverFast®」があります。
SilverFastに対応しているスキャナーなら、SilverFastを使って制御し、スキャニング作業を行えます。

SiverFastの例
SilverFastは各スキャナーに対応した製品が発売されています。
例 EPSON GT-F740をSilverFastで使える
例えば、SilverFast8はEPSON GT-F740に対応しているので、SilverFastを使ってGT-F740を操作できます。
GT-F740付属のスキャニングソフト「EPSON Scan」は、一般的なスキャニング作業はできますが、それほど複雑なことができるソフトではありません。
一方、SilverFastは複雑な操作ができるソフトなので、SilverFastを使ってGT-F740でスキャニング作業を行うと、印刷会社が使用している業務用のスキャナーと似たような操作手順でスキャニングを行うとこができます。
SilverFastのバージョンや機能
SilverFastにはいくつかバージョンがあります。
現在発売されている製品で、代表的な製品の例として以下のような種類があります。
SilverFastの例
- SilverFast SE
- SilverFast SE Plus
- SilverFast Ai Studio
SilverFast SEが初心者向け、SilverFast Ai Studioは高度な内容になっています。
SilverFast Ai Studioが使いやすい
SilverFast SEは初心者向けと言っても、それなりに設定項目はあり、誰でも簡単に操作できるとまではいかないと思われます。
SilverFast SE Plusも同じようなことが言えます。
SilverFastを使うなら、SilverFast Ai Studioをおすすめします。
SilverFast Ai Studioは色調補正もしやすい
SilverFast Ai Studioは、画像全体の色調補正を行うとき、Adobe® Photoshop®のカラーバランスと同じような操作を行うことができます。
一方、SilverFast SE、SilverFast SE Plusは、画像全体の色調補正でPhotoshopのカラーバランスと同じような操作感覚のスライダーはなく、より簡易的な操作方法になっています。
色調補正に手馴れていなければ、その方が操作しやすいという理由なのかもしれません。
そのため、Photoshopのカラーバランスを使い慣れている場合、SilverFast Ai Studioの色調補正の方が使いやすいでしょう。
SilverFast Ai StudioはIT8カラーターゲットを使ったスキャナーキャリブレーションが行える
SilverFast Ai StudioはIT8カラーターゲットを使ったスキャナーキャリブレーションが行えます。
一方、SilverFast SE、SilverFast SE Plusにはスキャナーキャリブレーション機能はありません。
そのため、スキャニング機能の他にスキャナーキャリブレーションの機能もほしい場合は、SilverFast Ai Studioを選ぶことになります。
SilverFast8はデモ版も製品版もソフト本体は同じと思われる
SilverFast8は、デモ版も製品版もソフト本体は同じと思われます。
また、SilverFast SE、SilverFast SE Plus、SilverFast Ai Studioの各バージョンとも、ソフト本体は共通のようです。
インストールしたのち、ソフトを使用するためにライセンス情報を入力します。
このとき、デモ版のライセンス情報を入れればデモ版に、製品版のライセンス情報を入れれば製品版になり、またSilverFast SEのライセンス情報を入れればSilverFast SEになり、SilverFast Ai Studioのライセンス情報を入れればSilverFast Ai Studioになる、という具合です。
X-Rite®のi1 Profilerと同じようなものです。
X-Riteのi1 Profilerもライセンス情報によってデモ版になったり製品版になったり、RGBプリンターのプロファイル作成にしか対応しなかったりCMYKプリンターのプロファイル作成にも対応したりします。
SilverFast Ai Studioのデモ版を使用する方法
SilverFast Ai Studioのデモ版は、LaserSoft Imagingのサイトで手に入ります。

「ダウンロード」のページから、SilverFastのデモバージョンのページへ進みます。
デモバージョンのページで以下の項目を選択します。
- スキャナー製造メーカー
- 言語
- 製品
- オペレーティングシステム
自分のスキャナーやパソコンに該当する項目を選択したのち、「SilverFast8.8 Demo」のダウンロードのページへ進み、SilverFast(Demo)
をダウンロードします。
ダウンロードした「SilverFast8」をパソコンにインストールします。
SilverFast8を起動し、「スタート」のボタンをクリックするなどして使用を開始しようとすると、ライセンス情報の入力用のダイアログが表示されます。
このダイアログからライセンス情報の入手用のページへ進みます。
ライセンス情報の入手用のページで必要事項を入力し、SilverFast Ai Studioのデモ版のライセンスを入手する手続きをします。
手続きをすると、メールでライセンスの文字列が送られてきます。
ライセンス情報を入力すると、デモ版として製品が試用できるようになります。
デモ版は試用日数に制限があり、またスキャニング画像に著作権保護用の文字が入るなどの制限がかかります。
SilverFast Ai Studioの製品版が欲しい場合
試用した結果、SilverFast Ai Studioの製品版が欲しくなった場合は、LaserSoft ImagingのサイトでSilverFast Ai Studioの製品版を購入できます。
簡易的なプリンタープロファイル作成機能のオプションもある
SilverFast SE PlusとSilverFast Ai Studioには、簡易的なプリンタープロファイル作成のオプションが付けられます。
この機能は、通常の測色器を使わず、スキャナーを測色器代わりにして簡易的にプリンタープロファイルを作成するというものです。
通常のプリンタープロファイル作成は、カラーターゲットをプリンター出力し、プリンター出力結果を測色器で測定し、測定結果をもとにしてプロファイルを作成します。
一方、SilverFast SE PlusとSilverFast Ai Studioのオプションのプリンタープロファイル作成機能は、カラーターゲットをプリンター出力したのち、スキャナーでターゲットを読み込んでプロファイルをつくるというような手順になっています。
SilverFast8の購入ページの各製品の選択欄に、「Printer Calibration」のオプションのチェック欄があります。
スキャナープロファイルを作成する場合は、IT8カラーターゲットも必要
SilverFast Ai StudioにはIT8カラーターゲットを使用してスキャナーのプロファイルを作成する機能があります。
スキャナープロファイルを作成したい場合は、別途「IT8カラーターゲット」を購入する必要があります。
IT8カラーターゲットの規格の種類
カラーターゲット関連の国際規格で、従来の ISO 12641-1 の他に現在は ISO 12641-2 ができたそうです。
LaserSoft Imagingのサイトなどで購入できるIT8カラーターゲットもISO12641-1準拠とISO12641-2準拠の2種類があります。
SilverFastの公式サイトを確認したところ、SilverFast9などでは両方の規格のカラーターゲットに対応しているらしいです。
スキャナープロファイルの作成
SilverFast Ai Studioでは、IT8ターゲットを使ってスキャナープロファイルの作成が行えます。
最近は写真の作業がほとんどデジタル化されたため、スキャナープロファイル作成用のカラーターゲット自体を売っているところが見つかりにくくなりました。
LaserSoft ImagingのサイトではSilverFast Ai Studioのスキャナープロファイル作成に使用できる各種カラーターゲットが販売されています。
メーカーのIT8カラーターゲットのページ
スキャナープロファイル作成用のカラーターゲットの例
・プリントした写真などのスキャニング用のプロファイルを作るためのカラーターゲットの例
・フィルムのスキャニング用のプロファイルを作るためのカラーターゲットの例
参考記事
以下はSilverFastによるスキャナープロファイル作成を紹介した記事です。

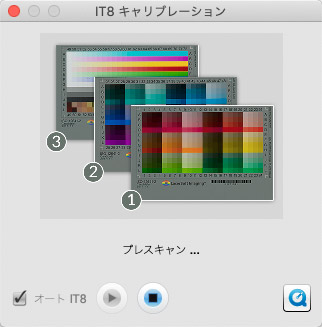
購入するべきカラーターゲットの一例
透過原稿用のスキャナープロファイルを作成したい場合、例えばSilverFastの販売ページで以下のように書いてあるカラーターゲットあたりが無難です。
- キャリブレーションターゲットのみ(ソフトなし) トランスパレントフィルム用 6×7 cm
反射原稿用のスキャナープロファイルを作成したい場合、例えばSilverFastの販売ページで以下のように書いてあるカラーターゲットあたりが無難です。
- キャリブレーションターゲットのみ(ソフトなし) リフレクティブフィルム用 10×15 cm
用途によっては必ずしも上記のカラーターゲットが最適とは限らないかもしれないので、詳しくはメーカーに問い合わせた方が良いでしょう。
SilverFastが対応しているスキャナーの例
以下はSilverFastが対応しているスキャナーの一例です。
メーカーのページ
以下のページに対応しているスキャナーのリストがあります。
EPSON GT-X830は「SilverFast SE8」無償ダウンロードが可能
EPSON GT-X830を使用している場合、「SilverFast SE8」を無償ダウンロードできます。
以下のページで案内されています。
なお、EPSONの以下のページでは対応OSがMacOS 10.15、MacOS 10.14、となっていますが、実際はWindows含めどのOSでも無償ダウンロードできるらしいので、GT-X830を持っている場合は試してみると良いでしょう。
EPSONのページ

SilverFastが付属しているスキャナー
スキャナーにSilverFastが付属した状態で販売されている製品もあります。
Plustek製品の取り扱い店 オーグのサイト
SilverFastのその他の特徴
SilverFast Ai Studioは業務で使うことも想定しているソフトなので、業務の効率化のための機能もあります。
JobManagerという、バッチ処理を行うための機能などが付いています。
スキャニングする範囲ごとにフレームを複数作り、それぞれのスキャニング範囲に異なるスキャン設定を行ったりもできるようです。
業務用に様々な複雑なことをしたい場合は、希望する操作が可能かどうかメーカーに問い合わせることをおすすめします。
SilverFastの説明書
SilverFastの説明書は、SilverFastのサイトに説明のPDFドキュメントや説明の動画があります。
機能ごとに説明書、説明動画が分かれているので、必要なものを探して閲覧する必要があります。
また、ソフトの各機能のボタンの横などに説明動画へのリンクボタンがあるので、それをクリックするとその機能の説明動画が再生されます。
SilverFast Ai Studioによるスキャニング作業の一例
EPSON GT-F740と、SilverFast Ai Studioを使ったネガフィルムのスキャニング作業の一例を示してみます。
スキャニング作業の進め方は色々あるので、以下のものはあくまで一例です。
1.プレスキャンする
まず、現行の種類の欄で透過原稿を選択します。
次に、フィルムの種類の欄でネガを選択します。
ビット数の欄は好みによります。
ごく一般的なビット数で問題なければ24bitを選択します。
フレームの欄は、スキャニングを行う範囲を設定する欄です。
とりあえずスキャニング可能な全範囲をプレスキャンしたいので、すべてのフレームを削除したのち、1つだけ残ったフレームを最大化しておきます。
以上の設定をしたら、プレスキャンを実行します。
2.スキャン範囲を決める
スキャン解像度、スキャニング結果のサイズ、保存形式などを設定します。
プレスキャンが終われば原稿の様子が表示されるので、フレームを小さくして初めにスキャニングしたい範囲に位置、サイズを合わせます。
プレビュー画面はまだ小さいので、判断できる範囲で大まかに合わせます。
ズームボタンをクリックすると、フレームで囲った部分+αくらいの範囲が再度スキャニングされ、大きいサイズのプレビュー画面が表示されます。
プレビューが大きく表示されたら、フレームの位置やサイズを正確に調整します。
3.フィルムの種類、明るさ、コントラスト、色などの設定
デンシトメーターの欄でスキャニング範囲の真っ黒な部分、真っ白な部分の確認等をします。
NegaFixの欄でフィルムのメーカー、フィルムの種類を設定、露出量などを調整します。
画像設定の欄で、中間トーンやコントラスト、彩度を調整します。
AACOの調整欄で、暗い部分を明るく調整できます。
CameraRawでシャドウのスライダーを上げてシャドウの部分を明るくする操作と似たような感じです。
グローバルCCの欄で、画像全体の色補正を行います。
この操作はPhotoshopのカラーバランスのようなものです。
効果を適用する範囲として「25」を選べばハイライト側、「50」を選べば中間調、「75」を選べばシャドウ側の色補正を行えます。
博士の帽子のアイコンをクリックして「エキスパート設定」の設定欄を表示すると、Photoshopのカラーバランスと同じようなスライダーが表示されます。
このスライダーを使うとPhotoshopのカラーバランスと同じような具合に色補正が行えます。
セレクティブCCの欄で、色の範囲ごとに色補正を行えます。
また色の演出も行えます。
プレビュー画面上で補正・演出したい場所をクリックすると、その場所に対応する色が選択され、HSL各スライーダを操作すると色が変化します。
Photoshopの「特定色域の選択」と似たような操作を行えます。
4.ごみ取り作業、粒子とノイズの除去
SRDxの設定欄で、「1:1」のボタンをクリックすると、拡大されたプレビューが表示されます。
モードで「修正する」を選択すると、ゴミや傷が消えます。
欠陥のタイプで、写真上に黒いゴミがあるなら「暗さ・欠損」、明るい白っぽいゴミがあるなら「明るさ・欠損」にチェックを入れます。
検知、欠損サイズの各スライーダを操作し、プレビュー画面でゴミが消えて必要な絵柄には影響しないよう調整します。
マスク作成のツールを使って、写真上でごみ取りの影響を及ぼしたくない場所を保護出来ます。
GANEの設定欄で、プリセットを選ぶ、またはエキスパート設定欄のスライダーを調整し、粒子とノイズを除去します。
5.スキャンの実行
一通り設定したら、スキャンのアイコンをクリックしてスキャンを実行します。
その他の項目
スキャン作業において「アンシャープマスク」をかけることもできます。
シャープネスをかけるとゴミが目立ってくるので、その状態を見た上でごみ取り作業をしたりします。
しかし、大きめにスキャンしておいて、サイズ変更やシャープネス処理は後で画像編集ソフトで行いたい場合もあるでしょう。
そのような場合はアンシャープマスクは行わないというのもありでしょう。
スキャニングした画像データをCMYKにしたい場合
スキャニング作業を行い、最終的にCMYKの画像データがほしい場合もあるでしょう。
この場合は、スキャニングしてRGB画像で完成させたのち、パソコン上でCMYKにプロファイル変換するという方法が良いでしょう。
現在はICCプロファイルを使用したカラーマネジメントが普及しており、CMYKデータのK版の割合や総インキ使用量などもCMYKプロファイルを利用して調整するのが一般的です。
そこで、スキャン作業ではまずRGB画像として最適な品質の画像を完成させます。
その後、Photoshop等のソフトを使い、予定している印刷条件を示したCMYKプロファイルを使用してプロファイル変換し、K版の割合や総インキ使用量などが適切に調整されたCMYK画像にします。
スキャニング作業の流れは色々
スキャニングを行う場合は上記のように写真1点ずつ調整しながらスキャンすることもできます。
一方、写真がデジタル化された時代になってから写真の扱いを覚え、Photoshopの操作に慣れているような人の場合、とりあえず一般的な設定でスキャニングする、あるいはスキャナープロファイルを使用してスキャニングして写真をデジタル化してしまった後、Photoshopなどの画像編集ソフト上で改めて画像データを開いて作業した方がやりやすい、という人もいるでしょう。
作業の手順は人の好みによります。
最終的に品質の高い画像データに仕上げられれば問題ありません。
以上、SilverFastの紹介でした。
参考記事