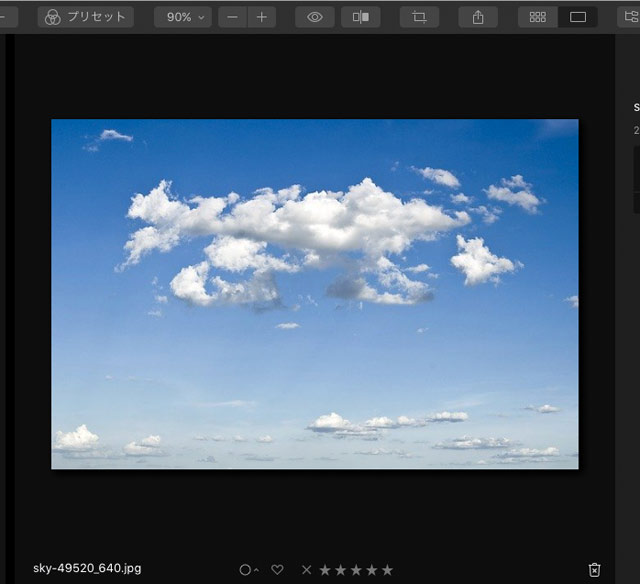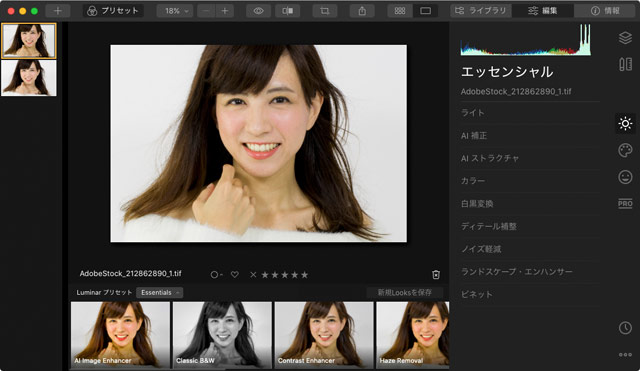写真編集ソフトLuminar4は、写真のデータの明るさ、コントラスト、色などをかなり簡単に調整することができるソフトです。
人によっては、Adobe® Photoshop® elementsで調整するより簡単に感じるでしょう。
ここでは、デジカメで撮影した写真を、Luminar4に取り込み、明るさ、コントラストの調整と、色調補正をする基本的な手順の一例をご紹介します。
Luminar
現在はLuminar Neoが発売されています。
Luminar4の特徴
Luminar4の大きな特徴は、写真の演出を簡単に行えるという点です。
例えば曇り空を合成して差し替える、自然な感じに美肌処理を行う、写真全体をハイパーリアリスティックHDR写真風のかっこいい感じに仕上げる、などの処理は、Adobe® Photoshop®を使用して行う場合、ある程度の慣れと技能が必要です。
ところが、Luminar4を使用するとそういった演出がいくつかのスライダー操作のみで可能で、マスク処理等を行う必要もありません、
Luminar4は、写真の演出以外に、明るさ・コントラスト・色の調整などの基本的なフォトレタッチも問題なく行えます。
よって、Luminar4だけを使用して以下のことができます。
- 明るさ・コントラスト・色の調整などの基本的なフォトレタッチ
- 写真の高度な演出
このページでは上記の2項目のうち1番目の基本的なフォトレタッチの手順の一例をご紹介します。
Luminar4の使い方の概要
Luminar4だけで写真を調整して完成させられる
Luminar4は、それだけで独立した1つのソフトとして使用できます。
写真を調整して、調整結果は保管し、また他のソフトで使用するなどしたければ希望する画像形式でデータを保存する、というところまで作業が行えます。
Photoshopなどのプラグインとして使える
Luminar4は、Adobe® Photoshop®などのプラグインソフトとして使用することもできます。
Luminar4をインストールするときに、プラグインとして使用したいソフトの選択欄があり、例えばPhotoshopを選択してインストールすると、Photoshopのプラグインとして使用できるようになります。
他のソフトのプラグインとして使えるようにインストールしたとしても、Luminar4を単純に起動して使用すると、単独のソフトとしても使えます。
パソコン内のフォルダ構造はそのままで使える
Luminar4は、パソコン内のフォルダ構造はそのままで、写真を扱えます。
例えば、自分が撮影した写真を日付ごとにフォルダに保存してあるとします。
その複数のフォルダから、バラバラと幾つも写真を選んでLuminar4に取り込み、Luminar4上では1つのアルバムに入れてひとまとまりにして扱ったりできます。
そういった操作をしたとしても、パソコン内の写真を保管しているフォルダ構造には影響はありません。
元画像を変更せずに写真編集ができる
Luminar4では、写真に加えた編集内容は画像とは別の専用フォルダに保管され、元の画像には変更を加えません。
例えば、自分が撮影した写真を保管してあるフォルダから、編集したい写真をLuminar4に取り込みます。
取り込んだ写真に色々な調整を加えます。
加えた調整内容はカタログというLuminar4専用の場所に記録されます。
Luminar4で写真を見る限りは調整を加えた状態が表示されていますが、元画像が保管されているフォルダ内の画像データは元のままです。
Luminar4で写真の明るさ・コントラスト調整、色補正などをする手順の一例
ここでは、Luminar4を単独のソフトとして使用して、写真の明るさ・コントラスト調整、色補正などをする手順の一例を示してみます。
手順1 起動してカタログを作る(または既存のカタログを開く)までの作業
まずLuminar4を起動します。
カタログを作る
Luminar4は、写真の編集内容を「カタログ」というものに記録します。
そのため、Luminar4を使うにはカタログを作らなければなりません。
何もしなければ、初期状態ですでに作られているカタログに情報が保管されます。
しかし、自分が操作した情報は自分が作った場所に保管して把握していた方が安心でしょう。
そこで、自分のカタログを作ります。
[ファイル>カタログ>新規]と進みます。
自分のカタログを作りたいフォルダに入り、「名前」の欄に希望するカタログ名を入力します。
拡張子が何も付いていませんが、拡張子なしで名前だけ入力するだけで大丈夫です。
保存をクリックします。
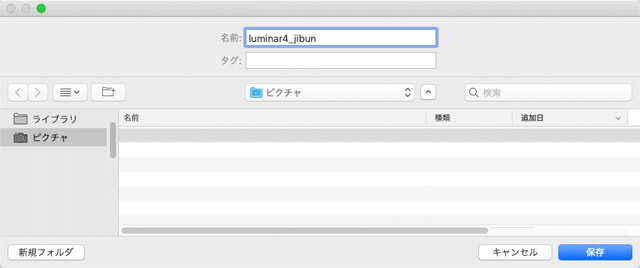
カタログを作成する
この結果、入力した名前のフォルダが作成され、そのフォルダ内にカタログに必要なファイル類がいくつか作成されます。
今後カタログを選ぶときは、このフォルダを選択することになります。
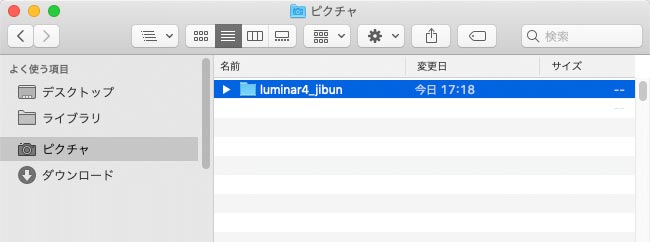
作成されたカタログ
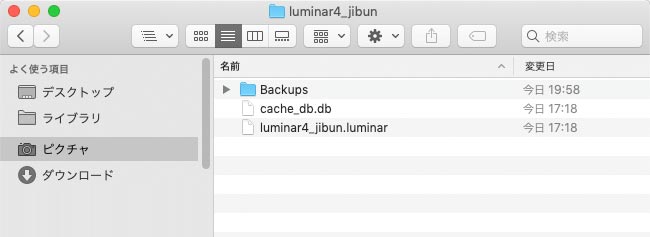
カタログのフォルダの中にはそのカタログに必要なファイル類一式がある
カタログを選ぶ
すでに作ってあるカタログを使用する場合は、カタログを選びます。
[ファイル>カタログ>開く]と進み、使用したいカタログのフォルダを選び、「開く」をクリックします。
これでカタログが開かれます。
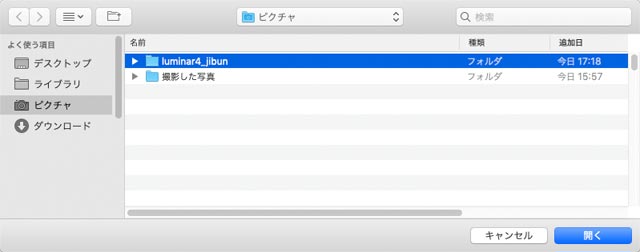
使いたいカタログのフォルダを選択して、開く
手順2 Luminar4に写真のデータを取り込む作業
使いたいカタログを開いて準備したら、写真のデータを取り込みます。
[ファイル>単一画像の編集]と進みます。
開いたダイアログで、例えば自分がデジカメで撮影した写真を保管してあるフォルダへ入ります。
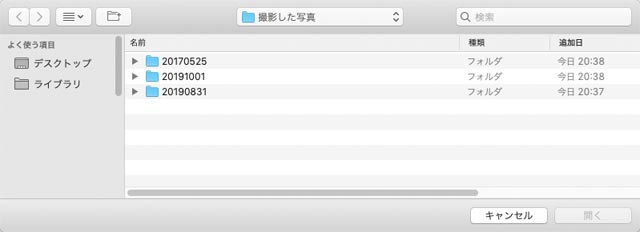
取り込みたい写真を保管してあるフォルダーに行く
取り込みたい写真を1枚なり複数枚なり選択して、「開く」をクリックします。
選択した写真がLuminar4に取り込まれます。
複数のフォルダから写真を取り込みたければ、複数回同じ操作を繰り返し、取り込みたい写真を一通り取り込みます。
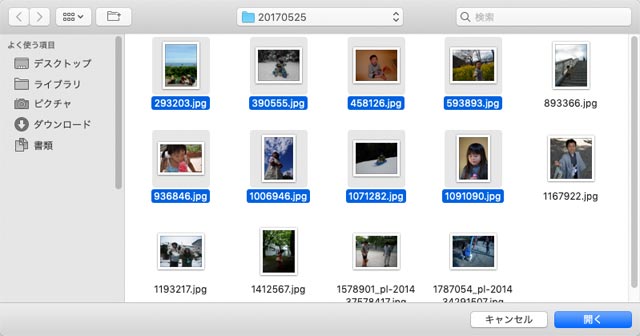
取り込みたい写真を選択して、「開く」をクリック
取り込んだ写真のサムネイルがLuminar4の画面上に表示されます。
なお、画面上部に、画像をサムネイル表示するか1枚のみ表示するかを切り替えるアイコンがあります。
このアイコンで「ギャラリーモード」が選択されているとサムネイル表示されます。
その時の設定次第で多少表示は変わります。
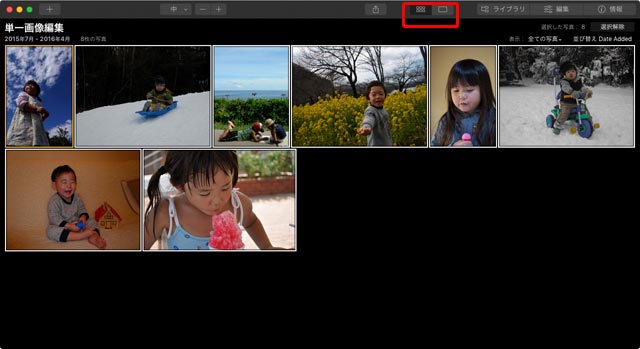
取り込んだ写真がLuminar4の画面上に表示される
あちこちのフォルダから一通り取り込んで、下図のようになりました。
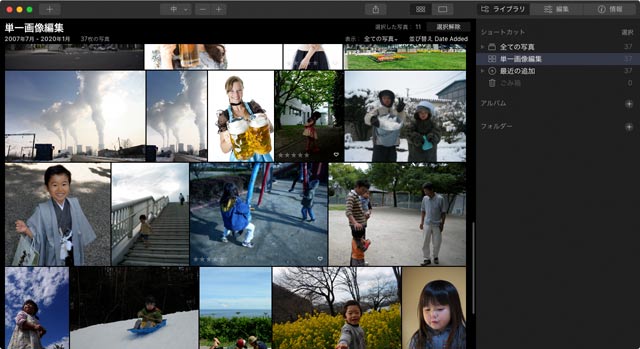
一通り写真を取り込んだ状態
上部のアイコンで「シングルモード」が選択されていたら、下図のような表示になります。
どちらの表示でも、同じように画像は取り込まれた状態になっています。
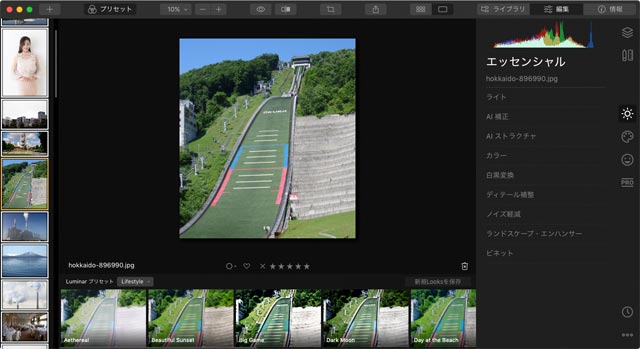
上部のアイコンで「シングルモード」を選んだ場合の表示
元の画像は動かされていないので安心
自分の写真のデータ保管場所の複数のフォルダから、Luminar4に画像を取り込んで集めました。
しかし、取り込み元のフォルダ内のデータやフォルダ構造は何も変化していません。
Luminar4があちこちのフォルダをまとめて一覧で表示しているだけです。
「単一画像の編集」でLuminar4に写真のデータを取り込んだとしても、元の画像がコピーされたり移動されたりして整理がつかなくなる、という心配はありません。
上記の例では、メニューから[ファイル>単一画像の編集]と進んで写真を取り込みました。
この他に、同じ操作をアイコンボタンで行なったり、Finderから直接ドラッグ&ドロップするなど、複数の方法で行えます。
手順3 Luminar4のアルバムに分類する(お好み次第)
作業をするにあたり、たくさん取り込んだ写真をいくつかのグループに分けた方が便利な場合も多いでしょう。
そこで、Luminar4の「アルバム」というものを作って写真をグループ分けできます。
なお、「アルバム」にグループ分けしたからといって、元データが保管されているフォルダ内に新規フォルダが作成されたり、データのコピー・移動が行われたりはしません。
Luminar4上の仮想の「アルバム」という入れ物に分類するだけであり、元データの保管されているフォルダの構造は一切変更されないので安心です。
画面上部のアイコンボタンで、「ギャラリーモード」「ライブラリ」をそれぞれ選択します。
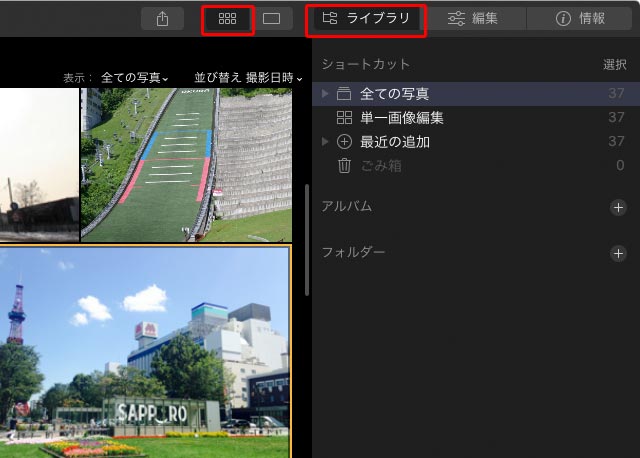
アイコンボタンで「ギャラリーモード」と「ライブラリ」を選択
右のサイドバーにある「アルバム」の表示の右にある「+」ボタンをクリックし、アルバムを作成します。
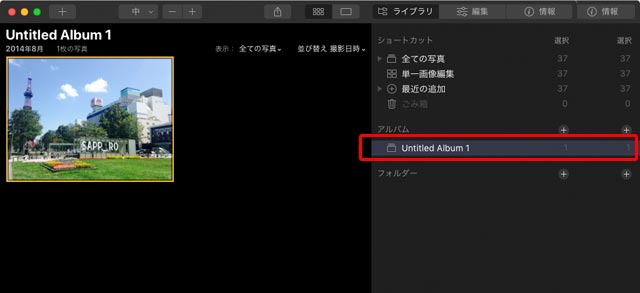
作成されたアルバム
アルバムは初期状態のアルバム名が付くので、アルバムをダブルクリックし、好きなアルバム名に変更します。
この例では「2019年の旅」というアルバム名に変更します。
アルバム作成時に選択されていた画像が、作成したアルバムに自動的に入れられ、左のギャラリーに表示されています。。
ここではとりあえず空のアルバムを作りたいので、取り込まれた写真を選択し、右クリックのメニューの「アルバムから削除」を選んで削除します。
※仮想の入れ物であるLuminar4上の「アルバム」から削除しただけであり、元の画像が削除されたわけではありません。
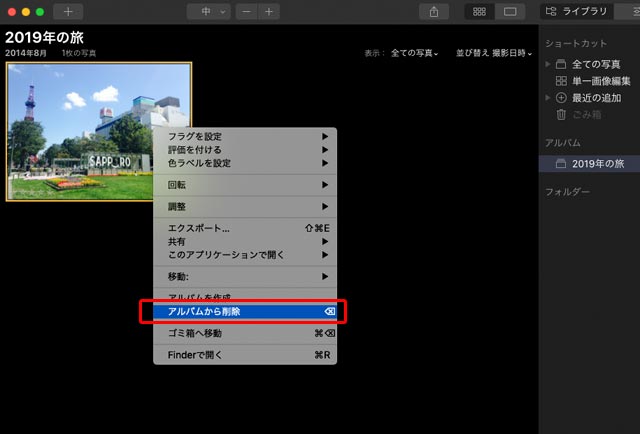
アルバムから削除する操作
同じ要領で、必要なアルバムを作成します。
右のメニューで「全ての写真」をクリックし、取り込んであるすべての写真を表示します。
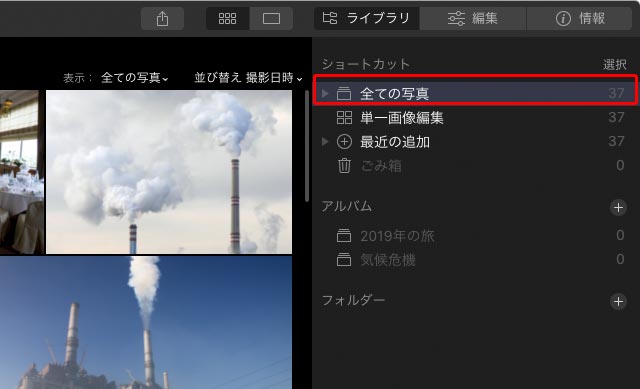
「全ての写真」のショートカット
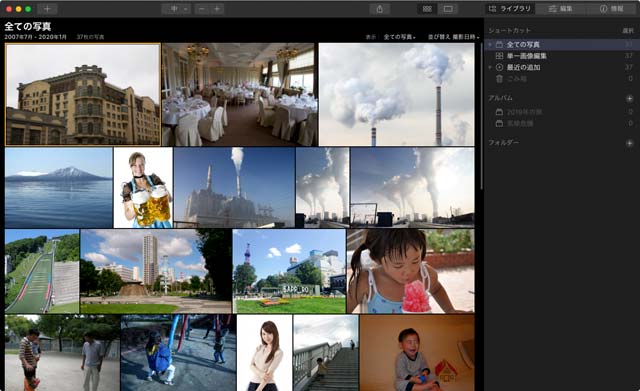
全ての写真が表示された状態
上部にある、サムネイルのサイズを変更するアイコンボタンを操作して、サムネイルを小さくします。
少し写真全体が見渡しやすくなります。
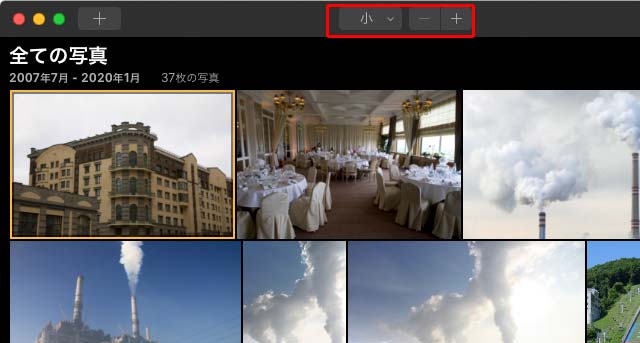
サムネイルのサイズを小さくする
写真のサムネイルを、右のサイドバーのアルバムのアイコンの行にドラッグ&ドロップすると、写真がアルバムに入ります。
アルバムに写真を入れたのち、そのアルバムのアイコンをクリックすると、アルバムに入れた写真だけが表示されます。
手順4 写真の調整をする準備
写真のサムネイルから、明るさや色を調整したい写真を選択します。
右上にあるアイコンボタンから、「編集」を選択します。
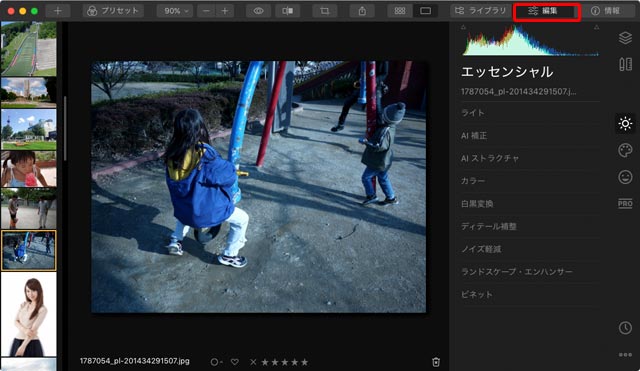
写真のサムネイルを選択し、「編集」をクリック
手順4の2 RAW現像の場合はカメラプロファイルの適用
RAW現像をする場合で、自分でカメラプロファイルを選びたい場合は、はじめにカメラプロファイルの適用をします。
以下の記事をご参照ください。
特に自分でカメラプロファイルを選んだりしたくない場合は、何もせずに進んでも問題ありません。その場合はデフォルトのカメラプロファイルなどが適用されます。
参考記事
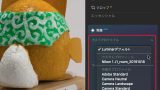
手順5 写真の明るさ、コントラストの調整
以下で、具体的に写真の調整作業を進めます。
なお、写真の調整は色々な方法や順序があり得ますし、また複雑な作業を行なったりごく単純な作業で終わらせるなど、状況次第で様々です。
以下ではあまり複雑なことは行わず基本的な操作だけで進めます。
右のメニューアイコンの「レイヤー」のアイコンをクリックします。
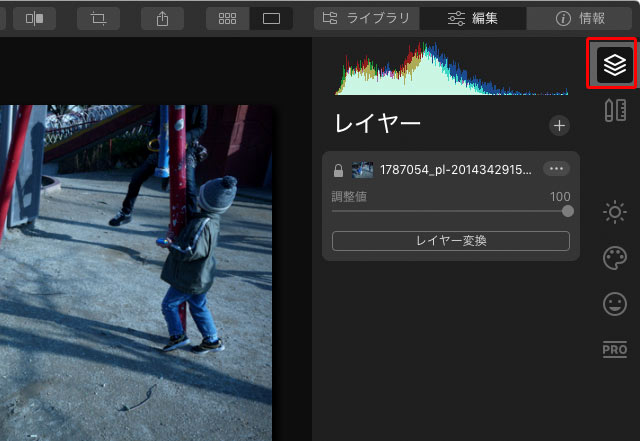
レイヤーのアイコンをクリック
レイヤーを作成する十字ボタンをクリックし、「新規調整レイヤーを追加」を選択して調整レイヤーを作成します。
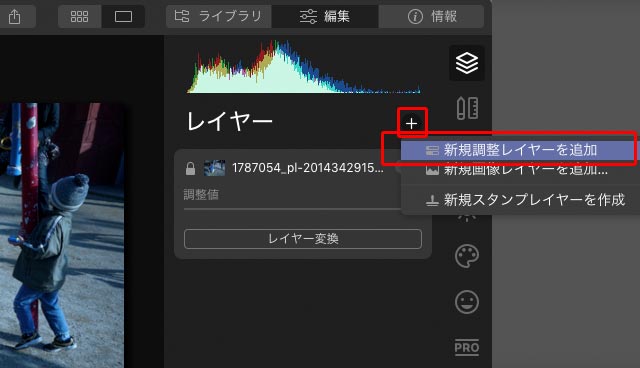
「新規調整レイヤーを作成」を選択
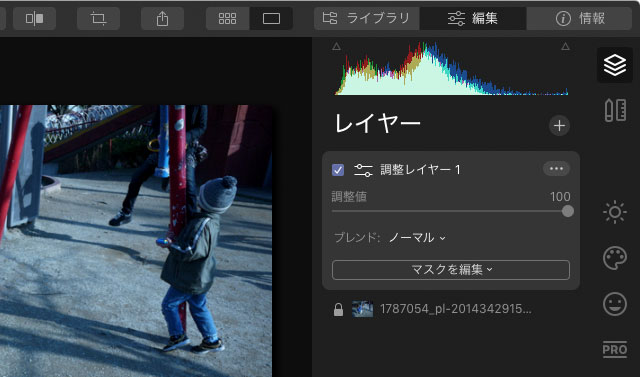
調整レイヤーを作成した状態
右のメニューアイコンのうち、「エッセンシャル」という太陽のマークをクリックします。
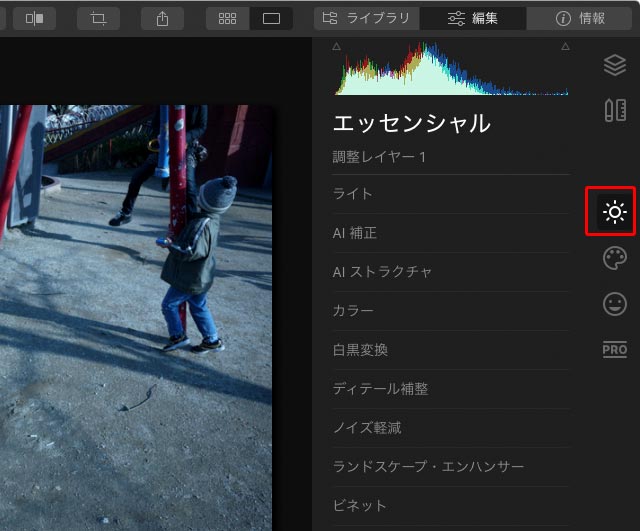
太陽のマークの「エッセンシャル」というアイコンをクリック
「ライト」を選択し、ホワイトバランスの調整を行います。
「色温度」のスライダーを動かして、青っぽさも黄色っぽさも感じないあたりに調整します。
または、撮影した時の記憶に近い色になるように調整します。
「色合い」のスライダーを動かして、緑っぽさも赤っぽさも感じないあたりに調整します。
または、撮影した時の記憶に近い色合いになるように調整します。
色温度を調整し、色合いを調整した後、また色温度を調整するなどを繰り返してちょうど良い加減にします。
なお、この後さらに細かい色補正を行うので、「色温度」「色合い」の調整で完璧な状態にできなくても問題ありません。
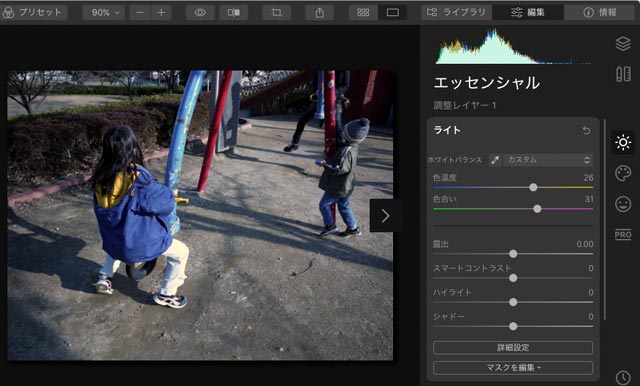
「色温度」「色合い」の調整を行なった状態
ホワイトバランスの調整欄にスポイトのアイコンがあります。
このアイコンをクリックして、写真上の本来は無彩色と思われる場所をクリックすると、その場所が無彩色になるようにホワイトバランスが調整されます。
たとえば、看板の黒い文字、看板の白い下地、おそらく無彩色と思われるコンクリート、などが使えるかもしれません。
ただし、無彩色のものがたまたま写っている場合は多くなく、また無彩色だと思っても実際は結構色のついているものだったりするので、スポイトを使ってちょうどよく調整できるケースは少ないかもしれません。
「露出」のスライダーを動かして、明るさを調整します。
写真全体を見て好ましい明るさになるようスライダーを動かします。
ただし、明るい部分があまりに白っぽくなると不自然になり、またせっかくの階調も白とびして消えてしまうので、明るい部分が白っぽくなりすぎないように加減します。

「露出」を調整した状態
もし、暗い部分は程よく明るくなったものの、元々明るかった場所が少し明るすぎるように感じたら、「ハイライト」のスライダーを動かして明るい部分の明るさを調整します。
スライダーを左に動かせば、元々明るかった部分の明るさを多少抑えることができます。
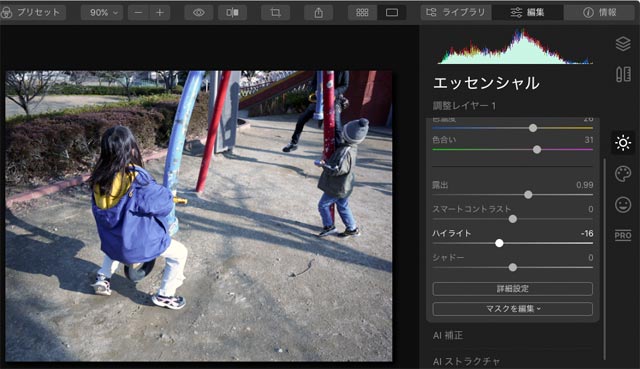
「ハイライト」を調整した状態
「シャドウ」のスライダーを動かすと、暗い部分の明るさを調整できます。
暗い部分が暗すぎるなら、スライダーを右に動かして明るくできます。
暗い部分を明るくしすぎると不自然になるので、加減します。
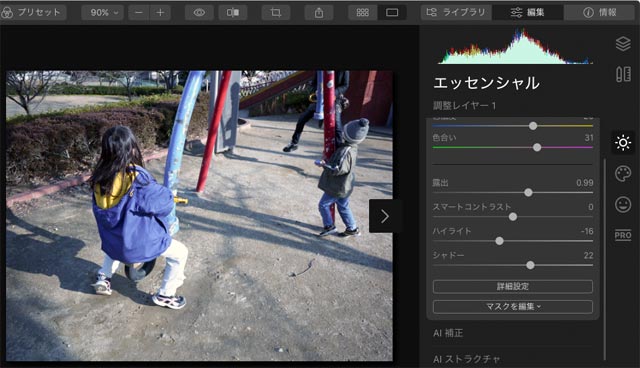
「シャドウ」の調整を行なった状態
「スマートコントラスト」のスライダーを動かして、コントラストを調整します。
スライダーを右に動かすと暗い部分はより暗く、明るい部分はより明るくなり、コントラストが高くなります。
不自然にならないよう加減します。
「スマートコントラスト」の調整用のスライダーは「露光」の次にあります。
そのため、Luminar4のメーカーの人としては露光の調整の次にスマートコントラストを調整すると作業しやすい、という考えなのかもしれません。
当ブログ運営者の私はコントラストのスライダーの調整は後の方がやりやすいので、上記の説明ではスマートコントラストを飛ばして、ハイライト、シャドウの調整を先に行いました。
調整の仕方は人それぞれなので、「スマートコントラスト」を露光の調整の直後に行なった方がやりやすければそれも良いでしょう。
もし露光の調整の直後にスマートコントラストを操作するとしたら、以下のような調整になるでしょう。
- 写真全体を見て「露光」で明るさの調整。
- 写真全体を見て「スマートコントラスト」でコントラストの調整。
- 「ハイライト」で写真のうち明るい部分の明るさを微調整。
- 「シャドウ」で写真のうち暗い部分の明るさを微調整。
なお、一通り調整した後、また「露光」のスライダーを微調整する、など前後して調整を繰り返すのも良いでしょう。
手順6 写真全体の色補正
明るさ、コントラストの調整が終わったので、次に色の補正をします。
彩度の調整
「ライト」より下にある「カラー」をクリックします。
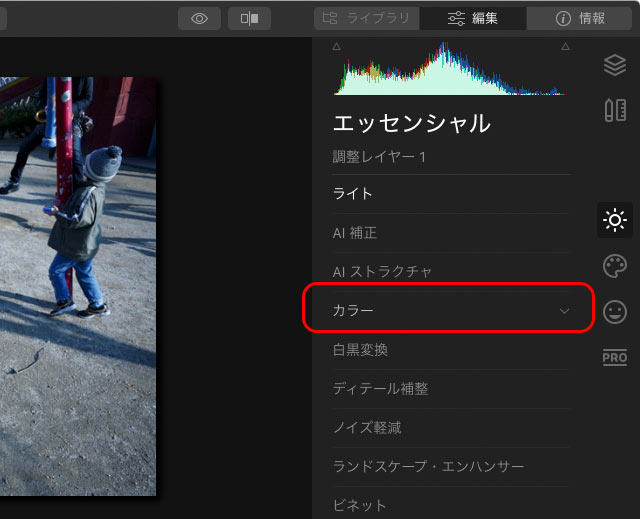
「カラー」をクリック
「彩度」のスライダーを調整して写真全体の彩度を調整します。
彩度を上げすぎると不自然になるので、不自然にならないよう加減します。
「自然な彩度」のスライダーで調整した方が良い結果になるなら、「自然な彩度」を使ってみます。
「彩度」で調整した後、「自然な彩度」でさらに調整してみる、といった方法も良いでしょう。
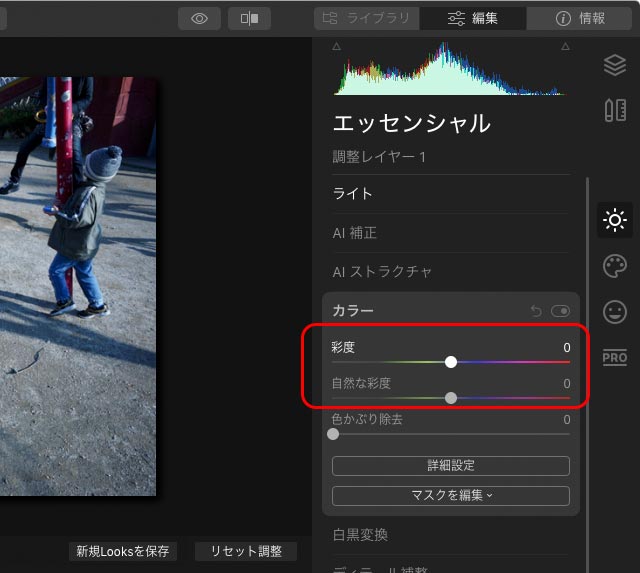
「彩度」「自然な彩度」で彩度の調整
彩度の調整は必要ないようなら、彩度の調整はとばしても問題ありません。
色のバランスの調整
右のアイコンメニューのうち、「エッセンシャル」より下の方にある「PRO」というアイコンをクリックします。
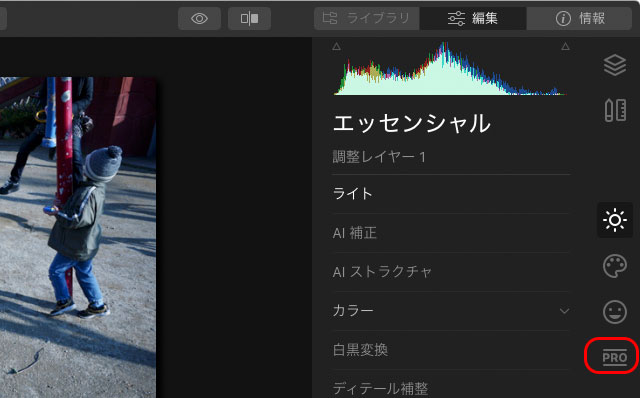
「PRO」のアイコンをクリック
「色補正」をクリックし、下の方にある「詳細設定」をクリックし、「色バランス」の調整欄を表示させます。
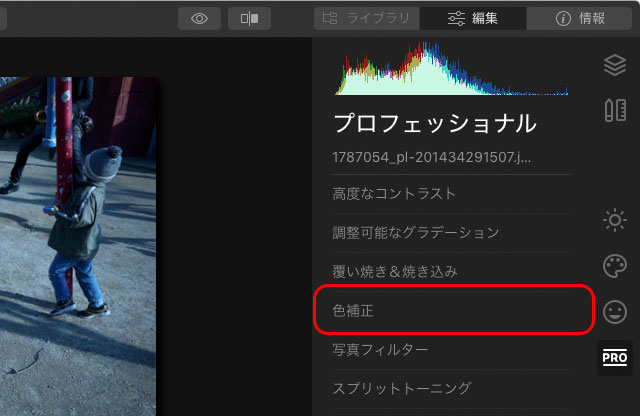
「色補正」をクリック
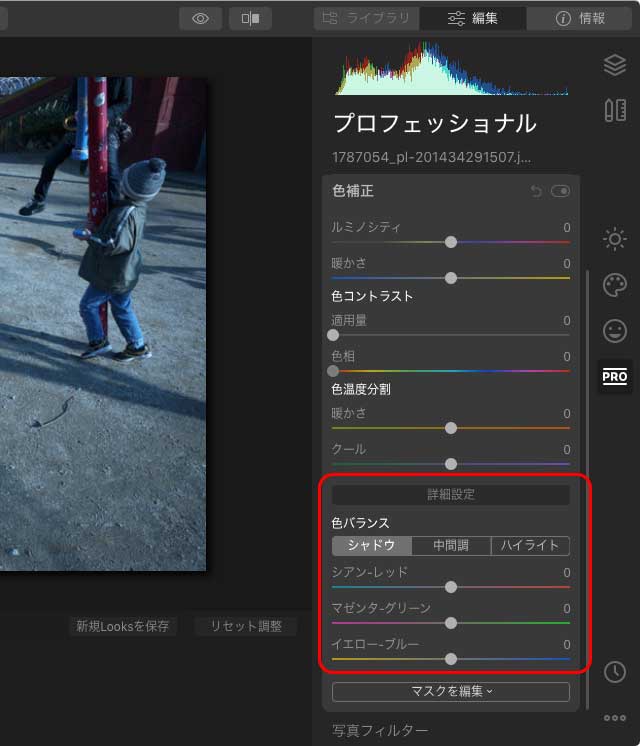
「詳細設定」をクリックして「色バランス」の操作パネルを表示
「シャドウ」をクリックしたのち、「シアン-レッド」「マゼンタ-グリーン」「イエロー-ブルー」の各スライダーを調整して、写真の色を調整します。
「シャドウ」の部分の調整ではありますが、シャドウ部分に限らず写真全体を眺めて調整します。
基本的には、青っぽさも赤っぽさも緑っぽさも黄色っぽさも感じない状態になるように調整します。
例えば「シアン-レッド」なら、青っぽさも赤っぽさも感じないような位置にスライダーを調整します。
ただし、夕日に染まった景色など、全体に色が感じられる写真なら完全にニュートラルではなく希望の色合いになるよう加減します。
同じ手順で、「ハイライト」「中間階調」についてもスライダーを調整します。
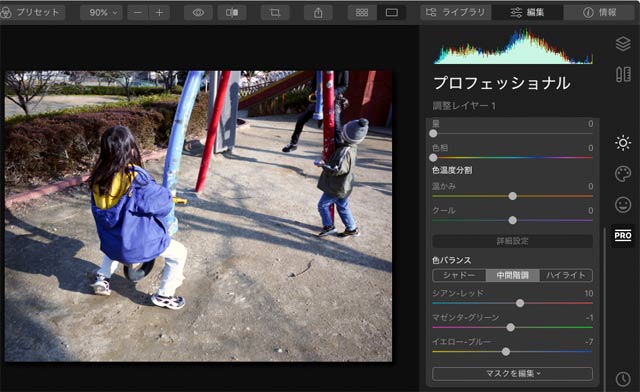
色バランスの調整を行なった状態
早朝の風景なら、景色全体が青っぽい場合もあるでしょう。
夕方の風景なら、景色全体がオレンジっぽい場合もあるでしょう。
そのように景色全体に色が感じられる場合は、色バランスの調整で単純にニュートラルに調整せず、希望する色合いになるよう調整するのも良いでしょう。
例えば夕方の風景写真なら、「イエロー-ブルー」のスライダーの調整で、完全にニュートラルではなく少しイエローよりに調整した方が希望の色になるかもしれません。
手順7 部分的な色補正
写真全体の色補正を行なった後、まだ満足がいかない場合は部分的な色補正を行います。
右のメニューアイコンのうち、エッセンシャルという太陽のマークをクリックします。
表示されるメニューのうち、「カラー」をクリックし、「詳細設定」をクリックします。
色合いを調整したい色のマークを選択し、色相、彩度、輝度の各スライダーを動かして色を微調整します。
例えば写真の中の青い色の部分が好ましくない場合、青のマークを選択し、スライダーを操作することで青っぽい部分の色合いが変化します。
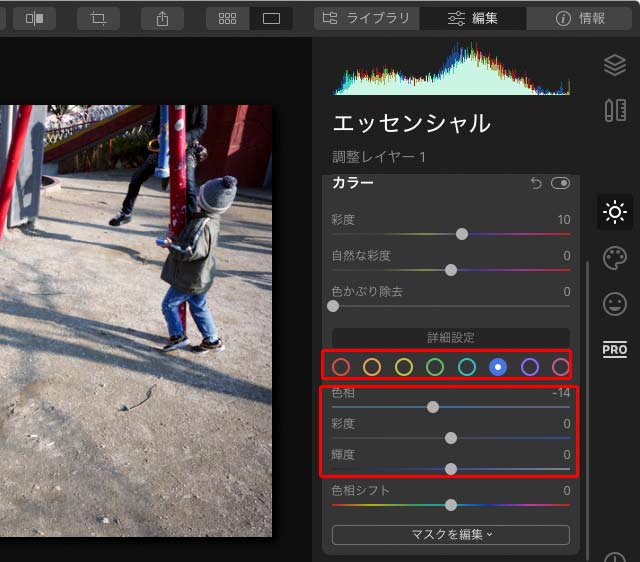
特定の色のみ調整するスライダー類
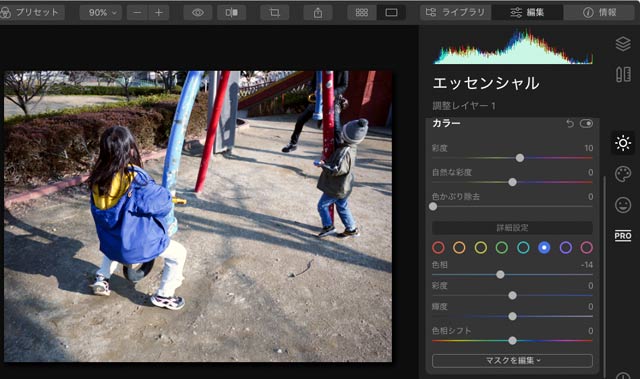
青い部分を調整した状態
手順8 シャープネスの処理をする
写真にシャープさが足りないと思ったら、少しシャープにする処理をするのも良いでしょう。
「エッセンシャル」の中の「ディテール補正」をクリックします。

ディテール補正のパネルを開いた状態
「シャープに」のスライダーを操作すると、写真全体のシャープさが高まります。
「細かなディテール」のスライダーをプラス側に動かすと、写真の中の細かい境界線(例えば地面の砂つぶなど)がシャープになり、マイナス側に動かすと逆にボケてきます。
「ディテール大」のスライダーをプラス側に動かすと、写真の中の大きい境界線(例えばビルの窓枠など)がはっきりしてきます。マイナス側に動かすと逆にボケてきます。
「中程度のディテール」はその中間くらいの効果です。
それぞれに試してみて、自分の好みの結果を得らえるよう調整します。
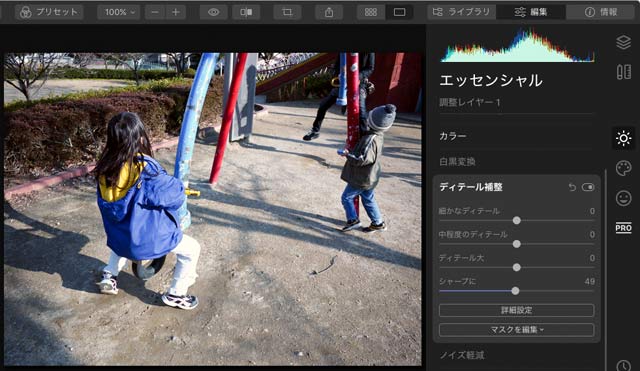
ディテール補正を行なった状態
シャープネス処理を行うかどうかは用途によります。
もし写真プリントサービスの店でプリントするような場合、店の機械で自動的にシャープにする処理が行われる場合も多いでしょう。
そのため、店でプリントする予定の写真のデータならシャープネス処理は行わない方が、プリント結果がちょうど良い仕上がりになるかもしれません。
例えば印刷会社が印刷用の写真をシャープにする場合のように、かなり正確にシャープネス処理を行う必要がある場合は画像の絶対的なサイズを用途に合わせて変更してから処理を行う必要があります。
画像のサイズを変更してからシャープネス処理を行う場合、画像サイズの変更等を行える画像編集ソフトが必要になります。
参考記事


明るさ、色補正の完了
以上で明るさ、コントラスト、色の基本的な調整は終わりました。
調整した内容は、作業開始時に開いたLuminar4のカタログに自動的に保存されています。
そのため、Luminar4を終了し、後ほどまた起動した場合、現在の調整内容が再現されます。
調整レイヤーの下に元のままの画像がある
写真の調整作業はすべて、初めに作った調整レイヤーで行いました。
そのため、調整レイヤーの下には何も変更を加えていない元の画像があります。
右のメニューアイコンのうち「レイヤー」をクリックするとレイヤーが表示され、初めに作った「調整レイヤー1」があります。
この「調整レイヤー1」に調整した情報が入っています。
「調整レイヤー1」を一時的に外すことで、調整しない元の状態の画像が表示できます。
「調整レイヤー1」という文字の左にあるチェックを外します。
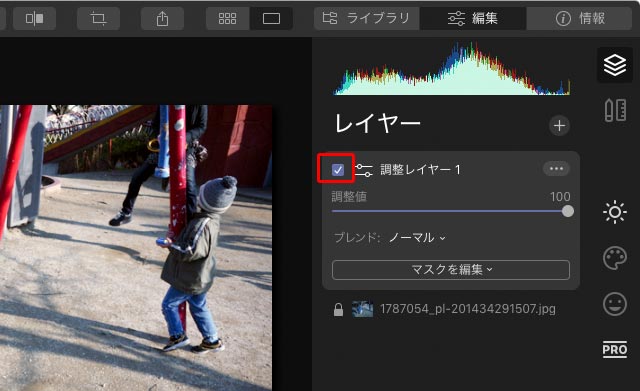
調整レイヤーの表示・非表示を切り替えるチェックマーク
外した結果、写真が調整しない元の状態になります。
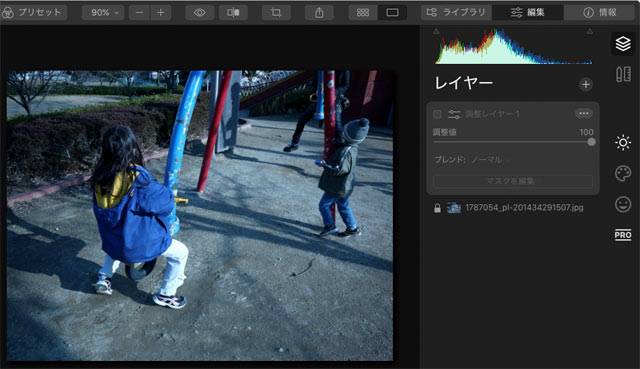
調整レイヤーのチェックマークを外した状態
再度チェックを入れれば調整後の状態に戻ります。
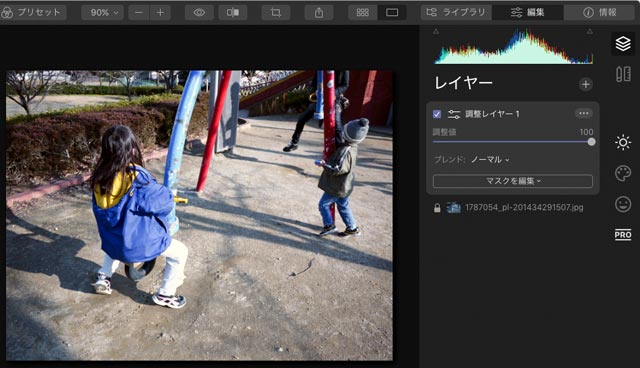
調整レイヤーにチェックを入れた状態
画像データの書き出し
写真のデータを別のソフトで使ったり、店の写真プリントに出したり、ホームページにアップしたりする場合、JPGなどで保存し直す必要があるでしょう。
そこでデータの書き出しを行います。
プリントサービスの店に依頼する場合 JPGで書き出す
プリントサービスの店でプリントしたい場合は、JPGで書き出すのが無難でしょう。
メニューから[ファイル>エクスポート]と進み、データ書き出しの画面を表示します。
各設定項目を以下のように設定します。
- シャープに:
- なし
※プリントサービスの店で自動でシャープネス処理がかかる可能性が高く、またここでシャープにする設定を選んでも効果が確認できず不便なので、「なし」が無難でしょう。 - リサイズ:
- オリジナル
画像サイズの変更は解像度の設定との関連で計算して行う必要があります。しかしこの設定欄では単純にpixelで指定することしかできず不便です。
写真のプリントサービスの店は、デジカメで撮りっぱなしの大きいサイズの画像データのまま持ち込まれることを前提にしているので、リサイズは行わず元のサイズのままで書き出して問題ありません。 - 色空間;
- sRGB
写真のプリントサービスの店は、ほとんどの場合sRGBの画像データが持ち込まれる前提になっているので、sRGBを選んでおくのが無難です。 - ファイル形式:
- JPEG
- 画質:
- 100
できるだけ画質を劣化させたくないので100が良いでしょう。
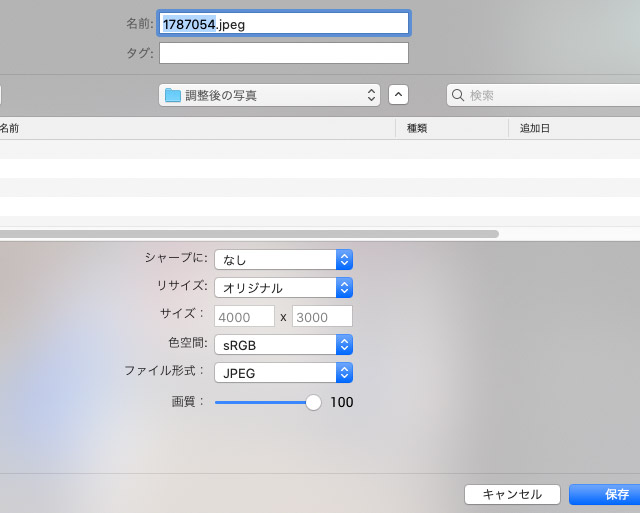
JPG書き出し時のエクスポートの設定項目の例
「保存」をクリックして書き出します。
ホームページやブログに掲載する場合 JPGで保存する
ホームページやブログに掲載する場合、JPGで保存するのが無難でしょう。
メニューから[ファイル>エクスポート]と進み、データ書き出しの画面を表示します。
各設定項目を以下のように設定します。
- シャープに:
- お好みで選択
ここでシャープにする設定を選んでも効果が確認できず不便なので、「なし」でもよいでしょう。 - リサイズ:
- 長辺か、短辺か、画像サイズ、を選んでサイズ指定
例えばブログの横幅が640pxで、横長の写真をその幅に合わせるなら、「長辺」を選び、数値の入力欄に「640」を入力します。 - 色空間;
- sRGB
ウェブやその他で現在広く使われている標準色空間はsRGBであるため、sRGBを選んでおくのが無難です。 - ファイル形式:
- JPEG
- 画質:
- 70など
ホームページやブログに掲載する画像は少し軽めにする必要があるため、画質と軽さのバランスを考えて、例えば70くらいにしてみます。
書き出したデータが重すぎるようなら、60や50などさらに下げて書き出してみるのも良いでしょう。
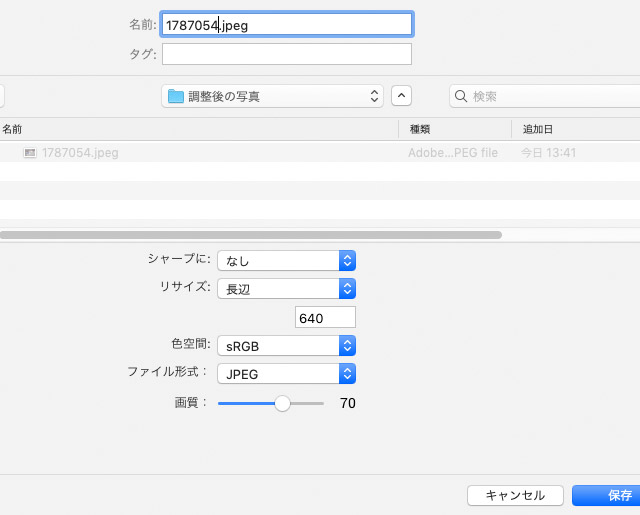
JPG書き出し時のエクスポートの設定項目の例
「保存」をクリックして書き出します。
AdobeRGBのJPGで書き出す
AdobeRGBのJPGで書き出したい場合も結構あるでしょう。
メニューから[ファイル>エクスポート]と進み、データ書き出しの画面を表示します。
各設定項目を以下のように設定します。
- シャープに:
- お好みで選択
ここでシャープにする設定を選んでも効果が確認できず不便なので、「なし」でもよいでしょう。 - リサイズ:
- 用途次第で判断
- 色空間;
- AdobeRGB
- ファイル形式:
- JPEG
- 画質:
- 用途により判断
「保存」をクリックして書き出します。
その他 Luminar4で写真を演出できる
上記の説明で、写真の基本的なレタッチを行いました。
基本的なレタッチを行なった「調整レイヤー1」の上に新たなに調整レイヤーを作成して、さらに演出を加えることができます。
Luminar4を使用すると、空の差し替え合成、自然な感じの美肌処理、写真全体をかっこいい感じにする、など、Photoshopなどで行うとしたらそれなりに難しい演出を非常に簡単に行うことができます。
基本的なレタッチが完了したら、さらに演出を加えていくのも面白いでしょう。
以上、デジカメで撮影した写真を、Luminar4に取り込み、明るさ、コントラスト、色などを補正する基本的な手順の一例をご紹介しました。
Luminar
現在はLuminar Neoが発売されています。
参考記事