
デジカメで撮影した写真はそのままではシャープさが足りないので、たいていシャープにする処理をします。
シャープにする処理は、撮影したままのデータに施してもうまくいきません。
ここではAdobe® Photoshop® Elementsでシャープネス処理をする手順をご紹介します。
Photoshop Elements
シャープネス処理の中身
シャープネス処理すると、輪郭に線のようなものが描かれる
おおまかな雰囲気でいうと、写真などをシャープにするには、写っているものや人の輪郭にフィルター処理によって線を描きます。
シャープネスをかけるフィルター処理をすると、結果的に輪郭の部分に線のようなものが描かれ、輪郭がクッキリ見えるようになります。
線がまともに見えるとおかしな写真になるので、まともには見えない程度に加減して描きます。
輪郭の線の太さは写真の出力条件、画像データのサイズの関係で決める
輪郭を強調するために描かれる線のようなものの太さは、いくつかの条件で決めます。
インクジェットプリンターで印刷するか、オフセット印刷するか、WEBサイトに掲載してパソコン画面での鑑賞用か、など、最終出力の方法でも太さを変えます。
最終出力するときの画像のサイズによっても、太さを変えます。
画像サイズは出力サイズと解像度で変わります。よって、出力サイズと解像度で決まる画像データの絶対的なサイズによって、輪郭の線の太さを変えます。
画像データのサイズが決まらないとシャープネス処理はできない
上記の説明のように、画像データのサイズが決まって初めてシャープネス処理ができます。
よって、まだ出力サイズが決まっていない、撮影したままの写真のデータにシャープネス処理をすることはできません。
どうしてもまだ出力サイズが決まっていない段階でシャープネス処理を行うとしたら、一応少し弱めにシャープをかけておく、という感じになります。
Photoshop Elementsによるシャープネス処理の手順
適切なシャープネス処理の手順、方法は、最終出力の種類によって異なります。
以下では用途ごとに手順を示します。
最終的にプリンターで印刷する場合のシャープネス処理の手順
手順1 最終出力のサイズを決める
プリンターで印刷するときのサイズを決めます。
例えばL判で印刷する、A4判で印刷する、幅150mmくらいで印刷する、などと決めます。
手順2 画像データのサイズを変更する
フォトショップ エレメンツの「画像解像度」で、画像データの解像度と出力サイズを指定し、画像データのサイズを変更します。
[ イメージ > サイズ変更 > 画像解像度 ]と進み、「画像解像度」のダイアログを開きます。
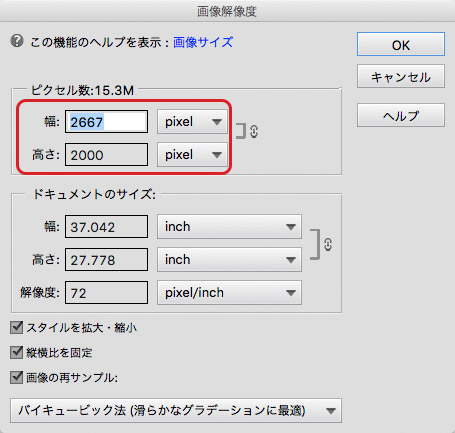
「画像解像度」のダイアログ
「画像解像度」のダイアログに、現在の画像データのサイズがpixelで示されています。
上の図の場合、幅2667高さ2000pixelというのが画像データのサイズです。
下図のように寸法などを入力していきます。
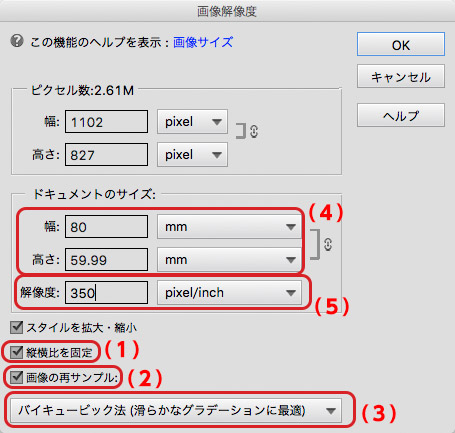
「画像解像度」のダイアログ 設定の説明
- 「縦横比を固定」にチェックを入れます。
- 「画像の再サンプル」にチェックを入れます。
- バイキュービック法(滑らかなグラデーションに最適)を選びます。
- 単位を「mm」にし、幅か高さのどちらかについて印刷する実際の寸法(ここでは幅80mm)を入力します。
例えば長辺127mmくらいのインクジェット用写真用紙に印刷するなら、長辺を127mmに指定します。 - 「解像度」の欄で、単位に「pixel/inch」を選び、「350」を入力します。
解像度の数値について
解像度を350pixel/inchにしておけば、事務所や家庭のプリンターで印刷する場合にも問題ありません。
350ppiではデータが大きすぎる場合は、300ppiくらいでも問題ありません。
OKをクリックします。
この結果、上図の例では画像データのサイズが幅80mm、解像度350ppiで使用するのに適したサイズに変更されました。
手順3 アンシャープマスクなどをかける
最終出力サイズに合わせてサイズ変更した画像データにシャープネス処理をします。
ctrl++、ctrl+-や、ズームツールなどを使って画像の表示サイズを50%、25%など、Photoshop Elements上できれいに表示される拡大率にします。
これ以外の表示サイズにすると、プリンターで印刷したときのサイズとかけ離れ過ぎてシャープネスの強さを確認しにくくなります。
また、中途半端な表示サイズでもシャープネスの強さが正確にプレビューされません。
[ 画質調整 > アンシャープマスク ]でアンシャープマスクのダイアログを表示します。
プレビューを入り切りして確認しながら、シャープネスの強さを調整します。
- 量 たいていは80〜300%くらいで調整
輪郭強調用の線の濃さを決めるような雰囲気です。 - 半径 たいていは0.8〜10pixelくらいで調整
輪郭強調用の線の太さを決めるような雰囲気です。
とてもボケた写真なら細い線を描いても輪郭が強調されないので太い線で強調する必要があります。
ただし、線を太く描けば当然ながら線が見えてきてしまいます。 - しきい値 たいていは0〜10レベルくらいで調整
どの輪郭を強調してどの輪郭は強調しないかを決めるような雰囲気です。
しきい値を大きくすると明確な輪郭は強調される一方、白い服と白い壁の境目など明確でない輪郭は強調されなくなります。
しきい値を小さくすると、明確でない輪郭も強調されます。例えばしきい値を0にすると画像のノイズや肌の荒れまで全部強調されてきます。

アンシャープマスク(画像はPhotoshopのものですが、Photoshop Elementsのダイアログもほぼ同じです)
プリンターで印刷する場合なら、アンシャープマスクでシャープネス処理するとうまくいくことが多いです。
「シャープを調整」が好きな人はメニューから[画質調整>シャープを調整]と進んで「シャープを調整」を使っても良いでしょう。
最終的にオフセット印刷する場合のシャープネス処理の手順
手順1 最終出力のサイズを決める
オフセット印刷するときのサイズを決めます。
例えばレイアウトソフトで幅150mmくらいで配置する、などと決めます。
手順2 画像データのサイズを変更する
Photoshopの「画像解像度」で、画像データの解像度と出力サイズを指定し、画像データのサイズを変更します。
[ イメージ > サイズ変更 > 画像解像度 ]と進み、「画像解像度」のダイアログを開きます。
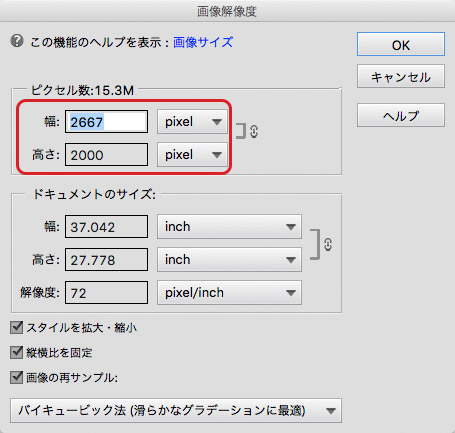
「画像解像度」のダイアログ
「画像解像度」のダイアログに、現在の画像データのサイズがpixelで示されています。
この、幅2667高さ2000pixelというのがこの画像データのサイズです。
下図のように寸法などを入力していきます。
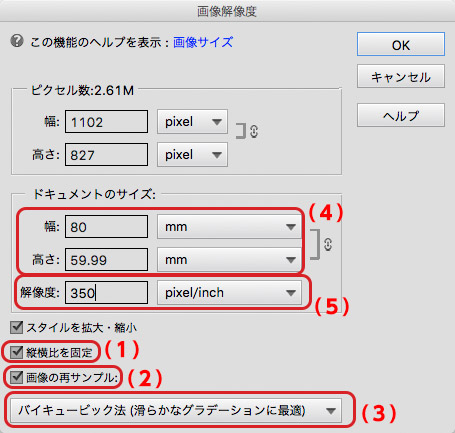
「画像解像度」のダイアログ 設定の説明
- 「縦横比を固定」にチェックを入れます。
- 「画像の再サンプル」にチェックを入れます。
- バイキュービック法(滑らかなグラデーションに最適)を選びます。
- 単位を「mm」にし、幅か高さのどちらかについてレイアウトソフト上で使う寸法(ここでは幅80mm)を入力します。
- 「解像度」の欄で、単位に「pixel/inch」を選び、「350」を入力します。
解像度の数値について
解像度を350pixel/inchにしておけば、印刷会社にデータ入稿する場合にも十分足りますし、事務所や家庭のプリンターで印刷する場合にも問題ありません。
OKをクリックします。
この結果、上図の例では画像データのサイズが幅80mm、解像度350ppiで使用するのに適したサイズに変更されました。
手順3 アンシャープマスクなどをかける
最終出力サイズに合わせてサイズ変更した画像データにシャープネス処理をします。
[ 画質調整 > アンシャープマスク ]でアンシャープマスクのダイアログを表示します。
ctrl++、ctrl+-や、ズームツールなどを使って画像の表示サイズを50%、25%など、Photoshop Elements上できれいに表示される拡大率にします。
これ以外の表示サイズにすると、印刷したときのサイズとかけ離れ過ぎてシャープネスの強さを確認しにくくなります。
また、中途半端な表示サイズでもシャープネスの強さが正確にプレビューされません。
プレビューを入り切りして確認しながら、シャープネスの強さを調整します。
- 量 たいていは80〜300%くらいで調整
輪郭強調用の線の濃さを決めるような雰囲気です。 - 半径 たいていは0.8〜10pixelくらいで調整
輪郭強調用の線の太さを決めるような雰囲気です。
とてもボケた写真なら細い線を描いても輪郭が強調されないので太い線で強調する必要があります。
ただし、線を太く描けば当然ながら線が見えてきてしまいます。 - しきい値 たいていは0〜10レベルくらいで調整
どの輪郭を強調してどの輪郭は強調しないかを決めるような雰囲気です。
しきい値を大きくすると明確な輪郭は強調される一方、白い服と白い壁の境目など明確でない輪郭は強調されなくなります。
しきい値を小さくすると、明確でない輪郭も強調されます。例えばしきい値を0にすると画像のノイズや肌の荒れまで全部強調されてきます。

アンシャープマスク(画像はPhotoshopのものですが、Photoshop Elementsのダイアログもほぼ同じです。)
ウェブサイトに掲載したりパソコン画面で鑑賞したりする画像データの場合のシャープネス処理の手順
手順1 表示サイズを決める
画面に表示するときのサイズを決めます。
例えばウェブサイトで幅1000pxで表示する、などと決めます。
手順2 画像データのサイズを変更する
フォトショップ エレメンツの「画像解像度」で、画像データの解像度と出力サイズを指定し、pxで表記された画像データの絶対的なサイズを変更します。
メニューから[イメージ>サイズ変更>画像解像度]と進み、「画像解像度」の画面を表示します。
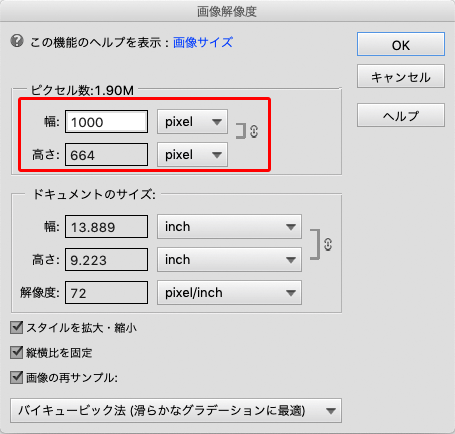
画像解像度の画面
以下のように各項目を設定します。
- 解像度 72ppiや100ppi前後、など
パソコン画面で表示するだけなら解像度はどんな数字でもあまり関係ありません。 - 縦横比を固定 チェック入れる
- 幅・高さ 幅か高さのいずれかにpixelで、最終的に画面に表示するときのサイズを指定
- 再サンプル チェックする
- 再サンプルの方法 「バイキュービック法(滑らかなグラデーション)」にする
「バイキュービック法-滑らか」「バイキュービック法-シャープ」などもありますが、これから自分でシャープネス処理をするので「バイキュービック法(滑らかなグラデーション)」が一番無難です。
他のものを選ぶとサイズ変更処理と同時にシャープさに関する処理をフォトショップ エレメンツが勝手に施してしまったりするので、自分でシャープネス処理をするときにやりにくくなります。
手順3 「シャープを調整」でシャープネス処理をする
最終出力サイズに合わせてサイズ変更した画像データに、「アンシャープマスク」ではなく「シャープを調整」を使用してシャープネス処理をします。
[ 画質調整>シャープを調整 ]で「シャープを調整」のダイアログを表示します。
画像の表示サイズを100%にします。
100%で画面に表示する前提なので、100%にします。
プレビューを入り切りして確認しながら、シャープネスの強さを調整します。
- 除去: ぼかし(レンズ)にします。
- 量: 50〜500%の間くらいで調整します
輪郭強調用の線の濃さを決めるような雰囲気です。 - 半径: 0.1〜20pxの間くらいで調整します。
輪郭強調用の線の太さを決めるような雰囲気です。
とてもボケた写真なら細い線を描いても輪郭が強調されないので太い線で強調する必要があります。
ただし、線を太く描けば当然ながら線が見えてきてしまいます。 - ノイズを軽減: 0〜50%の間くらいで調整します
シャープ処理をするとただのノイズや肌の荒れなど目立たせたくないものまで目立ってしまうので、この調整で防ぎます。
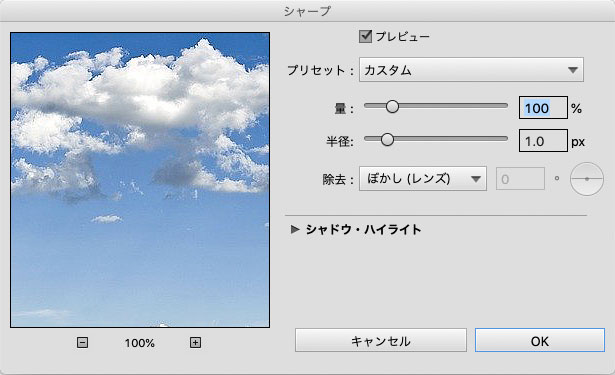
「シャープを調整」の画面

「シャープを調整」の処理前

「シャープを調整」の処理後
以上、フォトショップ エレメンツでシャープネス処理をする手順をご紹介しました。
参考記事







