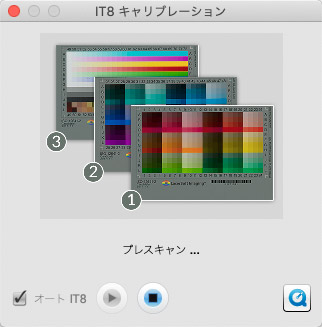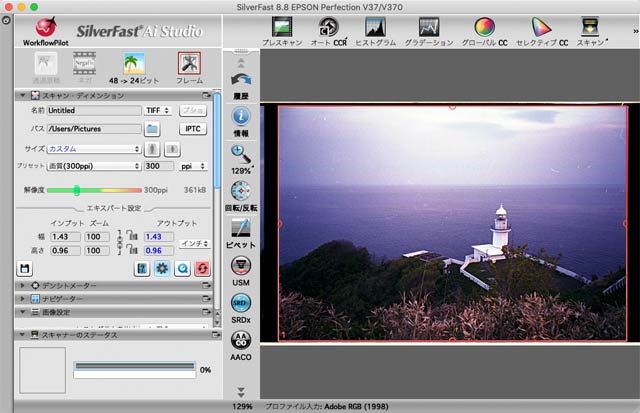
スキャナーソフトSilverFast®が対応しているスキャナーなら、スキャナー付属のスキャナーソフトではなくSilverFastを使ってスキャニングすることも可能です。
ここではSilverFastでEPSONのスキャナー操作してネガフィルムをスキャニングしてみます。
※この記事ではSilverFast8を使用していますが現在はSilverFast9が発売されています。最新版の正確な情報はメーカーのサイト等でご確認下さい。
SilverFastが対応しているスキャナーはSilverFastで操作できる
スキャナーを使う時、たいていはスキャナーに付属しているスキャナーソフトを使用するでしょう。
例えばEPSONのスキャナーならEPSON Scan2を使ってスキャニングすることが多いでしょう。
一方、スキャナー付属のスキャナーソフト以外にもスキャナーソフトはあります。
有名なスキャナーソフトにSilverFastがあり、SilverFastが対応しているスキャナーならSilverFastでスキャナーを認識させて、スキャニング作業を行うことができます。
メーカーのサイト
参考記事

SiverFastの例
SilverFastは各スキャナーに対応した製品が発売されています。
SilverFastでネガフィルムをスキャニングする利点
当然ながらスキャナー付属のスキャナーソフトでもネガフィルムをスキャニングできます。
一方、スキャナー付属のソフトではなくSilverFastでネガフィルムをスキャニングすると、付属ソフトではできないことができ、利点があります。
スキャナー付属のスキャナーソフトは詳細な画像調整はできない
スキャナー付属のスキャナーソフトでも、多少は画像調整ができます。
明るさ、コントラスト、色などを調整するメニューが付いています。
しかし、たいていは簡易的な機能であり、処理結果をプレビューしながら詳細な調整を行えるようなものではありません。
SilverFastは結果を確認しながら詳細な調整が可能
SilverFastは本格的なスキャナーソフトなので、詳細な画像調整を行えるようになっています。
また、その調整機能はある程度の感覚で操作して、あとはスキャンしてみる、というようなものではありません。
スキャニング結果をプレビューして確認しながら、細かい調整を加えていくことができます。
場合によっては、部分的に本スキャンと同じ品質でスキャンして確認するなどの作業も行えます。
そういった方法で調整を行なって、十分満足できる状態になった後、本スキャンを行って画像データを保存します。
このように、SilverFastでネガフィルムをスキャニングする場合、プレビューで結果を確認しつつ詳細な画像調整を加えた上でスキャニングできる、という利点があります。
Photoshopで困難な画像調整も可能
Adobe® Photoshop®を使い慣れている人なら、スキャニングは単純に行なって、画像処理は後からPhotoshopで行った方がやりやすいと思うかもしれません。
ところが、Photoshopはフィルムのスキャニング画像に特化したソフトというわけではないため、例えば古いネガフィルムをスキャンした画像を正常なきれいな色に修正しようとしても十分に満足できる結果まで直せないケースもあります。
一方、SilverFastはスキャニングに特化したソフトであるため、古いネガフィルムのスキャン画像を正常な色に修正するような調整に関してはPhotoshopよりも優れている面があります。
Photoshopで画像調整を行うのがとても困難なネガフィルムを、試しにSilverFastで調整してスキャンしてみると意外にPhotoshop以上にまともな状態に修正できたりします。
1点の写真を高品質にスキャニングしたい場合にSilverFastが役立つ
SilverFastによるネガフィルムのスキャニングは以上のような利点があります。
ある程度の品質であれば足りる写真のスキャニングや、画像処理はスキャン後にまとめて行うような場合は、スキャナー付属のスキャナーソフトでも間に合うでしょう。
一方、1枚の写真を高品質にスキャニングする必要がある場合はSilverFastが役立つでしょう。
SilverFastでネガフィルムをスキャニングする手順の一例
ここではSilverFast Ai Studio 8でネガフィルムをスキャンします。
使用するソフト
SilverFastには機能の異なる何種類かのグレードのソフトがあります。
ドラムスキャナー専用のものや医療用のものもあります。
同じSilverFastでも、例えばSilverFast SE 8とSilverFast Ai Studio 8ではツールなどに差があります。
例えばカラーバランスの調整の例では、SilverFast SE 8は簡易的な操作のみ、SilverFast Ai Studio 8はより詳細な調整を行うスライダーが付いている、などの違いがあります。
ここではSilverFast Ai Studio 8を使用します。
SilverFastのページ
手順1 カラーマネジメントの設定
ネガフィルムをスキャンするので、色は原稿通りにスキャンするというよりも、きれいに作り上げることになります。
そのため、反射原稿やポジフィルムをスキャンするときのように原稿の色に忠実にスキャンするような設定はしません。
しかし、スキャナーソフト内部の色空間を設定したり、スキャン済み画像が保存されるときのプロファイルなどは設定します。
原稿の種類の設定欄で「透過原稿」「ネガ」を選びます。
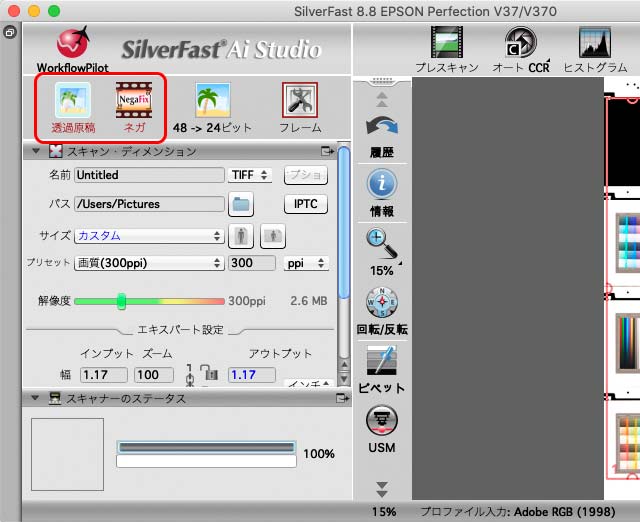
透過原稿、ネガ、を選択
メニューから環境設定のウィンドウを開き、「色彩管理」のタブを表示します。
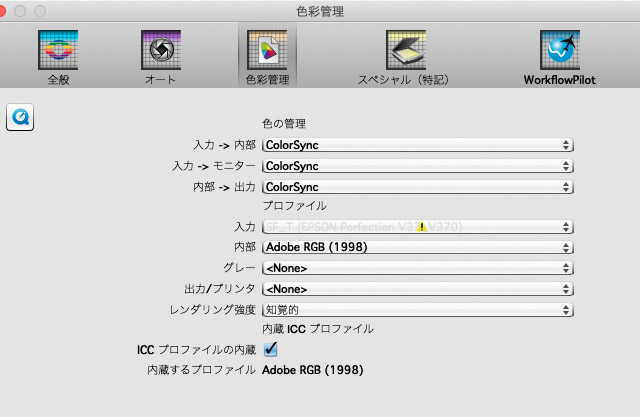
環境設定の「色彩管理」の設定画面
「色の管理」の欄
色の管理の欄にある「入力->内部」「入力->モニター」「内部->出力」の3項目は、一般的なICCプロファイルを使用したカラーマネジメントを行うならOSのカラーマネジメントの機能であるColorSync(Macの場合)を選べば問題ないでしょう。
プロファイルの欄
入力
プロファイルの欄の「入力」は、反射原稿やポジフィルムをスキャニングする際はスキャナープロファイルを設定する場所です。
今はネガフィルムをスキャンするので、ここは気にしなくて問題ありません。
内部
「内部」はスキャナーソフトの内部でデータを扱うときの色空間を設定する場所だと思われます。
ここに設定したプロファイルは最終的に保存されるスキャン済み画像データの埋め込みプロファイルになります。
たいていはAdobeRGBで問題ないでしょう。
デジカメのRAW現像ソフトなどと同じような広い色空間を使用したければProPhotoRGBにしても良いでしょう。
カラーマネジメントに詳しくない場合はsRGB IEC61966-2.1が無難です。
最終的に「内部」に設定したプロファイルが埋め込まれた状態でスキャン済み画像データが保存されます。
そのためsRGBを選んでおけば、完成する画像データはsRGBのデータになり、カラーマネジメントシステムやカラープロファイルの扱いに詳しくない人でもある程度扱いやすい画像データになります。
一方、AdobeRGBやProPhotoRGBが埋め込まれた画像データは、ある程度カラープロファイルの扱いに慣れている人でなければ作業の途中で意図しない色に変わってしまったりするケースもあります。
レンダリング強度
レンダリング強度の欄は、普通の写真をスキャニングするなら「知覚的」を選んでおけば問題ないでしょう。
内蔵ICCプロファイル
ICCプロファイルの内蔵はチェックを入れます。
内蔵するプロファイルの欄は、内部の設定欄に設定したカラープロファイルが表示されており、このプロファイルが最終的なスキャン済み画像データに埋め込まれます。
手順2 プレスキャン
メイン画面で「プレスキャン」をクリックし、フィルム全体をプレスキャンします。
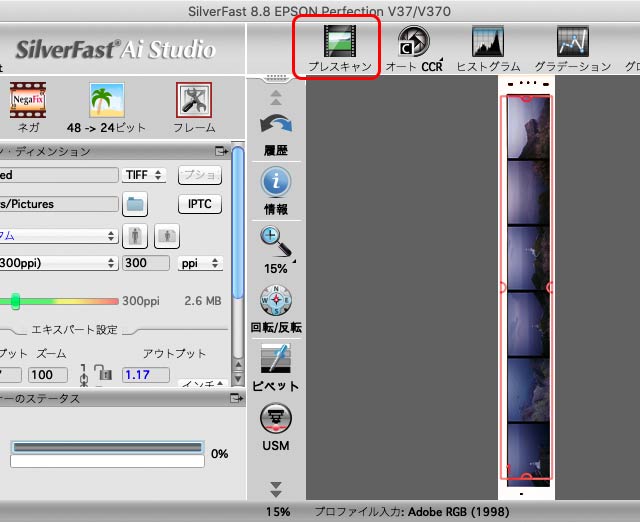
プレスキャンをクリック
「回転/反転」をクリックしてプレビュー画面を回転したり反転したりできます。

必要なら「回転/反転」をする
プレビュー画面の赤枠で表示されたフレームをドラッグして、スキャニングしたい範囲を囲みます。
今はまだプレビュー画面が小さいので、判別できる範囲でだいたい囲めば問題ありません。
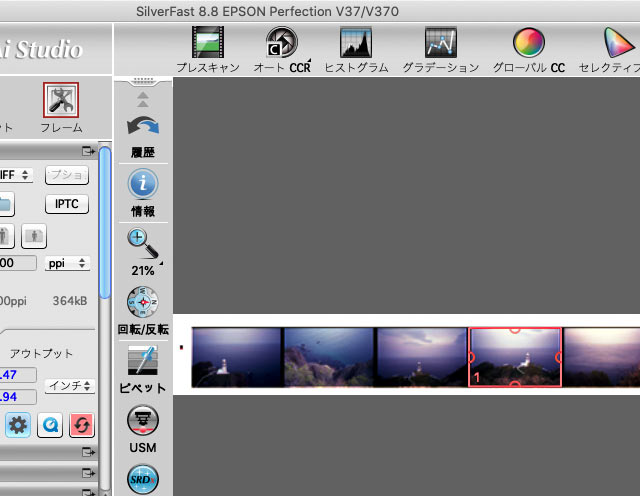
赤枠のフレームでおよそのスキャン範囲を囲む
フレームで囲んだら「ズームイン」をクリックします。
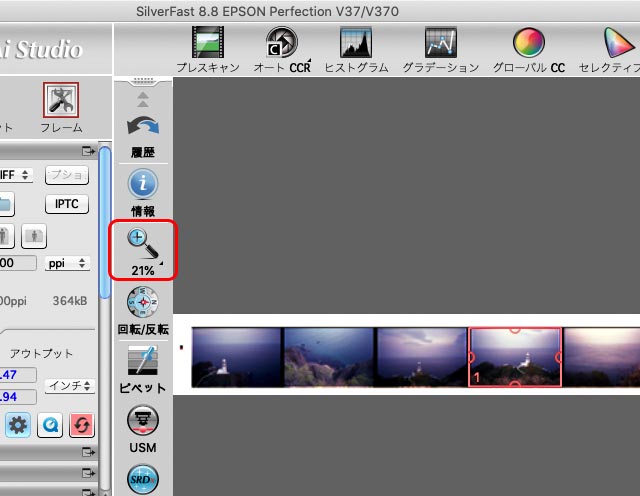
「ズームイン」をクリック
フレームで囲んだ範囲がプレビュー画面に表示されます。
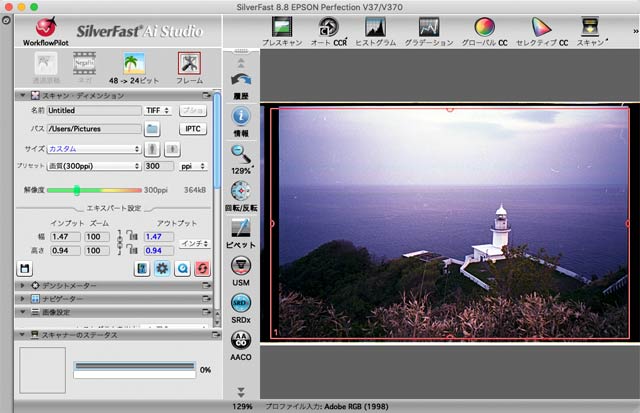
フレームの範囲がプレビュー画面に表示される
プレビュー画面が大きくなったので、先ほどおおまかに調整したフレームを微調整して、希望するスキャン範囲に正確に合わせます。
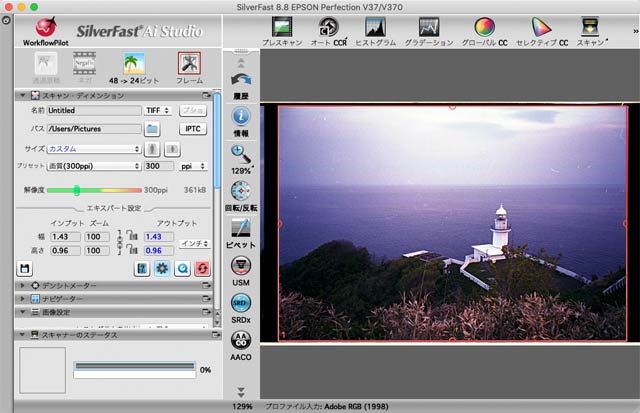
フレームをスキャン範囲に正確に合わせる
手順3 「スキャン・ディメンション」でスキャン解像度等の設定
「スキャン・ディメンション」の設定欄でスキャン解像度等の設定をします。
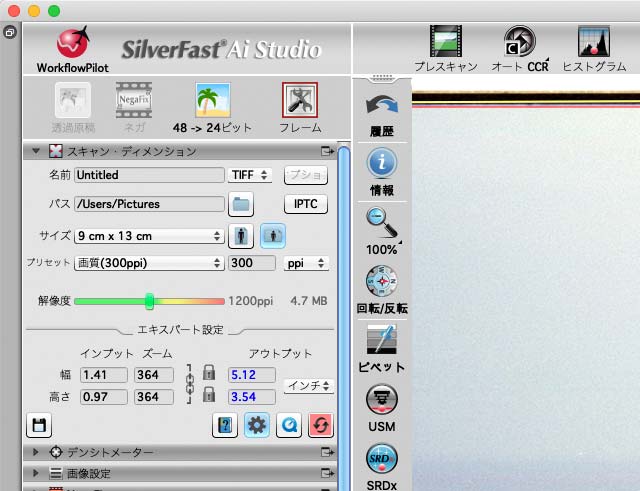
「スキャン・ディメンション」でスキャン解像度関連の設定
「名前」の欄で希望する画像ファイルのファイル名を入力し、保存する画像形式を選びます。
たいていはとりあえずTIFFで問題ないでしょう。
「サイズ」の欄で、スキャン後の画像データを出力する寸法を設定します。
例えばプリンターでL判(約89×127mm)の写真用紙に印刷する予定なら、「9cm×13cm」を選びます。
「プリセット」の欄で、スキャン後の画像データを出力するときの解像度を設定します。
例えばインクジェットプリンターで印刷する予定なら250〜300dpiくらいあれば間に合うので、300ppiくらいに設定します。
また、例えばオフセット印刷に使う予定なら、一般的な印刷で最も高い解像度が必要となる175線の印刷の場合は350dpi必要なので、350ppiに設定しておきます。
また、例えばパソコン画面に表示するなら、パソコン画面は下は72ppiくらいから上は227ppiかその辺りでしょうから、だいたいその辺りの数字に設定しておきます。
以上の設定を行なった結果、必要なスキャン解像度が自動的に計算されます。
画像編集ソフトで画像処理をしたい場合
スキャニング作業は単純に画像データ化だけにして、明るさ、コントラスト、色などの調整作業、ゴミ取り等はAdobe® Photoshop®などの使い慣れた画像編集ソフトで行うという場合もあるでしょう。
その場合は、このあと本スキャンに進みます。
スキャナーソフト上で明るさ、コントラスト、色などの調整作業やゴミ取り等も行う場合は、引き続き以下の手順で画像調整作業を行います。
手順4 画像調整
NegaFix
「NegaFix」の欄で、色や明るさをだいたい調整します。
フィルムのメーカーや種類を選んでプリセットのようなものを適用できます。
「CCR」にチェックを入れると色かぶりの自動補正のような操作が行われます。
露出量で露出の調整ができます。
その他、適宜設定、調整します。
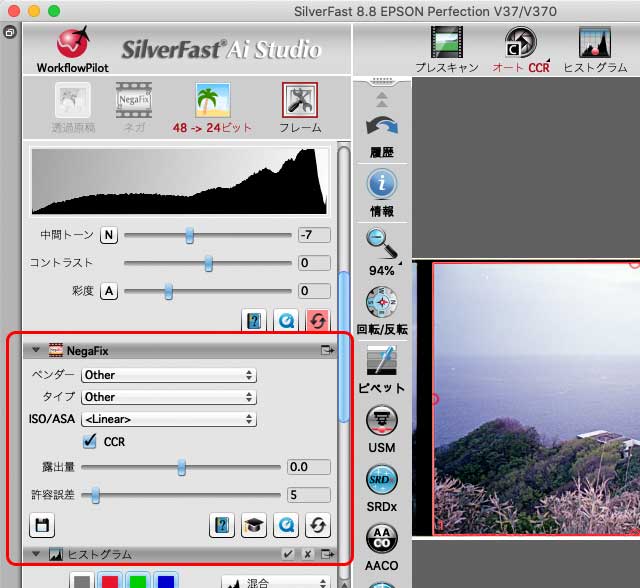
NegaFixの操作パネル
画像設定
画像設定の操作パネルで明るさ、コントラスト、彩度が調整できます。
ここでさらに好みの状態になるよう調整します。
中間トーンの「N」はノーマルな調整、「L」は対数スケールの調整になります。
「ヒストグラム」の操作パネルでレベル補正
「ヒストグラム」のボタンをクリックすると「ヒストグラム」の操作パネルが表示され、レベル補正の操作ができます。
必要ならレベル補正で微調整します。
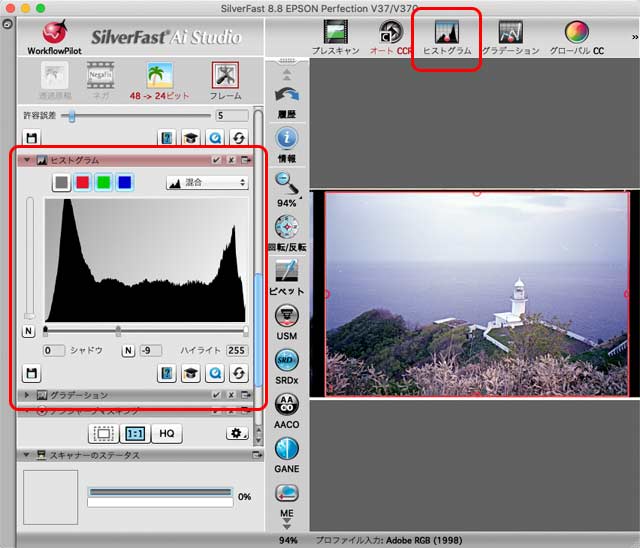
「ヒストグラム」の操作パネルでレベル補正をする
「グラデーション」の操作パネルでトーンカーブ
「グラデーション」の操作パネルでトーンカーブを使用した調整ができます。
必要ならトーンカーブで微調整します。
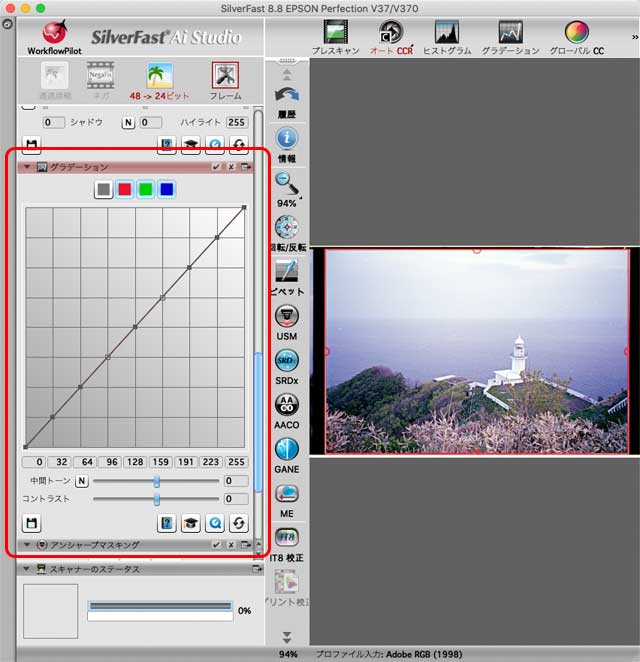
「グラデーション」の操作パネルでトーンカーブの調整
画像設定、ヒストグラム、グラデーションは連動している
上記の「画像設定」「ヒストグラム」「グラデーション」の操作は独立しているわけではなく、連動しています。
同じ操作を別な表現方法で表示、調整できるようになっているというものです。
Photoshop等の画像編集ソフトでそれぞれ独立している調整レイヤーを重ねた状態とは異なります。
上記のもの以外にも連動しているものがあるかもしれません。
当方で操作してみた限りでは、色調補正関連の操作とグラデーションの操作も連動しているようです。
グローバル色補正で写真全体の色調補正
「グローバル色補正」のボタンをクリックするとグローバル色補正の操作パネルが表示されます。
グローバル色補正で写真全体の色調補正をします。
さらに、博士の帽子のマークをクリックすると「エキスパート設定」の欄が表示されます。
このエキスパート設定の欄はPhotoshopのカラーバランスと似た操作パネルになっているので、ここで色調補正を行うとやりやすいでしょう。
上部の25、50、75のボタンは、Photoshopのカラーバランスのハイライト、中間調、シャドウ、と似た意味合いの選択しです。
このボタンを操作して、ハイライト、中間調、シャドウそれぞれに色調補正を行えます。
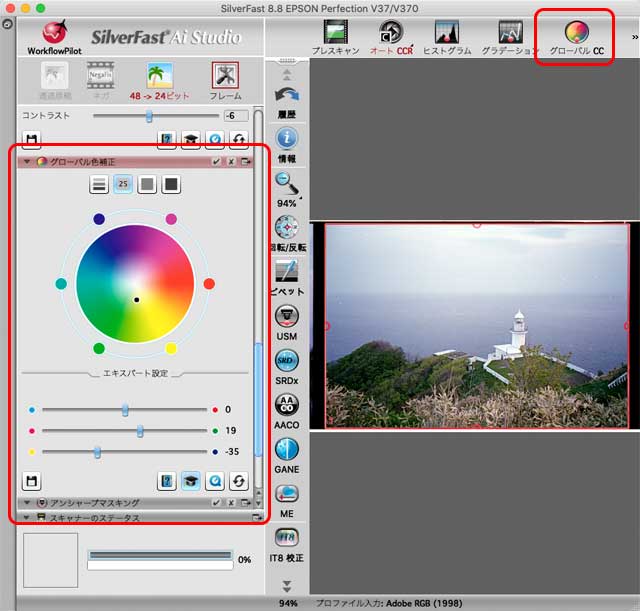
「グローバル色補正」の操作パネルで色調補正をする
「セレクティブ色補正」で選択的な色調補正
「セレクティブ色補正」のボタンをクリックすると「セレクティブ色補正」の操作パネルが表示されます。
さらに博士の帽子のボタンをクリックすると、エキスパート設定の操作パネルが表示されます。
「セレクティブ色補正」では、選択的な色調補正ができます。
例えば、緑っぽい色合いの部分のみについて、色相、彩度、明度を調整するような操作が可能です。
Photoshopの「色相・彩度」に似たような調整機能です。
「セレクティブ色補正」では4つまでレイヤーを重ねて、4重の補正を行うことができます。
操作パネルに書類のようなアイコンがあり、このアイコンをクリックすることで新規レイヤーを作成できます。
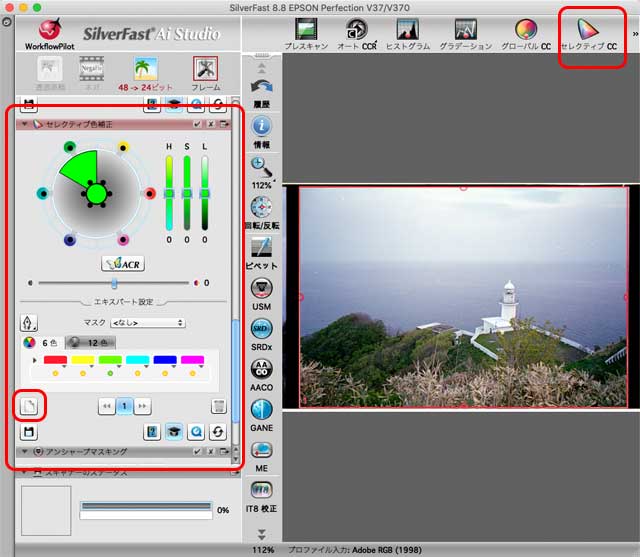
「セレクティブ色補正」の操作パネルで選択的な色補正を行う
SDRxでゴミ取り
SDRxの機能でゴミ取りをします。
SDRxのボタンをクリックしてSDRxの操作パネルを表示します。
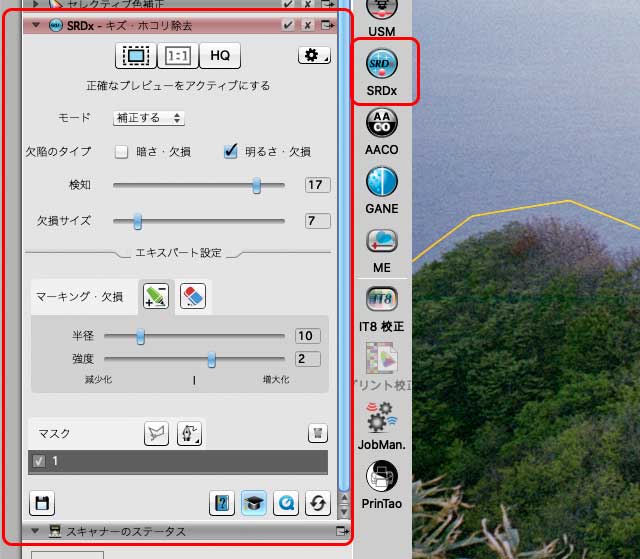
SDRxでゴミ取り
「1:1」のボタンをクリックして、プレビュー画面でスキャン後の画像の100%の状態を表示します。
モードを「マークする」にし、各種設定欄を適宜設定、調整してゴミが消えて必要なものは消えない状態に調整します。
博士の帽子のボタンをクリックして表示されるエキスパート設定と、その下のマスクの機能を利用してゴミを消したい範囲とゴミ取りの必要のない範囲をマスクするなどして、より細かくゴミ取りできます。
例えば、欠損のタイプ、検知、欠損サイズ、を調整して最適な状態にします。
次に、ゴミと間違えられてマークされている場所を、マーキング・欠損のツールの消しゴムのツールで塗り、ゴミ取りの処理をされないようにします。
あとはモードを「補正する」に変更してゴミ取りをします。
手順5 本スキャン
スキャンのボタンをクリックして本スキャンします。
以上でスキャニング作業は完了です。
カラープロファイルが埋め込まれた画像データが完成します。
以下の写真はネガフィルムをスキャンして見た画像です。
環境設定の色彩管理の欄で、「内部」のカラープロファイルにAdobeRGBを設定してスキャニングしたので、AdobeRGB埋め込みのデータになっています。
※手早くスキャンしただけなのでゴミが残っていたり、当方の所有するかなり古いコンパクトフィルムカメラで撮影したもので、カメラが劣化していてフィルムに変な色の線が入ってしまったりしています。

スキャン済みデータ
以上、SilverFastでネガフィルムをスキャニングする手順の一例をご紹介しました。
参考記事