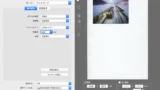ネガフィルムやポジフィルムをスキャンしてデータ化するとき、スキャナーソフトの自動色補正を使ってスキャンするのが最も簡単です。
ここではEPSONのスキャナーの付属ソフト「Epson Scan 2」を使い、自動色補正を使う設定でネガフィルムやポジフィルムをスキャンしてみます。
ネガフィルムやポジフィルムはスキャナーソフトの自動調整に任せてスキャンするのが簡単
スキャナーソフトは、ソフトの自動色補正を使ってスキャニングする、OSのカラーマネジメント機能を利用してスキャニングする、色補正をしないでスキャニングする、などのスキャニング方法が選べる場合が多いです。
何通りかあるスキャニング方法のうち、スキャナーソフトの自動色補正を使用してスキャンする方法が最も簡単で、無難な仕上がりになります。
そこで、このページではスキャナーソフトの自動色補正を使用してスキャン作業を進めます。
スキャナーソフトの自動色補正を使ってネガフィルムやポジフィルムをスキャンする手順の例
実際にスキャナーソフトの自動色補正を使ってネガフィルムをスキャンしてみます。
自動色補正を利用してスキャンする場合、ポジフィルムをスキャンする場合もネガフィルムをスキャンする場合とほとんど同じ手順です。
※スキャナーソフトに「Epson Scan 2」、スキャナーに「EPSON® GT-F740」を使用します。
手順1 スキャナーとソフトの起動
スキャナーをパソコンにつないで、電源を入れます。
「Epson Scan 2」を起動します。
手順2 フィルムのセット
スキャナーのガラス面を拭いてホコリを取っておきます。
スキャナーのフィルムホルダーにネガフィルムをセットして、ホルダーをスキャナーにセットします。

スキャナーにネガフィルムをセットする
手順3 スキャナーソフトで原稿種などの設定
スキャナーソフトのメインの画面で、原稿の種類などを設定します。
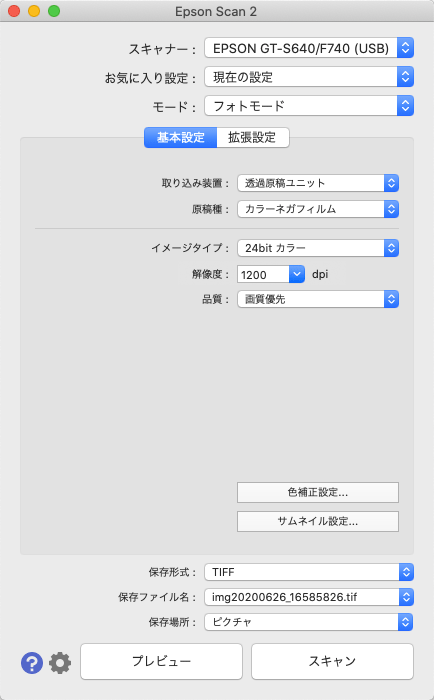
Epson Scan 2のメインの画面
モード
「モード:」は、書類ではなく写真をスキャンするので「フォトモード」を選択します。
取り込み装置
「取り込み装置:」は、光を透過させて見るものであるネガフィルムをスキャンするので「透過原稿ユニット」を選択します。
原稿種
「原稿種:」は、カラー写真のネガフィルムをスキャンするなら「カラーネガフィルム」を、カラー写真のポジフィルムをスキャンするなら「カラーポジフィルム」を選択します。
イメージタイプ
「イメージタイプ:」は、一般的な用途では「24bitカラー」を選択しておけば問題ありません。24bitカラーの画像データは約1677万色の一般的なカラーの画像データです。
理由があってより色数の多い画像データとして保存する必要がある場合は「48bitカラー」を選びます。
解像度
「解像度:」は、スキャンした画像データの用途、出力サイズによって決めます。
35mmのネガフィルムをスキャンした後、インクジェットプリンターでL判(約89×127mm)サイズで印刷したい場合は1200dpiくらいが適当です。
その他のいろいろな条件のときにどのくらいの解像度に設定するべきかについては、当ブログの以下の記事などをご参照下さい。
参考記事


スキャン解像度をスキャナーソフトで自動計算する方法
スキャン解像度をスキャナーソフトで自動計算してスキャンすることもできます。
「解像度:」欄で、スキャン解像度ではなくスキャン結果の画像データの解像度を設定します。
例えば、インクジェットプリンターで印刷する用途の画像データを作りたいなら300dpiくらい、オフセット印刷で使用する画像データを作りたいなら350dpiなどに設定します。
以下はインクジェットプリンターで印刷する用途で使えるように300dpiに設定してみた例です。
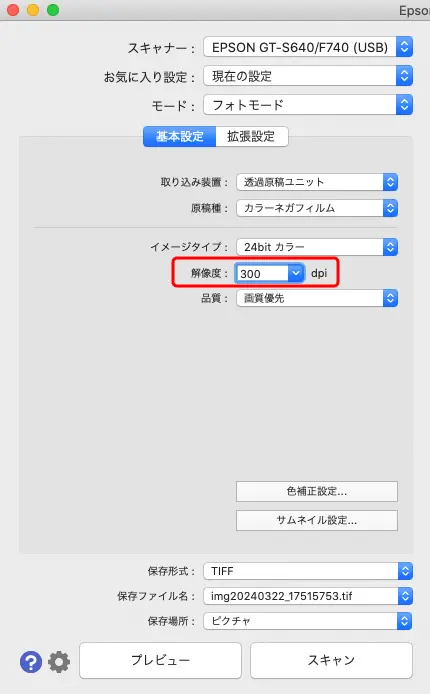
スキャン結果の画像の用途に合わせて「解像度」を設定
「プレビュー」をクリックします。
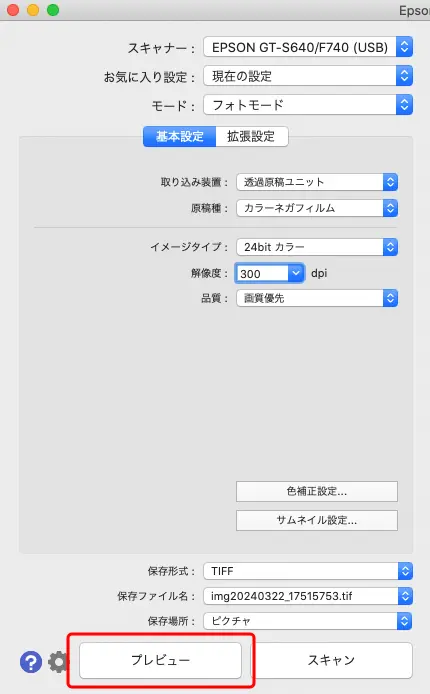
「プレビュー」をクリック
「サムネイル表示」のチェックを外してフィルム全体が見える状態にし、スキャンしたいコマの周囲を大まかにドラッグして選択し、「ズーム」のアイコンボタンをクリックします。
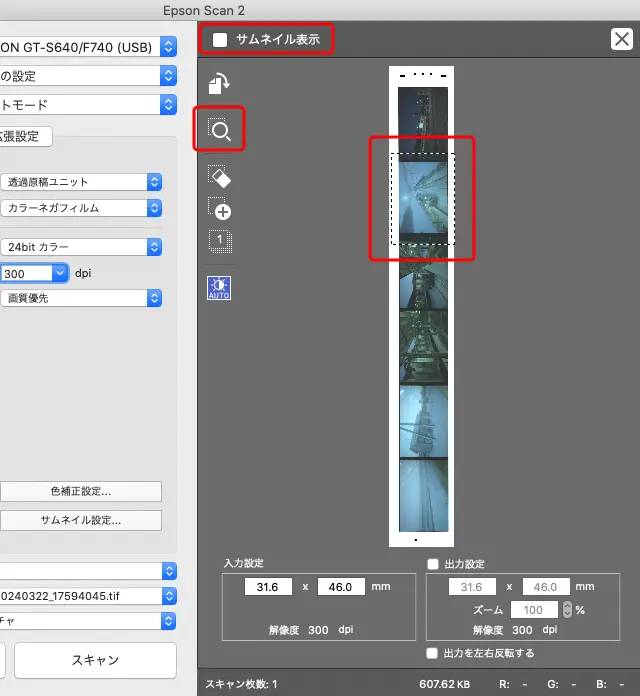
スキャンしたいコマの周囲を大まかにドラッグして選択し、「ズーム」のアイコンボタンをクリック
選択した範囲が大きく表示されます。
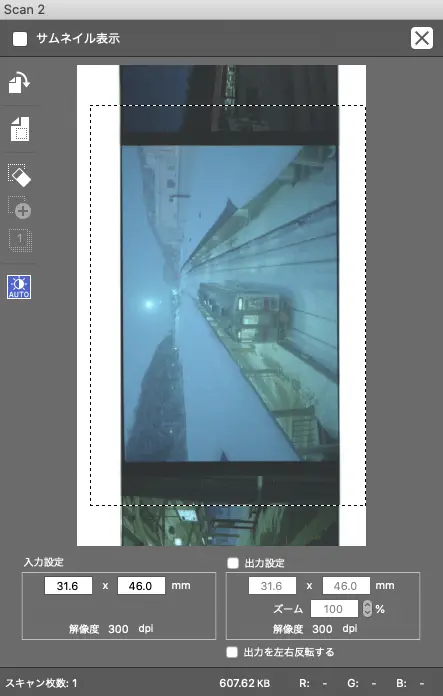
「ズーム」をクリックした結果
大きく表示されたプレビュー画面上で、選択範囲の四辺をそれぞれドラッグして正確なトリミング位置に移動します。
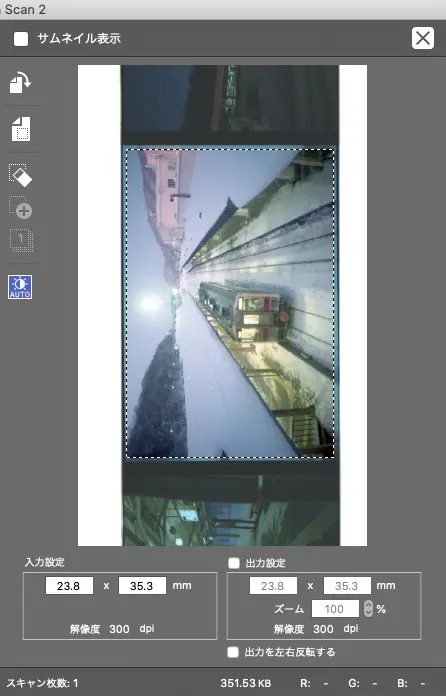
選択範囲を正確な位置になるよう修正
「出力設定」にチェックを入れ、希望するスキャン結果の画像データのサイズを入力欄に入力します。
例えばL判(89×127mm)の画像データを作りたい場合は入力欄に89か127を入力します。
その結果、スキャン解像度が自動で計算され「入力設定」の欄に表示されます。
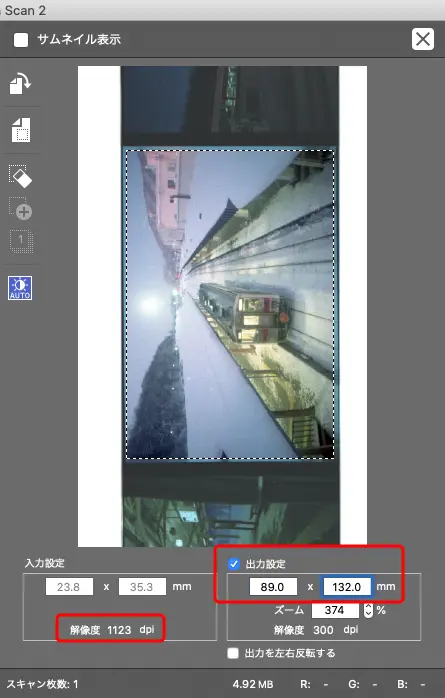
希望するスキャン結果の画像のサイズを入力。スキャン解像度が自動で計算される
以上のようにプレビューをズームしてスキャン解像度の自動計算の設定をした場合は手順4を飛ばして手順5に進みます。
手順4 プレビューする
「プレビュー」をクリックします。
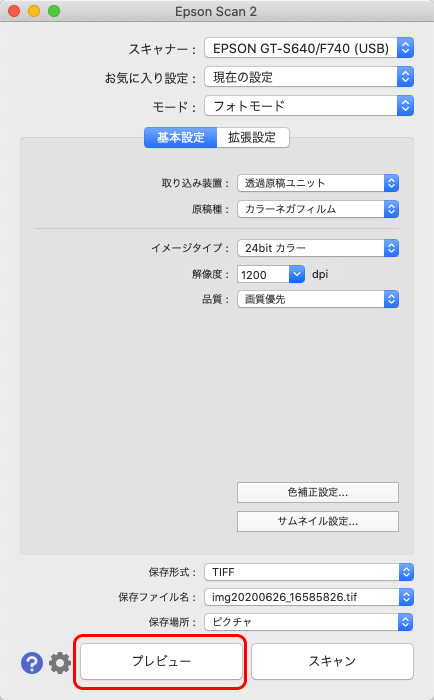
「プレビュー」をクリック
フィルム全体が簡易的にスキャンされます。
上部の「サムネイル表示」にチェックを入れると、写真1コマ1コマをソフトが自動で認識して、1枚ずつの写真のサムネイル表示の状態になります。
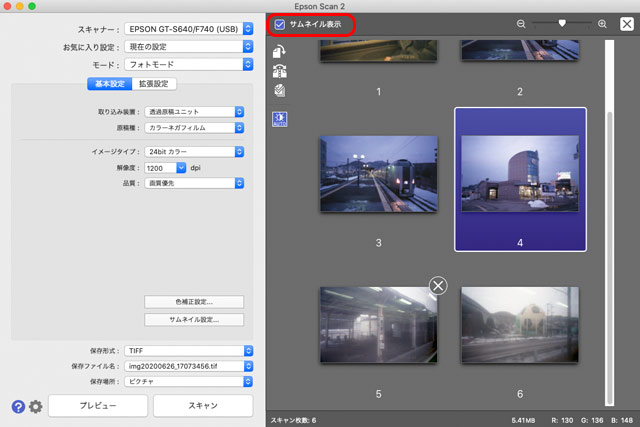
プレビュー画面をサムネイル表示にした状態
スキャンする必要のない写真があれば、サムネイル上にカーソルを持っていくと表示される「×」印をクリックして消しておきます。
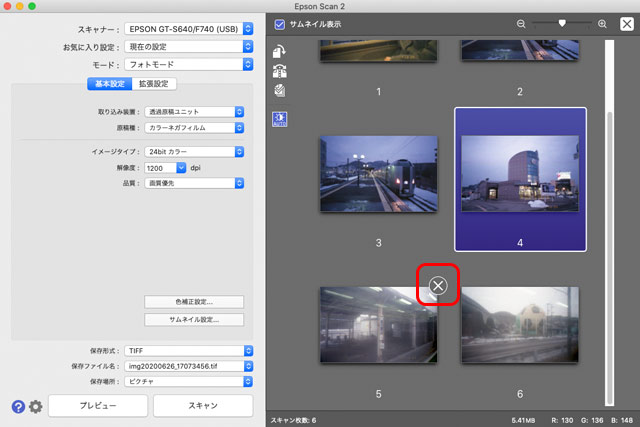
不要な写真は×印で消しておく
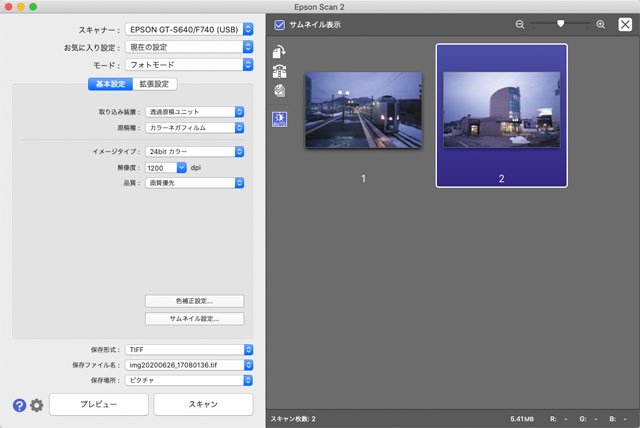
スキャンする写真だけにした状態
手順5 色補正関連の設定
「色補正設定」をクリックし、色補正設定の画面を表示します。
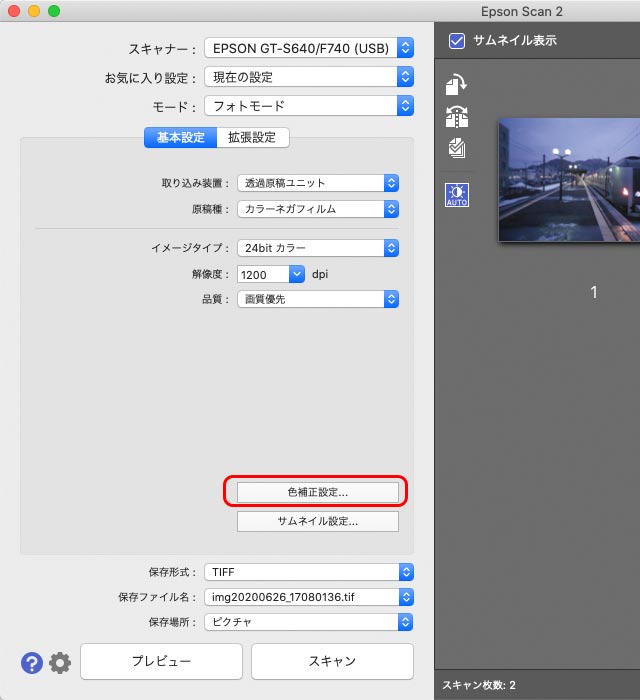
「色補正設定」をクリック
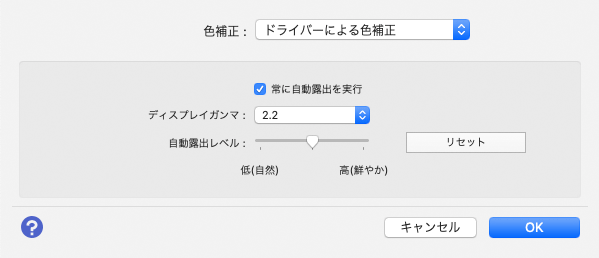
色補正設定の画面
「色補正:」を「ドライバーによる色補正」にします。
「常に自動露出を実行」はチェックを入れます。
その他は初期値のままで問題ありません。
OKをクリックします。
手順6 保存形式などの設定
「保存形式:」で好みの形式を選びます。
TIFFかJPGが無難でしょう。
スキャン画像を保存後に、再度画像データを開いて調整や加工をする場合はTIFFがおすすめです。
スキャン画像の保存後に調整や加工をする予定がない場合はJPGでも良いでしょう。
JPGで保存すると、保存するたびに少し画質が劣化します。
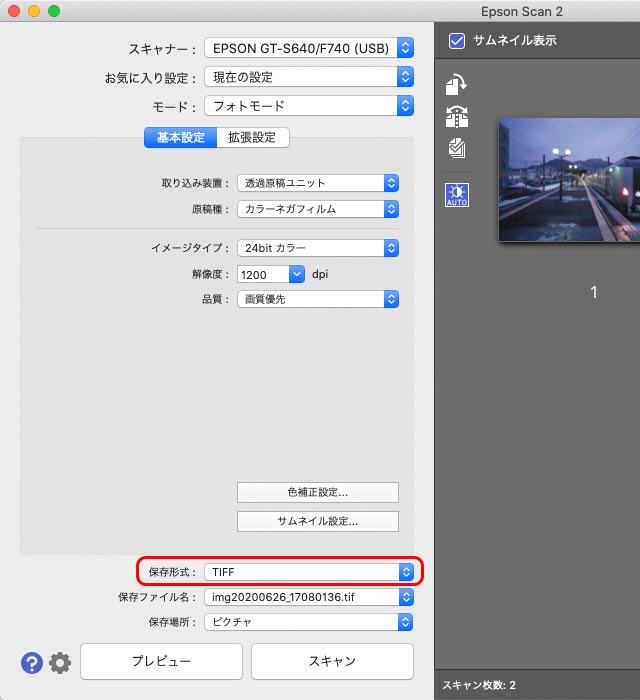
保存形式の設定
保存形式を設定したら、保存形式のドロップダウンリストの一番下にある詳細設定を選択します。
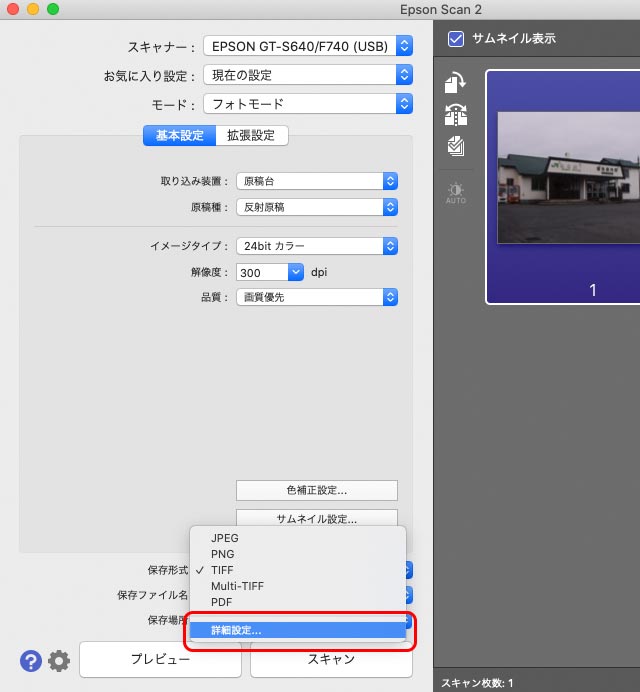
「保存形式」の「詳細設定」へ進む
保存に関する設定画面が表示されます。
TIFFの場合は、「圧縮:非圧縮」に、「ICCプロファイルの埋め込み」はチェックを入れます。
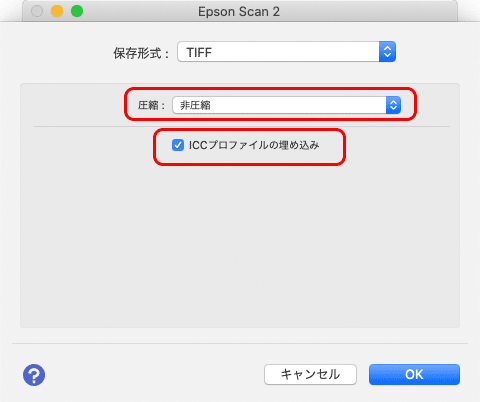
TIFF保存に関する詳細設定の画面
JPGの場合は、「エンコーディング:標準」が無難です。
「画質:」は、データ容量が大きくてもできるだけ画質を劣化させたくない場合は「100」にします。
画質の数字を小さくするほど容量は小さくなりますが画質は劣化します。
「ICCプロファイルの埋め込み」はチェックを入れます。
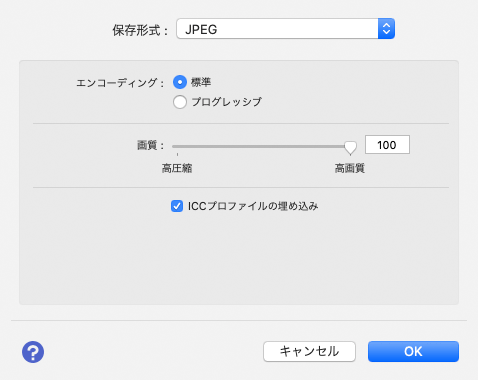
JPG保存に関する詳細設定の画面
OKをクリックします。
「保存ファイル名:」、「保存場所:」は希望の内容で設定します。
手順7 スキャン
「スキャン」をクリックしてスキャンを実行します。
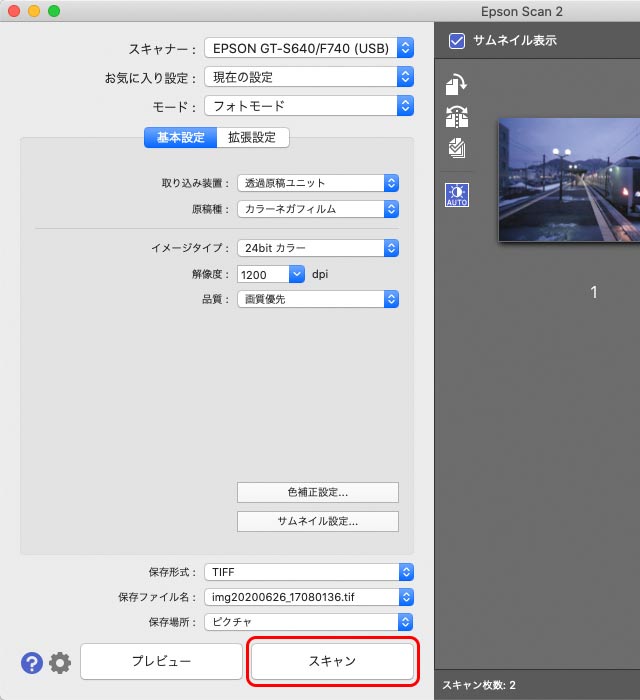
「スキャン」をクリック
以上で、Epson Scan 2を使ってできるだけ簡単にネガフィルムやポジフィルムをスキャンする作業は完了です。
スキャン結果の画像データを確認してみる
スキャン済みの画像データを開いてみます。

ネガフィルムをスキャナーソフトの自動調整でスキャンした結果
スキャナーソフトが自動調整を施して、ある程度色と明るさなどが調整された写真になっています。
スキャナーソフトの自動色補正を使っても、不満な場合も多い
スキャナーソフトの自動色補正を使ってスキャンしたままの写真の仕上がりは、満足のいかない場合もあります。
スキャナーのドライバーソフトの能力だけで良い写真に仕上げるのは難しいです。
今回の例の室蘭駅の写真なら、写真の色がブルー寄り過ぎます。
店で写真をプリントする場合は人による確認・調整が施される
フィルムやデジカメのデータを店のプリントサービスに出した場合、店では業務用ソフトの自動調整や人の確認や調整を施した上でプリントしています。
自宅のスキャナーでスキャナーソフトの自動調整だけでスキャンしたデータは、業務用ソフトの自動調整や人による確認・調整にあたる作業が入っていません。
その分仕上がりが不十分になります。
スキャン後の画像データの手動調整
スキャン済みの写真をよりきれいな状態に仕上げるため、スキャンしたデータを開いて以下の調整をしてみます。
- 明るさ・コントラストの調整
- 色の調整
このような処理は、「Adobe® Photoshop® Elements」、「Corel® PaintShop Pro」などの画像編集ソフトを使用して行えます。
画像編集ソフトの例
以下はスキャンしたデータを、Photoshopで軽く調整してみた結果です。

スキャン結果の画像

スキャン後の写真にPhotoshopで調整を加えた結果
参考記事


大量の写真フィルムをスキャンする場合
若干の本数のフィルムをスキャンする場合は、以上の説明の要領でデータ化できます。
一方、今までに撮りためた大量のフィルムをスキャンするというような場合は、尋常でないほどの時間がかかる可能性があります。
試しにフィルムを1〜2本スキャンしてデータ化してみて、フィルム1本あたりのデータ化に要する時間を計ってみます。その結果をもとにこれからスキャンしようとしている大量のフィルムのデータ化に必要な時間を計算してみると、非現実的なほど長い時間が必要かもしれません。
そこで、大量のフィルムをスキャンする場合はフィルムのスキャニングサービスに依頼するのも良い方法です。
写真フィルムのスキャニングサービスの例
写真フィルムのスキャニングの場合
「節目写真館」のフィルムスキャンサービスがあります。
参考リンク


富士フイルムのフィルムスキャンサービスもあります。
参考記事


プリントした紙焼き写真のスキャニングの場合
「節目写真館」でプリント写真のスキャンサービスも行っています。
富士フイルムのプリント写真スキャンサービスもあります。
以上、「Epson Scan 2」を使ってできるだけ簡単な設定でネガフィルムをスキャンする手順の例をご紹介しました。
参考記事