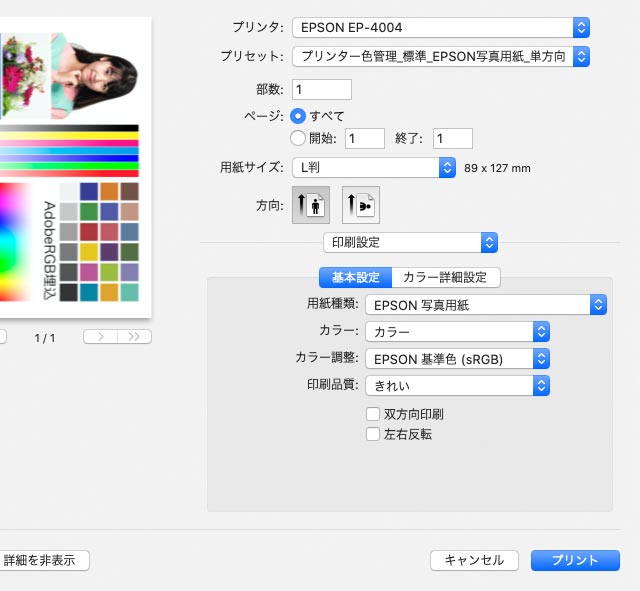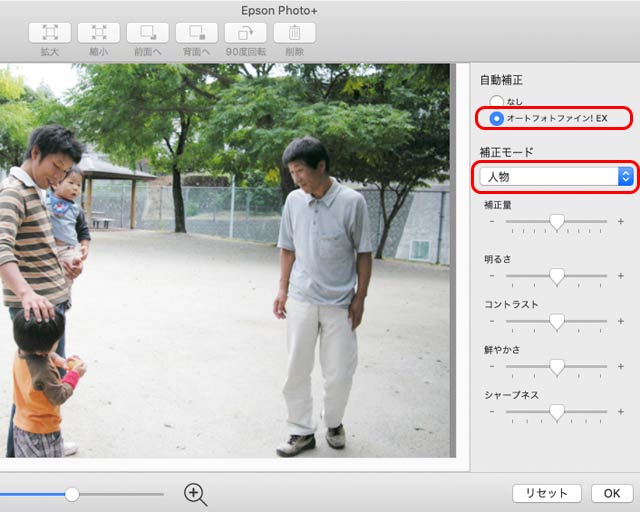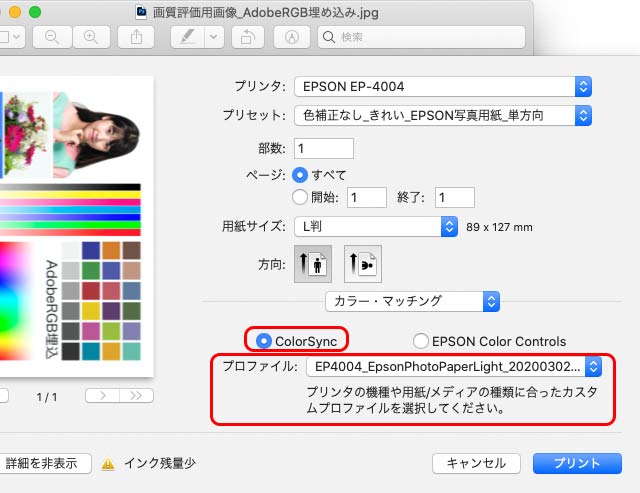
Macの付属ソフト「プレビュー」から、プリンタープロファイルを指定してカラーマネジメントを行なって印刷したい場合もあるでしょう。
ここでは「プレビュー」からプリンタープロファイルを自分で指定しカラーマネジメントを利用して正確に印刷してみます。
「プレビュー」からカラーマネジメントを行なって印刷する作業の流れ
Adobe® Photoshop®などの場合、アプリケーションソフトの印刷画面にカラーマネジメントの設定欄があり、アプリケーションソフトで色管理して印刷できます。
一方、「プレビュー」の場合、当方がみた限りではアプリケーションソフトで色管理をして印刷するための設定のようなものは見つけられませんでした。
そこで、「プレビュー」そのものではなく、MacのOSに備わっている色管理の機能である「ColorSync」で色管理して印刷することで、カラーマネジメントを利用した印刷ができます。
「プレビュー」でプリントを行う時、プリンタードライバーの画面が表示されます。
プリンタードライバーの画面にColorSyncの色管理について設定する欄があるので、適切に設定します。
あとは印刷を実行します。
「プレビュー」からプリンタープロファイルを指定してカラーマネジメントを行なって印刷する具体的な手順
手順1 プレビューで写真を開く
Macの「プレビュー」で写真のデータを開きます。
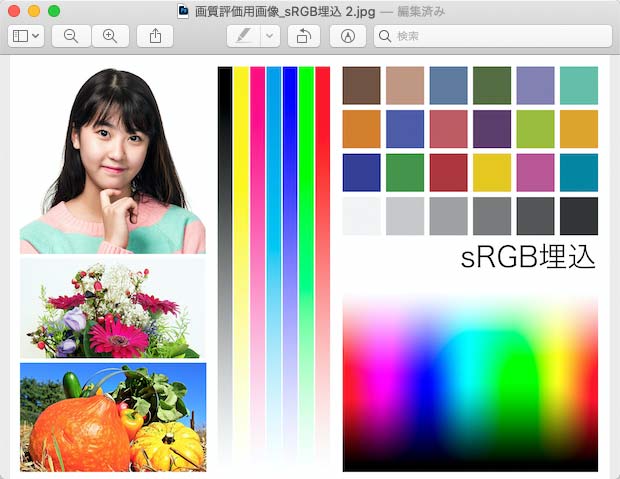
データを開く
デジカメで普通撮影した写真のデータならほとんど正常に開ける
「プレビュー」は画像データの埋め込みプロファイルを解釈して正しく開いてくれます。
デジカメで撮影したJPGデータはほとんどの場合sRGBかAdobeRGBなどのカラープロファイルが埋め込まれるので、問題なく開けます。
手順2 用紙サイズや向きなどの設定
用紙をプリンターに縦向きにセットする予定で、写真が横向きの場合、上部の「反時計回りに回転」のボタンをクリックして縦向きに変更しておきます。
(用紙の向きと写真の向きが異なっても、プリンタードライバーの操作などで向きを合わせることはできますが、あらかじめ写真のデータの向きを用紙の向きに合わせて回転しておいた方がややこしくなくて楽です。)
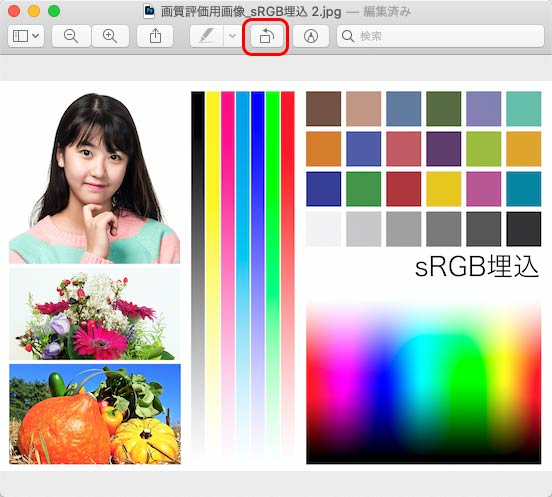
「反時計回りに回転」のボタン
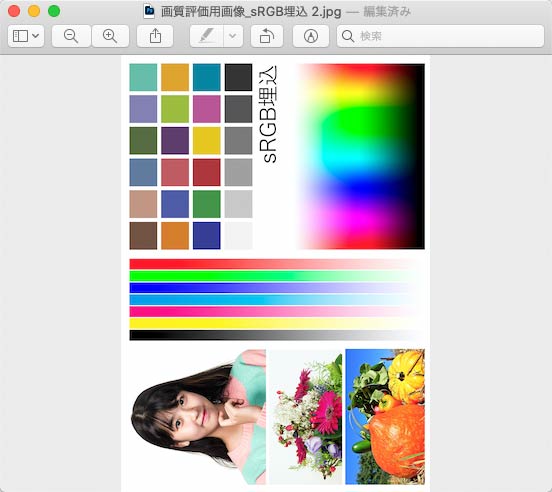
写真の向きを用紙の向きに合わせておくと楽
メニューから[ファイル>プリント]と進みます。
印刷設定の画面の「プレビュー」の項目を設定します。
「用紙サイズ:」で使用する用紙のサイズを指定します。
「用紙サイズに合わせる」「イメージ全体をプリント」あたりに設定すると、写真全体が用紙に収まります。
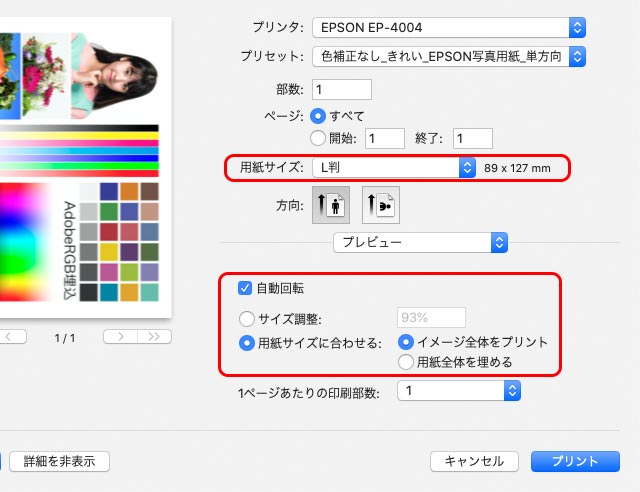
印刷設定の「プレビュー」の項目を設定
手順3 「カラー・マッチング」に関する設定
「カラー・マッチング」の設定で「ColorSync」を選びます。
「プロファイル:」の欄に、使用するプリンターと印刷予定の用紙の組み合わせに対応するプリンタープロファイルを指定します。
この例では自分で作成したプリンタープロファイルを指定しています。
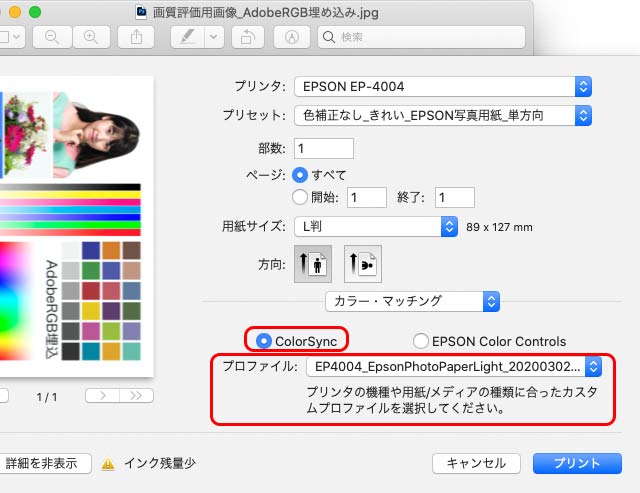
「カラー・マッチング」の設定項目
手順4 用紙種類、カラー調整などの設定
「印刷設定」の項目の設定をします。
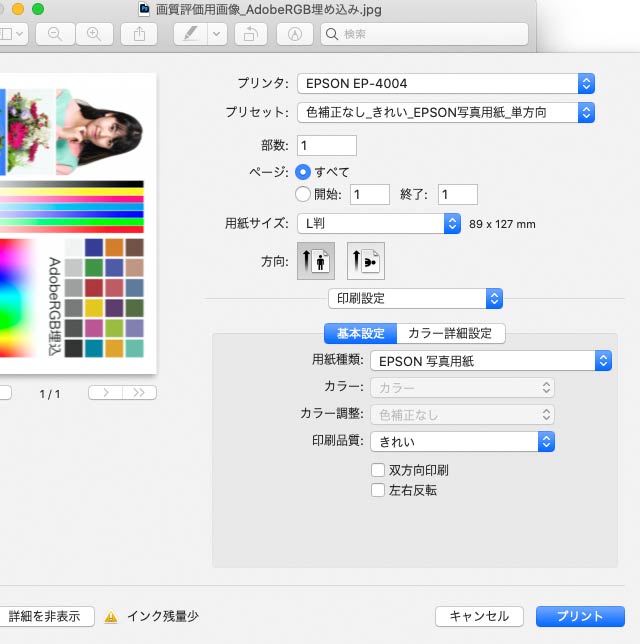
「印刷設定」の設定項目
「用紙種類:」は用紙の説明書に従って選択します。
例えば、この例で使用している「EPSON® 写真用紙ライト 薄手光沢」の説明には以下のように書かれています。
用紙種類:写真用紙ライト(写真用紙ライトがない場合はEPSON写真用紙)
この説明に従って、「用紙種類:EPSON写真用紙」に設定します。(この例で使用しているEP-4004の用紙種類の設定には「写真用紙ライト」がないため)
「カラー」は「カラー:カラー」でグレーアウトになっていればこのままで問題ありません。
「カラー調整:」は「色補正なし」でグレーアウトになっていればこのままで問題ありません。
「印刷品質:」は好みのものを選びます。
双方向印刷をするかしないかは好みで決めます。
手順5 印刷
「プリント」をクリックして印刷を実行します。
ColorSyncが色管理を行なって、元データに近い色で印刷が行われます。

印刷結果

元のデータ
以上、「プレビュー」からプリンタープロファイルを自分で指定しカラーマネジメントを利用して正確に印刷する方法でした。
参考記事