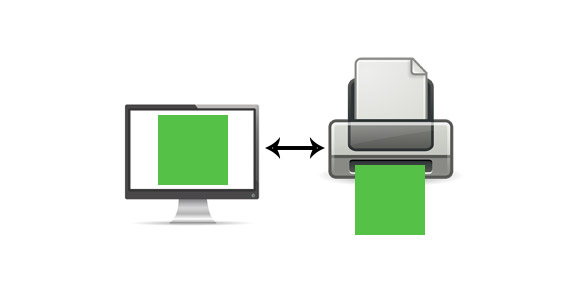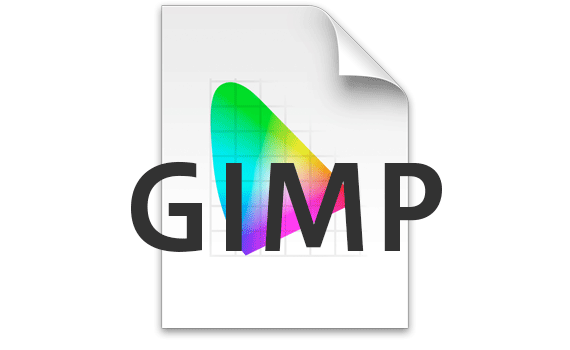
GIMPを使うとき、カラーマネジメントの設定をどのように設定するべきか迷うこともあるでしょう。
ここでは、GIMPのカラーマネジメントに関するおすすめの設定例と、プロファイルの扱いなどの作業例をみてみます。
なお、このページではMac OS 10.15、GIMP 2.10.14を使用しています。
GIMPの、カラーマネジメントに関する設定
GIMPはカラーマネジメントに関する設定が行えます。
メニューから[GIMP-2.10>設定]と進み、GIMPの設定画面を開きます。
「カラーマネジメント」のタブを選択すると、カラーマネジメントに関する設定画面が表示されます。
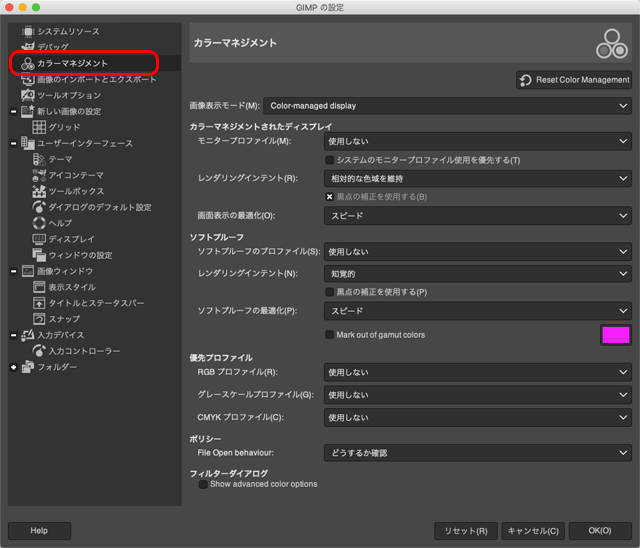
GIMPのカラーマネジメントに関する設定画面 初期状態
カラーマネジメントの設定次第でデータの色は異常になる
カラーマネジメント関連の設定が行えないようなソフトなら、たいていは標準色空間であるsRGBなどに合わせてソフトが作ってあります。
そのため、いろいろなソフトや機器をすべて初心者向けの設定にして使用しておけば、あまりカラーマネジメントに詳しくなくてもある程度色の扱いがうまくいく場合も多いです。
一方、GIMPはカラーマネジメントに関してユーザーが設定できるようになっているため、もし標準色空間sRGBのデータを扱ったとしても、カラーマネジメントの設定次第では開いた写真の色がおかしくなったりします。
GIMPにおけるプロファイルの扱いの例 カラーマネジメントに詳しくない場合
GIMPのカラーマネジメントの設定 おすすめの設定例
メニューから[GIMP-2.10>設定]と進み、GIMPの設定画面を開きます。
「カラーマネジメント」のタブを選択します。
右上の「Reset Color Management」をクリックすると、下図のような設定になります。
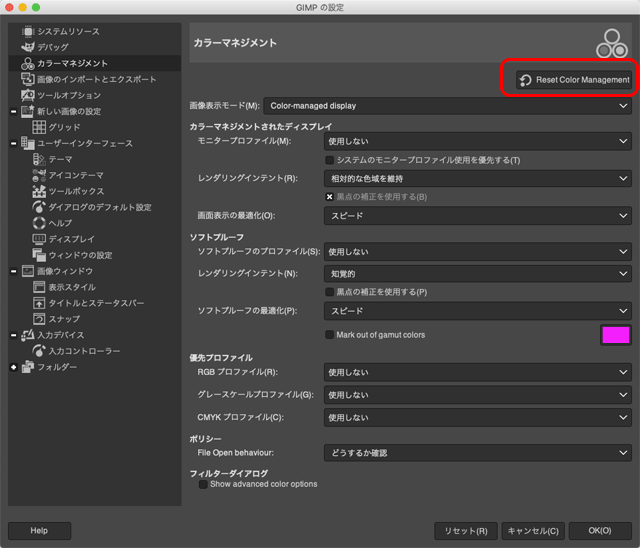
カラーマネジメントの設定をリセット
次に、「ポリシー:」の「File Open behaviour:」の欄で「Convert to built-in sRGB or grayscale profile」を選択します。
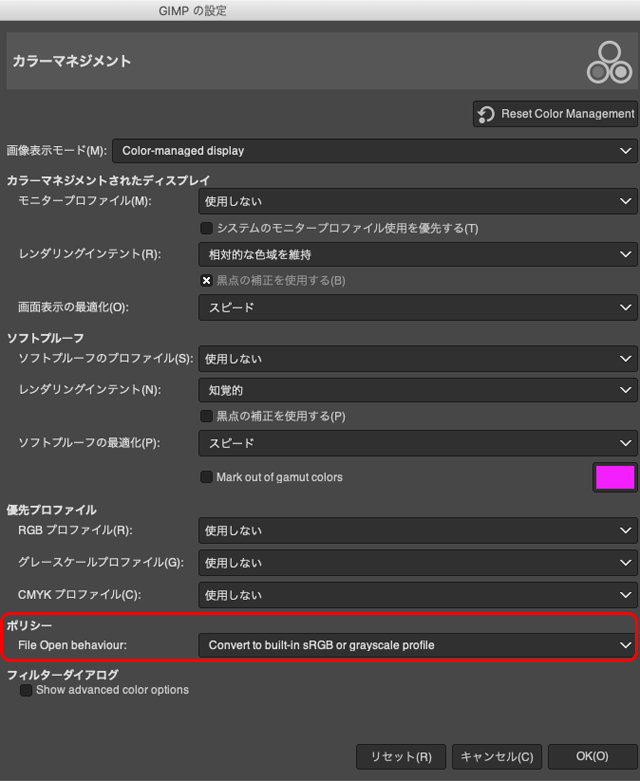
カラーマネジメントに詳しくない場合のおすすめの設定
開いた画像データがすべてsRGBにプロファイル変換される
上記のように設定すると、画像データを開くとすべてsRGBプロファイルに変換されます。
変換された画像データは「GIMP Built-in sRGB」というプロファイルが埋め込まれた状態になります。
「GIMP Built-in sRGB」というプロファイルの中身は、よく見る一般的なsRGBプロファイルとほぼ全く同じカラープロファイルです。
プロファイル変換されるので、例えばAdobeRGB埋め込みの画像データなどsRGB以外のカラープロファイルが埋め込まれているデータを開くとRGB値が変わります。
RGB値が変わってしまうのは嫌かもしれませんが、我慢します。
画像を開くと勝手にsRGBにプロファイル変換されてしまうことにより、カラーマネジメントに詳しくなくても画像データの色を正常に扱いやすくなります。
sRGBは標準色空間とされていて、カメラ、モニター、プリンターなど、いろいろな機器はとりあえずsRGB色空間のデータを扱うとある程度うまく扱われるように作ってあるからです。
埋め込みプロファイルのない画像データはsRGBが埋め込まれる
もともとカラープロファイルが埋め込まれていない画像データを開いた場合は、sRGBカラープロファイルが埋め込まれます。
sRGBの画像データになれば、それ以降の作業は上記と同じ理由によりカラーマネジメントに詳しくなくてもある程度うまく進みやすくなります。
適切でない操作をした画像データは色が変わるが、諦める
例えば、AdobeRGB色空間で作成した上で、プロファイルを埋め込まずに保存した画像データがあるとします。
これを上記の設定で開くと、sRGBが指定されて、画像データ本来の色ではない色に変わってしまいます。
AdobeRGBの画像データでありながらプロファイルを埋め込まないというのは、あまり適切な保存の仕方ではありません。
こういったデータをうまく扱うのは初級者では困難なので、諦めます。
あるいは、そういったデータも正常な色で扱いたい、という場合は、この後に紹介する「GIMPにおけるプロファイルの扱いの例 カラーマネジメントの知識がある場合」の章を参照してください。
画像編集作業の進め方
上記のようにカラーマネジメントの設定をすると、ユーザー自身は特別操作をしなくても勝手にsRGBに変換や指定が行われます。
特にカラープロファイルの扱いについて確認するダイアログが表示されるようなこともありません。
よって、何も気にせず画像編集作業をします。
画像データを保存するときのカラープロファイルの扱い
よほど特別な理由がない限り、画像にはカラープロファイルを埋め込みます。
GIMP XCF画像として保存する場合
メニューから[ファイル>名前を付けて保存…」と進み、GIMP XCF画像として保存する場合、単純にそのまま保存します。
当ブログ運営者の私が保存してみた限りでは保存時のプロファイルも記録されて、再度開くと前回保存時のプロファイルが指定されたままになっていました。
例えばAdobeRGB色空間で画像データを編集していて、GIMP XCF画像として保存し、再度開くとAdobeRGB色空間で開かれました。
よって、単純に保存すればプロファイルに関しては問題ありません。
JPG、TIFFなど一般的な画像形式で保存する場合
JPG、TIFFなど、一般的な画像形式で保存する場合は、プロファイルを埋め込んで保存します。
メニューから[ファイル>Export As…]と進み、JPG、またはTIFFで保存してみます。
その際、保存に関する設定のダイアログで「Save color profile」にチェックを入れます。
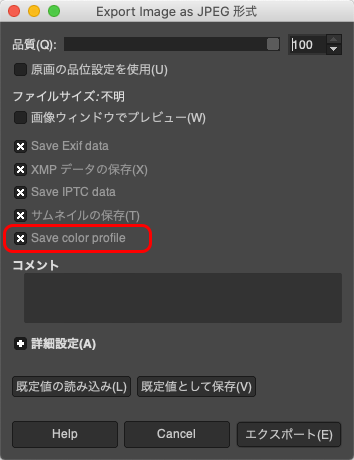
JPG書き出しの設定のダイアログ
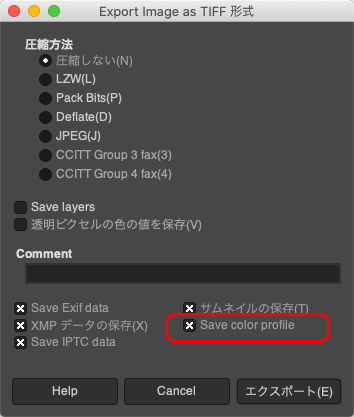
TIFF書き出しの設定のダイアログ
GIMPにおけるプロファイルの扱いの例 カラーマネジメントの知識がある場合
元の画像データに埋め込まれたカラープロファイルを維持して、元の画像と同じ色空間で作業したい場合もあるでしょう。
また、画像データを開いたとき、勝手にプロファイル変換が行われてRGB値が変化すると困るケースも多いでしょう。
そこで、プロファイル変換などを手動で行なって作業したい場合の設定、作業の一例をあげてみます。
GIMPのカラーマネジメントの設定 おすすめの設定例
メニューから[GIMP-2.10>設定]と進み、GIMPの設定画面を開きます。
「カラーマネジメント」のタブを選択します。
右上の「Reset Color Management」をクリックすると、下図のような設定になります。
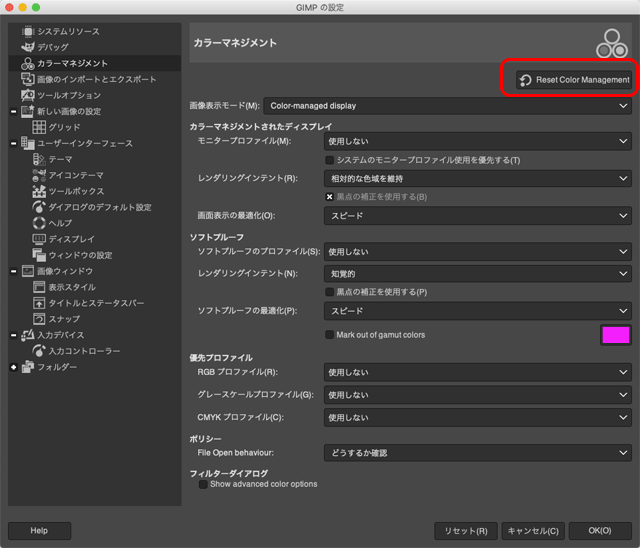
カラーマネジメントの設定をリセット
カラーマネジメントの設定は、この初期状態のままにしておくと無難です。
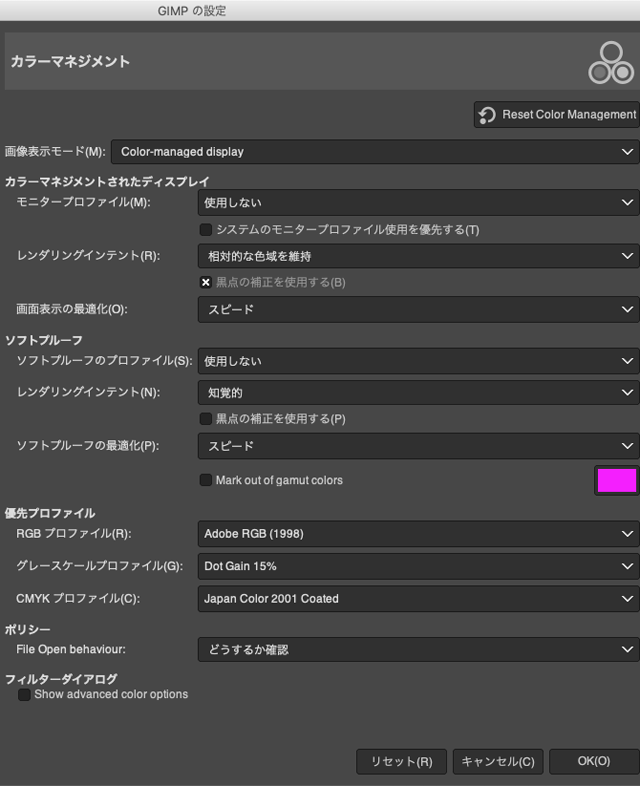
初期状態の設定にしておく
画像データを開くときのカラープロファイルの扱い
「Convert to RGB Working Space?」というダイアログが表示された場合
「Convert to RGB Working Space?」というダイアログが表示される場合があります。
これは、開こうとしている画像データの埋め込みプロファイルを維持するか、それともGIMPの作業用カラースペースのsRGBに変換するか、を選択するダイアログです。
プロファイルを維持したいので「Keep」をクリックします。
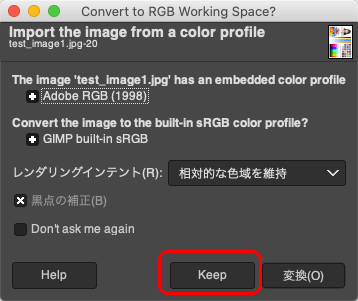
Keepをクリックし、埋め込みカラープロファイルを維持して開く
例えばAdobeRGB埋め込みの画像データなら、このように開くとAdobeRGB色空間で開かれます。
AdobeRGB色空間のまま開かれたかどうか確認してみます。
メニューから[画像>画像の情報]と進み、表示された「画像の情報」パネルで「Color Profile」のタブをクリックします。
すると、現在指定されているカラープロファイルが確認できます。
この例ではもともと画像データに埋め込まれていたAdobeRGBが指定されています。
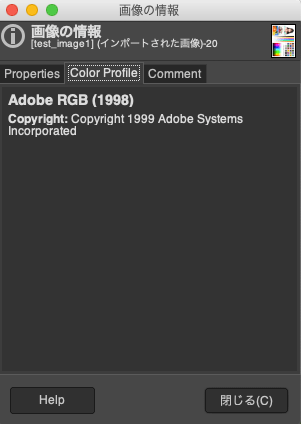
「画像の情報」の「Color Profile」のタブ
画像データを開くとき、何もダイアログが表示されなかった場合
画像データを開くとき、何もダイアログが表示されなかったとします。
この場合、開いた画像データが、カラープロファイルが埋め込まれていなかった、または、GIMPの作業用カラースペースである「GIMP Built-in sRGB」が埋め込まれていた、のどちらかだと思われます。
開いた画像が以前GIMPで操作した画像などで、「GIMP Built-in sRGB」が埋め込まれていると知っているなら、問題ありません。
開いた画像が「GIMP Built-in sRGB」が埋め込まれているわけではない場合、画像を開いた時にカラープロファイルの埋め込まれていない画像データに強制的に「GIMP Built-in sRGB」が指定された状態になっています。
そのため、画像データ本来の色が変わってしまっているおそれがあります。
そこで、適正なカラープロファイルを指定します。
その画像データがどのような色空間で作成したものか思い出したり、推測したりします。
この例ではもともとAdobeRGBで作成したデータで、プロファイルが埋め込まれていない状態だったらしい、と推測したとします。
次に、プロファイルの指定をします。
メニューから[画像>カラーマネジメント>Assign Color Profile]と進み、「Assign ICC Color Profile」のダイアログを表示します。
「割当」の欄で指定したいカラープロファイルを選択します。
この例ではAdobeRGBに指定します。
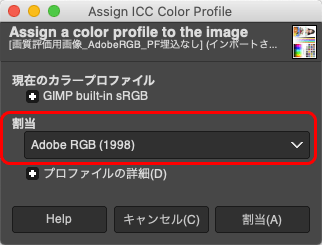
カラープロファイルの指定のダイアログ
「割当」をクリックしてプロファイルの指定を実行します。
確認のため、メニューから[画像>画像の情報]と進み、表示された「画像の情報」パネルで「Color Profile」のタブをクリックします。
すると、今指定したカラープロファイルが表示されています。
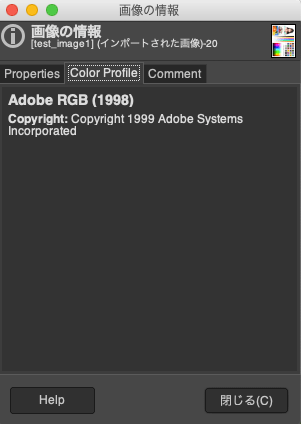
「画像の情報」の「Color Profile」のタブ
画像データを保存するときのカラープロファイルの扱い
よほど特別な理由がない限り、画像にはカラープロファイルを埋め込みます。
GIMP XCF画像として保存する場合
メニューから[ファイル>名前を付けて保存…」と進み、GIMP XCF画像として保存する場合、単純にそのまま保存します。
当ブログ運営者の私が保存してみた限りでは保存時のプロファイルも記録されて、再度開くと前回保存時のプロファイルが指定されたままになっていました。
例えばAdobeRGB色空間で画像データを編集していて、GIMP XCF画像として保存し、再度開くとAdobeRGB色空間で開かれました。
よって、単純に保存すればプロファイルに関しては問題ありません。
JPG、TIFFなど一般的な画像形式で保存する場合
JPG、TIFFなど、一般的な画像形式で保存する場合は、プロファイルを埋め込んで保存します。
メニューから[ファイル>Export As…]と進み、JPG、またはTIFFで保存してみます。
その際、保存に関する設定のダイアログで「Save color profile」にチェックを入れます。
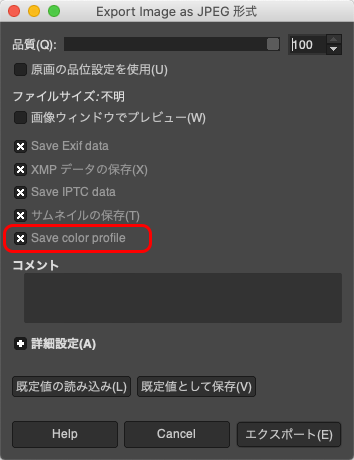
JPG書き出しの設定のダイアログ
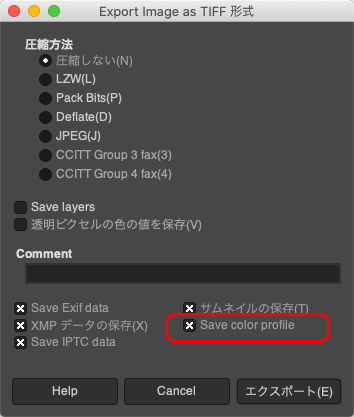
TIFF書き出しの設定のダイアログ
以上、GIMPのカラーマネジメントに関するおすすめの設定例と、プロファイルの扱いなどの作業例をご紹介しました。
参考記事