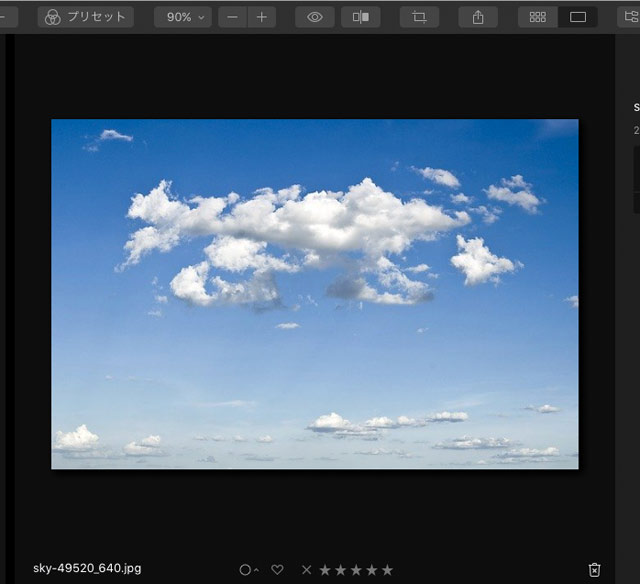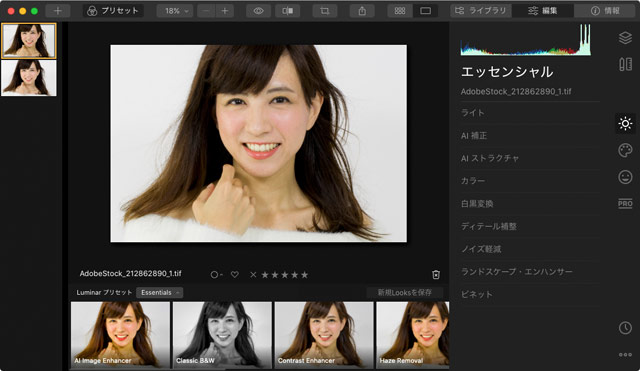
Luminar 4でレタッチした写真を、Luminar 4から直接印刷したい場合もあるでしょう。
Luminar 4はPhotoshopのようにアプリケーションソフトでプリンタープロファイルを利用した色管理を行って印刷する方法はないようですが、OSのカラーマネジメント機能を利用して印刷することはできます。
ここでは、Luminar 4からプリンタープロファイルを利用して印刷する方法をご紹介します。
※このページの例ではMacのパソコンを使用しています。
Luminar
現在はLuminar Neoが発売されています。
プリンター出力に関するカラーマネジメントはどこか1カ所で行う
プリンター出力に関するカラーマネジメントは、アプリケーションソフト、プリンタードライバーなど、どこかで1回行えば済みます。
例えばアプリケーションソフト自体にICCプロファイルを使用した一般的なカラーマネジメントを利用して印刷する機能が付いていれば、アプリケーションの色管理を利用して印刷できます。
アプリケーションソフト自体にはカラーマネジメントを行って印刷する機能が付いていなければ、OSの色管理の仕組みを利用して印刷できます。
そのように、アプリケーションソフトのカラーマネジメント機能を使っても、OSのカラーマネジメントの機能を使っても、どちらでもプリンタープロファイルによってカラーマネジメントを行った印刷はできます。
例えばMacのOSなら、ColorSyncという色管理の機能があり、これを利用してカラーマネジメントを行った印刷ができます。
Luminar 4からプリンタープロファイルを利用して印刷する手順
MacのLuminar 4から、EPSON®のプリンターEP-4004で印刷する場合の印刷手順です。
手順1 Luminar4で印刷する写真を表示し、ページ設定
Luminar 4で、印刷したい写真を表示します。
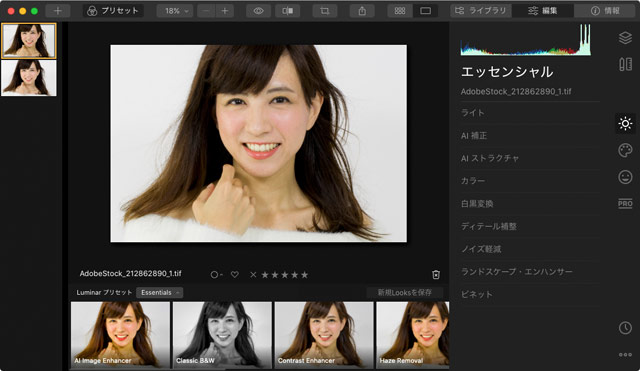
Luminar 4で印刷する写真を表示する
[ファイル>ページの設定]と進み、ページの設定を行います。
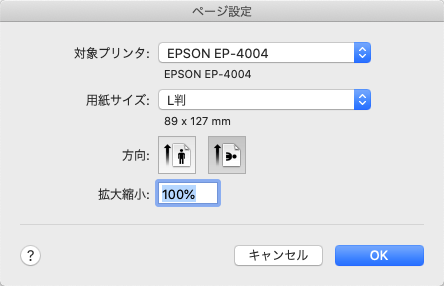
ページ設定の画面
手順2 印刷に関する設定
[ファイル>印刷]と進み、印刷の設定画面を表示します。
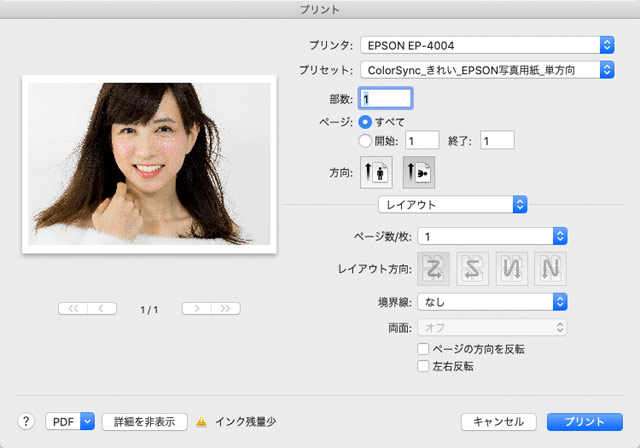
印刷の設定画面
「カラーマッチング」の設定欄で、カラーマネジメントに関する設定をします。
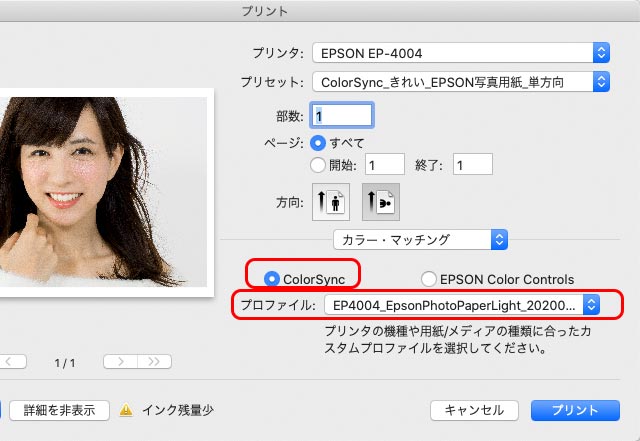
カラーマネジメントに関する設定
MacのOSの色管理の機能であるColorSyncでカラーマネジメントを行いたいので「ColorSync」を選択します。
「プロファイル:」の欄で、使用する用紙とプリンターの組み合わせに対応するプリンタープロファイルを選択します。
プリンターメーカー純正紙に印刷する場合でプリンター付属のプリンタープロファイルを使用するならそれを選択します。
プリンターメーカー純正紙に印刷する場合で、プリンタープロファイルを自作している場合は、自作プロファイルを選択します。
純正紙以外を使用する場合は、用紙メーカーが提供しているプリンタープロファイルか、自作したプリンタープロファイルを選択します。
「用紙処理」の設定で自分の条件に合わせて設定します。
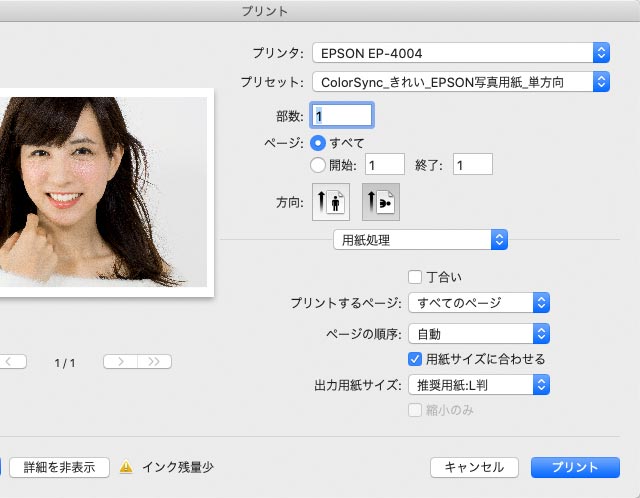
用紙に関する設定
「印刷設定」の設定をします。
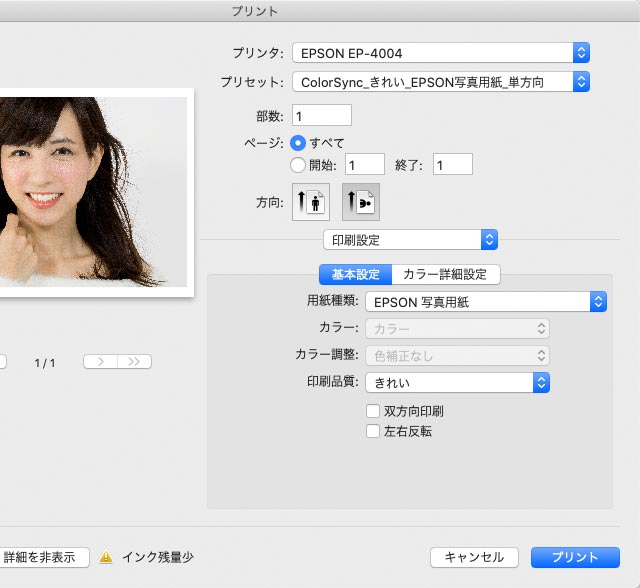
「印刷設定」の画面
「用紙種類」は用紙の説明書に従って設定します。
ここで使用しているEPSON「写真用紙ライト<薄手光沢>」には以下のような説明があります。
用紙種類:写真用紙ライト(写真用紙ライトがない場合はEPSON写真用紙)
EP-4004のプリンタードライバーの「用紙種類」の設定欄には「写真用紙ライト」という項目はないので、「EPSON写真用紙」を選択します。
「カラー:」は自動的に「カラー」に、「カラー調整:」は自動的に「色補正なし」に設定されグレーアウトになっているので、このままで問題ありません。
「印刷品質:」は好みの設定を選びます。
プリンタープロファイルを自作している場合で、精度の高いカラーマネジメントを行いたい場合は、プリンタープロファイル作成時にテストチャートの印刷で使用した「印刷品質」の設定を同じ設定にします。
「カラー調整:色補正なし」になっていますが、これはEPSONのプリンタードライバーの色管理の機能である「Epson Color Controls」では色補正を行わない、という意味です。
これで、アプリケーションソフトでも色管理を行わず、「Epson Color Controls」でも色管理を行わず、「ColorSync」で色管理を行う、という設定になりました。
手順3 印刷
「プリント」をクリックして印刷します。
以下は、プリント結果と画像データの比較です。
青白い色の用紙を使用しているため、印刷結果は青っぽく感じますが、用紙の色の影響を差し引くとおおむねカラーマネジメントできています。

データ

Luminar4の印刷結果をスキャンしたもの
以下はPhotoshopで色管理して印刷した印刷結果とLuminar4の印刷結果を比較したものです。
正常にカラーマネジメントが行えています。
(※ただし、一方はPhotoshopによる色管理、一方はColorSyncによる色管理で、色管理を行っているソフトが異なるので、印刷結果も多少差があります。)

Photoshopで色管理して印した結果をスキャンしたもの

Luminar4の印刷結果をスキャンしたもの
以上、Luminar 4からプリンタープロファイルを利用して印刷する方法をご紹介しました。
写真編集ソフト Luminar
現在はLuminar Neoが発売されています。
参考記事