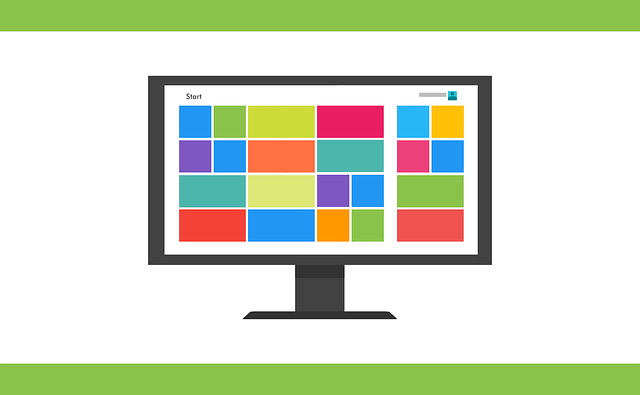Mac®のパソコンを使っているものの、どうしてもWindows®のソフトが必要になることはよくあります。
MacにParallels® Desktopというソフトを入れると、Macのソフトと同時にParallels Desktopのウィンドウを開いて、その中でWindowsのソフトも動かせます。
MacパソコンにParallels Desktopをインストールして使う方法をご紹介します。
Parallels Desktop
MacでWindowsを使えるソフトウェア【Parallels】
![]()
MacのパソコンでWindowsが必要になる事例
周辺機器のユーティリティーソフトがWindows版しかない場合
パソコンの周辺機器のユーティリティーソフトが、Mac版がなくWindows版しかない、という場合があります。
当ブログ運営者の私の経験では、以前から使い続けている古い機種のScanSnapのユーティリティーソフトがWindows版しかないという状況に陥りました。
元々はWindows版、Mac版、両方に対応していました。
ところが、業務上Macのスペックが足りなくなったため買い替えた結果macOS 10.15にバージョンが上がったのですが、使用しているScanSnapは古いためmacOS 10.15に対応したユーティリティーソフトは提供されておらず、ScanSnapが使えなくなってしまいました。
元々Windows版しか提供されていないアプリケーションを使いたい場合
元々Windows版しか提供されていないアプリケーションソフトを使いたい場合もあるでしょう。
特に、会計、経理関連のアプリケーションソフトはWindows版しか発売されていないものが多数あります。
取引先と同じ環境で動作を確認したいとき
取引先の人の問い合わせに答えるときなどに、先方はWindowsを使っていてこちらはMacを使っている場合、少し支障が出ることもあるでしょう。
取引先の人がWindowsを使っているなら、こちらもWindowsで同じ操作をした上、問い合わせに答えた方がスムーズに話が進みます。
Macのソフト「Parallels Desktop for Mac」でWindowsを動かせる
Macのソフト「Parallels Desktop for Mac」を使用すると、Mac上でWindowsを動かすことができます。
Paralles Desktop for Macの紹介動画
Parallels Desktop for Mac を使用して Mac 上で Windows を実行する方法|Parallels
Mac で Windows を実行する方法、 Parallels Desktop for Mac|Parallels
Introducing Parallels Desktop 19 for Mac! | What’s New & Exciting
Parallels Desktopを使うメリット
新たにWindowsパソコンを購入するより環境負荷が低い
Parallels Desktopを使えば今使用中のMacのPCでWindowsを使えるので新たにPCを購入する必要がなく、環境負荷を低く抑えられます。
私にとってはこれがParallels Desktopを使う最大のメリットです。
仕事上、Macの他にWindowsも必要になり、Windowsのパソコンを1台購入すると、当然ながらパソコンを一台製造するのに必要な様々な物質、希少金属類、製造するためのエネルギー、製品を移動するためのエネルギー、などが必要になります。
原料の採掘からはじまり自分の手元に製品が届くまでを通して、各種の排ガスや廃棄物も出ます。
また、紛争鉱物の問題など、原料の鉱物資源の採掘などの過程で深刻な人権問題が発生していることも知られています。
そのように、製品を1台購入するとなると大きな環境負荷がかかり、人権問題も関係してきます。
環境負荷が地球上の自然の循環のスピード内に収まれば、文明は存続できますが、自然の循環のスピードより速いペースで資源を使い廃棄物を出す、また貧困国の人々の人権は無視するという状態が続けば近い将来文明は滅ぶ、といった説明が環境問題関連の本に書いてありました。
環境負荷を低くして文明を存続させ、今年小学校に入学した自分の家の子どもや近所の子どもや近隣諸国の子どもたちに、楽しく暮らしていける社会を引き継げるよう共にがんばりましょう。
参考書籍
参考記事


参考動画
華井和代「紛争下の性暴力の構造と日本の取り組み」ーデニ・ムクウェゲ医師来日講演会:平和・正義の実現と女性の人権
デニ・ムクウェゲ「コンゴ東部における性暴力と紛争鉱物(日本語字幕)」ーデニ・ムクウェゲ医師講演会2016
【アムネスティ】スマートフォンに隠された真実:あなたのケータイ、「児童労働」につながっていませんか?(日本語字幕付※設定をONにしてください)|アムネスティ日本
PCで机周りの場所を取られずに済む
MacのPC以外にもう一台WindowsのPCを用意すると、ものが増えて作業場が今以上に狭くなってしまいます。
Parallels Desktopは単なるソフトウェアなので、机周りの場所は一切狭くならずに済みます。
MacとWindowsを行き来するのが面倒くさくない
仕事によっては、MacとWindowsを頻繁に行き来しながら作業をする場合もあるでしょう。
パソコン2台の間を行き来して作業するのは結構面倒です。
Parallels Desktopなら一台のPC内に二つの環境があるだけなので、MacとWindowsの行き来が楽です。
PCに詳しくなくても簡単に使える
Mac内でWindowsを動かす方法は、Parallels Desktopを利用する方法以外にもいくつかあります。
中にはそれなりにパソコンに詳しい人でないと難しそうな方法もあります。
Parallels Desktopを使ってMac内でWindowsを使う方法は、いくつかある方法の中でも非常に簡単です。
当ブログ運営者の私は画像編集ソフトを多用しているだけで、パソコン自体に特に詳しいわけではありませんが、非常に簡単に使えました。
MacにParallels Desktopをインストールして使う方法
環境によって異なるかもしれませんが、以下は私がParallels DesktopとWindowsをインストールした時の例です。
Parallels Desktopを購入する
Parallels Desktopを購入します。
ダウンロードで購入できます。
Parallels Desktopはビジネス向けや家庭向けなどいくつかの種類があります。
当ブログ運営者の私の場合は「Parallels Desktop for Mac」を購入しました。
単発購入とサブスクリプションが選べます。
当ブログ運営者の私の場合は当面の間使えれば問題ないので単発購入を選びました。
MacでWindowsを使えるソフトウェア【Parallels】
![]()
Parallels Desktopをインストールする
Parallels Desktopをダウンロードして、説明に従ってインストールします。
環境によって異なるかもしれませんが、当ブログ運営者の私の場合は、インストールが終わるとParallels Desktopを起動してWindowsの画面が表示できるようになりました。
ただし、Parallels Desktop、Windowsの両方ともまだライセンス認証されていない状態です。
Parallels Desktopのライセンス認証をする
Parallels Desktopを購入した際にプロダクトキーがメールで送られてきています。
Parallels Desktopのライセンス認証のメニューに進み、プロダクトキーでライセンス認証します。
Windowsを購入してライセンス認証する
まだParallels Desktopを購入しただけでWindowsを購入していないので、Windowsを購入しました。
Windowsを購入するとライセンス認証のためのキーが手に入るので、Parallels Desktopの中のWindowsのライセンス認証のメニューに進み、ライセンス認証をしました。
これでWindowsが通常の状態で使えるようになりました。
Parallels Desktopで、USBで接続するプリンター、スキャナーを使う
Parallels DesktopのWindowsで、MacパソコンのUSBに接続したプリンター、スキャナーを使う方法はいくつかあります。
例えばプリンターなら、Macの方でプリンターをネットワークプリンターとして設定すると、ネットワークプリンターとしてWindowsからも使えます。
しかし、あまりややこしいことはしたくなかったり、あたかも1つのWindowsパソコンであるかのように使った方がやりやすい場合も多いでしょう。
そこで、以下のようにするとUSBの周辺機器が使いやすいです。
例 MacパソコンにUSB接続したプリンターを、Windowsから使う
MacパソコンにUSB接続したプリンターを、Windowsから使うとします。
何もしない状態では、MacにUSB接続しているプリンターはあくまでMacに接続された状態で、Windowsにつながっている状態ではありません。
Parallels Desktopの画面の右上にアイコンが並んでおり、その中にUSBのアイコンがあります。
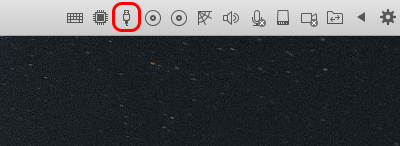
Parallels Desktopに表示されたUSBのアイコン
USBのアイコンをクリックすると、Macパソコンに接続されている機器一覧が表示されます。
一覧から使いたいプリンターを選んでクリックすると、チェックマークが表示され、WindowsにUSB接続された状態になります。
あとは通常のWindowsのパソコンにUSB接続されたプリンターを扱うように、各種操作を進めます。
スキャナーなども同じようにします。
ハードディスク類はWindowsから普通に使える
普通にインストールして使った場合、Macパソコン内のハードディスク類はWindowsの画面でも表示されており、普通にアクセスして使えました。
Macのデスクトップにファイルをコピーすると、Windowsのデスクトップの画面にも同じファイルが表示される、といった具合に、MacからもWindowsからも同じように見えて、同じように使えます。
そのように、特に難しいことを考えずにMacとWindowsの両方を同時に扱うことができます。
なお、上記の状態は当ブログ運営者が単純にインストールして使った場合の例で、各ディスク類へのアクセス方法についてはParallels Desktopの環境設定で色々と設定が可能です。
以上、MacパソコンにParallels DesktopをインストールしてWindowsを使う方法をご紹介しました。
Parallels Desktop
MacでWindowsを使えるソフトウェア【Parallels】
![]()