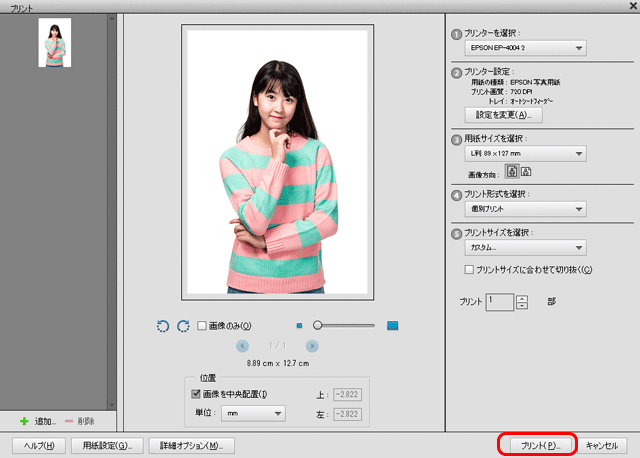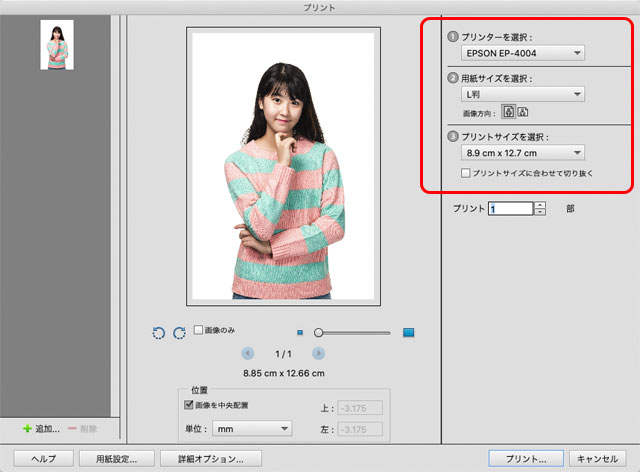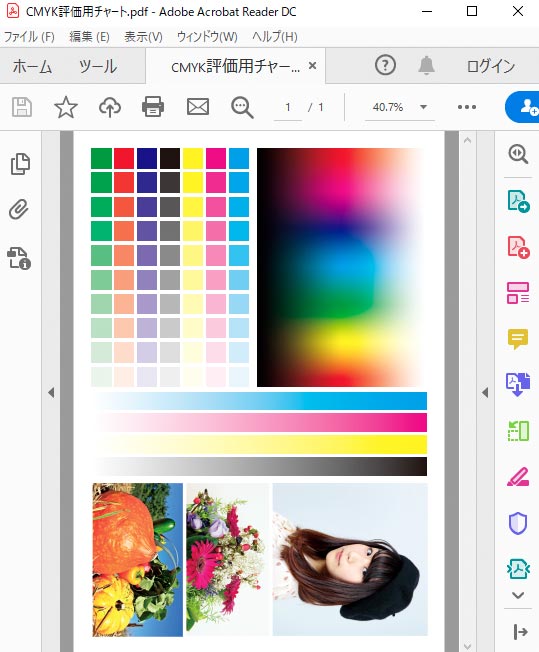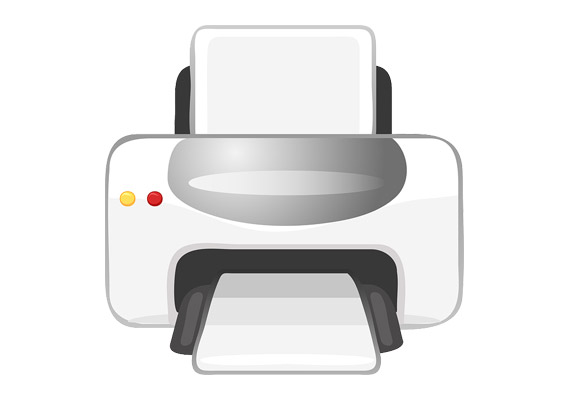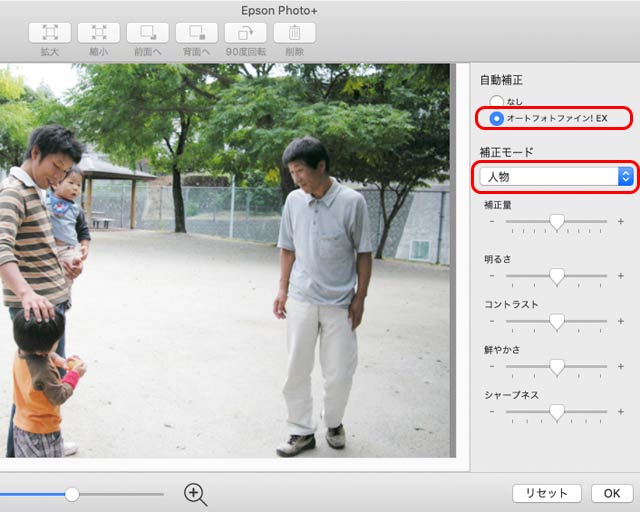インクジェットプリンターで写真などを印刷するとき、プリンターメーカー純正紙以外の用紙に印刷したい場合は多いでしょう。
その場合、プリンタードライバーの設定欄の選択肢にメーカー純正紙しかないなどで、設定に迷う場合もあるでしょう。
ここではプリンターメーカー純正紙以外の紙にインクジェットプリンターで印刷する手順の一例を紹介します。
メーカー純正紙はプロファイル等が付属しているので楽
プリンターで正常に印刷するためには、プリンターの色特性に合わせてデータを変換したり補正したりするためのプリンタープロファイルというものや、用紙に適したインクの量に調節するための設定などが必要です。
たいていのインクジェットプリンターは、そのプリンターメーカー純正紙で印刷するために必要なプリンタープロファイルや、インクの量を調節するための設定などがプリンターに付属しています。
そのため、プリンターメーカー純正紙に印刷すると楽です。
参考記事

メーカー純正紙以外の用紙に印刷する場合は自分の判断が必要
メーカー純正紙以外の用紙に印刷する場合は、その用紙専用のプリンタープロファイルや、その用紙専用のインクの量を調節するための設定などはプリンターに付属していません。
そのため、いずれかのプリンタープロファイルを代用したり、インクの量を調節するための設定もいずれかの設定を代用するなど、自分で判断する作業が必要です。
そのため、プリンターメーカー純正紙に印刷する場合より少し難易度が上がります。
カラーマッチングはあまりできない
プリンターメーカー純正紙のプロファイルを代用して印刷する場合、用紙専用のプリンタープロファイルではないためあまり精度の高い色管理はできません。
そのため、モニターのキャリブレーションを正確に行なったとしても、モニターとプリンター出力の間でカラーマッチングはあまりできません。
印刷してみて、出てきた色を見て結構好みの結果ならよしとし、不満ならまたデータの色を調整するなり、プリンタードライバーにある色合い調整のメニューで少し色を調整してみたりする、ということになります。
プリンターメーカー純正紙以外の用紙に印刷する場合でも、使用する用紙専用のプリンタープロファイルを自作すると高い精度のカラーマッチングができます。
プリンタープロファイルを作るにはプリンタープロファイル作成用のツールが必要です。
参考記事
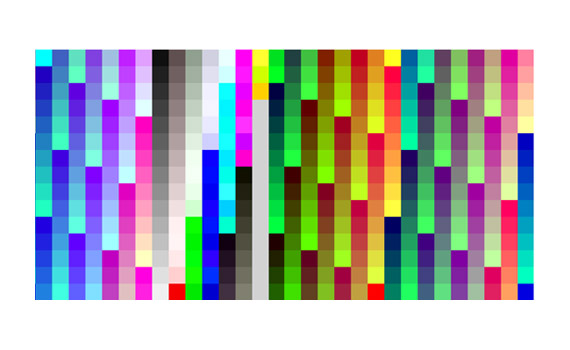
メーカー純正紙以外の用紙に印刷する手順 「Epson Photo+」で印刷する一例
以下に、デジカメの写真をプリンターメーカー純正紙以外の用紙に「Epson Photo+」というソフトから印刷する手順の一例をあげてみます。
ここでは例として、用紙はFUJIFILMのインクジェットプリンター用紙「画彩 写真仕上げValue(バリュー)Lサイズ」、プリンターはEPSON EP-4004を使用します。
画彩 写真仕上げValue
1.用紙を購入する
プリンターメーカー純正紙以外の用紙を購入します。
用紙によっては、パッケージに「プリンター推奨用紙設定表」などが掲載され、EPSON、Canon、hp、など主なプリンターメーカーについてどの用紙設定を選べば良いかが説明されています。
用紙設定表に自分が使っているプリンターのメーカーの用紙設定が掲載されているものを選ぶと良いでしょう。
用紙の会社が推奨している用紙設定を選べば良いので、設定で迷わずに済みます。
エプソン、キヤノンなどはたいていの用紙に専用の推奨用紙設定が掲載されていますが、例えばブラザーなどは載っていない用紙も多く、「その他」のメーカーとしてひとくくりで掲載されていたりします。
2.アプリケーションソフトで写真の印刷操作を進める
印刷に使いたいアプリケーションソフトで写真のデータを開き、印刷を進めます。
データを開きます。
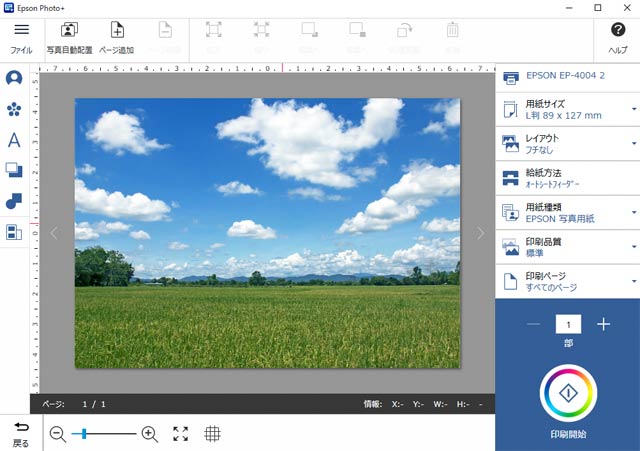
Epson Photo+でデータを開く
用紙をプリンターにセットします。
3.プリンタードライバーの「用紙種類」の設定
購入したプリンターメーカー純正紙ではない用紙のパッケージや説明書で、推奨されている用紙設定を確認します。
ここでは例としてFUJIFILMのインクジェットプリンター用紙「画彩 写真仕上げValue(バリュー)Lサイズ」を使用します。
「画彩 写真仕上げValue」のパッケージまたは説明書に記載されている「プリンター推奨用紙設定表」で、EPSONのプリンターを使う場合の推奨用紙設定を確認します。
「(各種)写真用紙」と書いてあるので、その通りに設定します。
「用紙種類」の設定欄は以下の場所にあります。
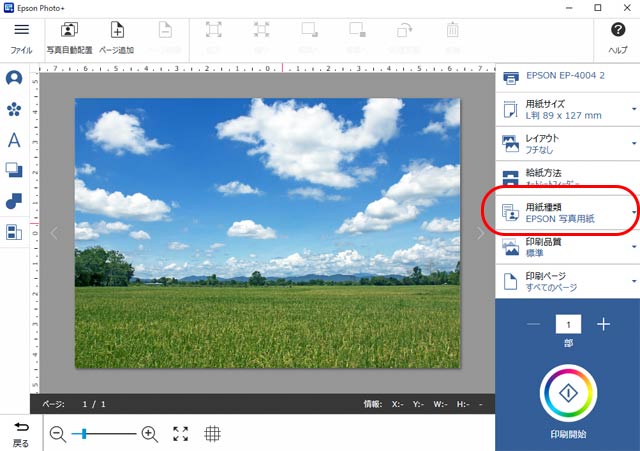
「用紙種類」の設定欄
「用紙種類」をクリックすると以下のように選択肢が表示されます。
用紙の説明には「(各種)写真用紙」と書いてあるので、「EPSON 写真用紙」「EPSON 写真用紙クリスピア」「EPSON 写真用紙エントリー」の全てが該当するようです。
ここでは最も無難なのではないかと思われる「EPSON 写真用紙」あたりを選んでみます。
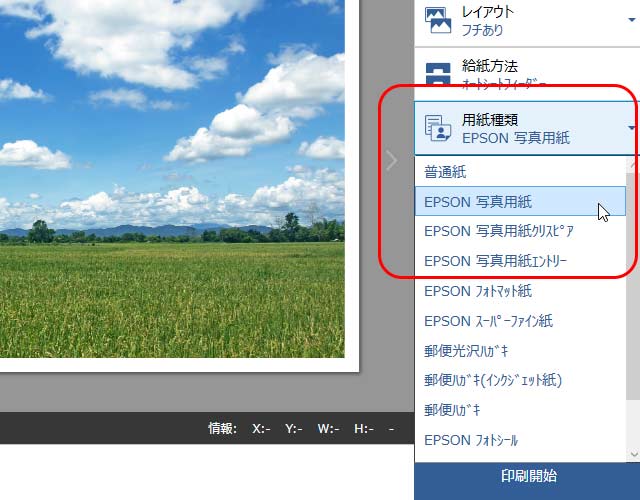
「用紙種類」の選択肢
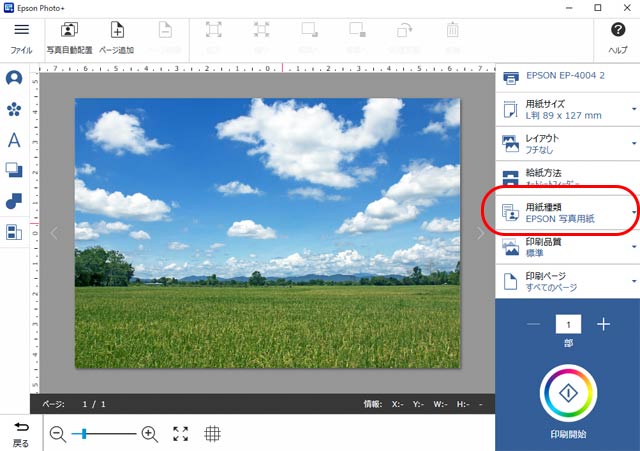
「EPSON 写真用紙」に設定した状態
4.「印刷品質」の設定
次に、どのくらいインクを出して印刷するかを決める「印刷品質」の設定を行います。
おおまかなイメージとしては、印刷品質を高く設定するほどインクを多く使います。インクをたくさん使うと発色は良くなります。
反対に印刷品質を低く設定するほどインクを使う量が減ります。
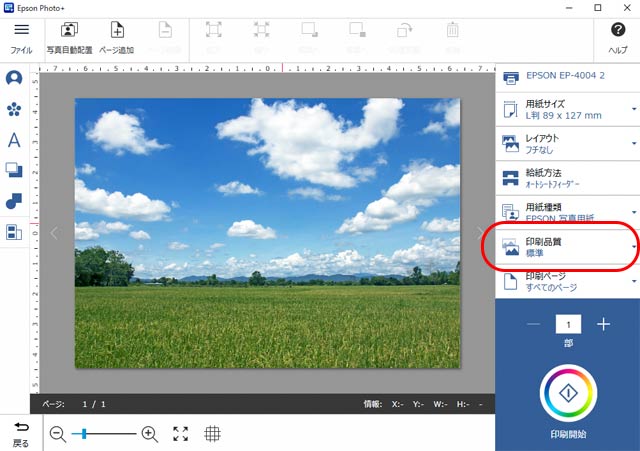
「印刷品質」の設定欄
用紙の説明書には印刷品質について以下のように書かれています。
よって、「印刷品質」は自分で好みの設定を選びます。
この例では、「印刷品質」の選択肢は「標準」「きれい」の2つです。
ここではできるだけ高品質に印刷してみたいので、「きれい」に設定してみます。
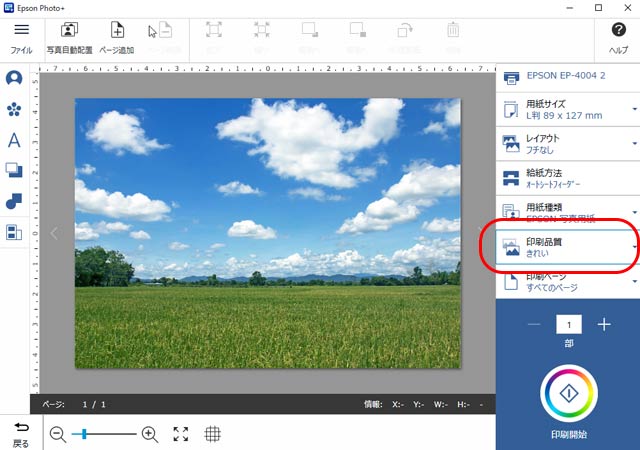
「印刷品質」を「きれい」に設定した状態
5.その他の設定
「Epson Photo+」は簡単に印刷ができるソフトで、あまり詳細な設定項目はないので、使用する用紙に関する主な設定は以上で終わりです。
その他、自動色調補正を使う、自動補正なし、などの設定もできるので、そういった項目は好みで設定します。
6.印刷
「印刷開始」をクリックして印刷を開始します。
印刷結果
以上で、EPSON EP-4004から「EPSON 写真用紙」に印刷する場合の設定値やプリンタープロファイルを代用して印刷が行われます。
意図して「自動補正なし」などに設定しない限りは、初期状態では自動色補正がかかる設定になっている場合が多いので、ある程度無難な明るさ、コントラスト、色合いに調整されて印刷されるでしょう。
ただし「EPSON 写真用紙」とは異なる用紙である「画彩 写真仕上げValue」を使用しているので、「EPSON 写真用紙」に印刷した場合とは明るさ、コントラスト、色は異なります。
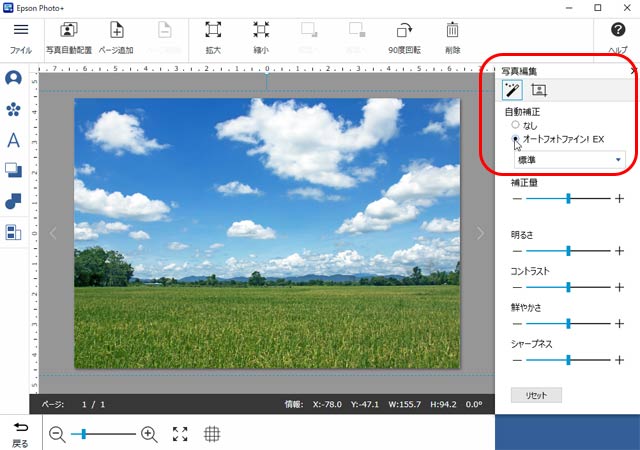
自動補正を行う設定にした例
意図的に「自動補正なし」に設定した場合は、写真の色がそのままEPSON EP-4004から「EPSON 写真用紙」に印刷する場合の設定値やプリンタープロファイルを代用して印刷されます。
使用する用紙専用のプリンタープロファイルではなく「EPSON 写真用紙」のプリンタープロファイルを代用しているため、写真のデータ本来の色とは少し異なる色で印刷されます。
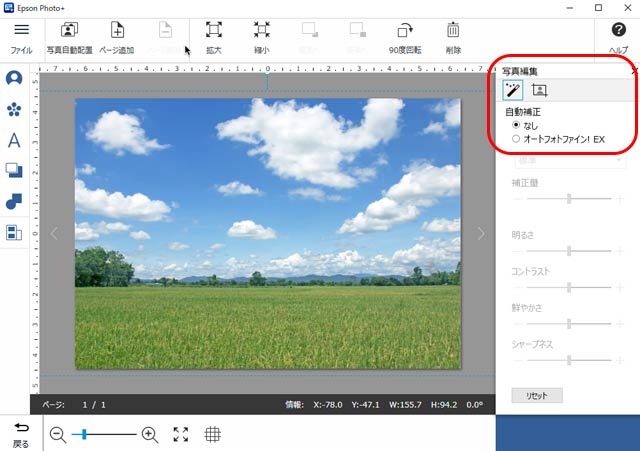
「自動補正なし」に設定した例
メーカー純正紙以外の用紙に印刷する手順 「Photoshop Elements」で印刷する一例
以下に、デジカメの写真をプリンターメーカー純正紙以外の用紙にAdobe® Photoshop® Elementsから印刷する手順の一例をあげてみます。
ここでは例として、用紙はFUJIFILMのインクジェットプリンター用紙「画彩 写真仕上げValue(バリュー)Lサイズ」、プリンターはEPSON EP-4004を使用します。
画彩 写真仕上げValue
1.用紙を購入する
プリンターメーカー純正紙以外の用紙を購入します。
用紙によっては、パッケージに「プリンター推奨用紙設定表」などが掲載され、EPSON、Canon、hp、など主なプリンターメーカーについてどの用紙設定を選べば良いかが説明されています。
用紙設定表に自分が使っているプリンターのメーカーの用紙設定が掲載されているものを選ぶと良いでしょう。
用紙の会社が推奨している用紙設定を選べば良いので、設定で迷わずに済みます。
エプソン、キヤノンなどはたいていの用紙に専用の推奨用紙設定が掲載されていますが、例えばブラザーなどは載っていない用紙も多く、「その他」のメーカーとしてひとくくりで掲載されていたりします。
2.アプリケーションソフトで写真の印刷操作を進める
印刷に使いたいアプリケーションソフトで写真のデータを開き、印刷を進めます。
データを開きます。
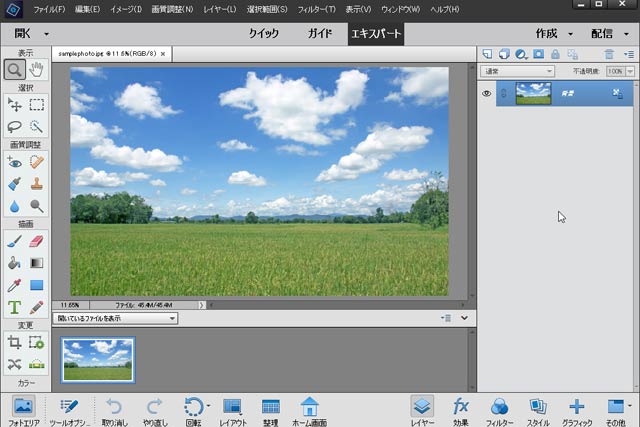
Photoshop Elementsでデータを開く
用紙をプリンターにセットします。
3.「プリンターによるカラー管理」に設定
メニューから[ファイル>プリント]と進み、印刷の設定画面を表示させます。
「詳細オプション」をクリックします。
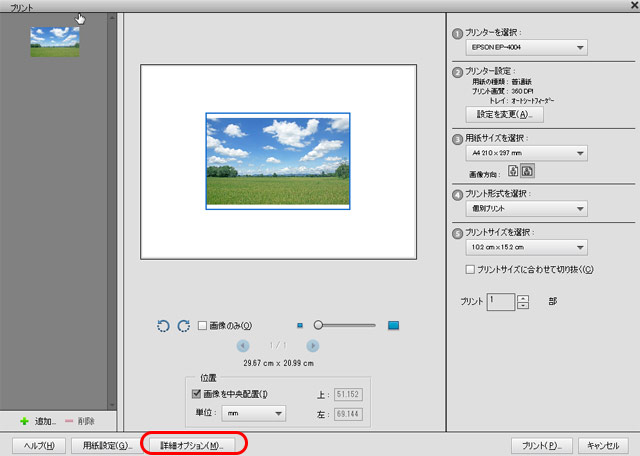
「詳細オプション」へ進む
「カラーマネジメント」のタブを選び、「カラー処理」の設定欄を「プリンターによるカラー管理」に設定します。
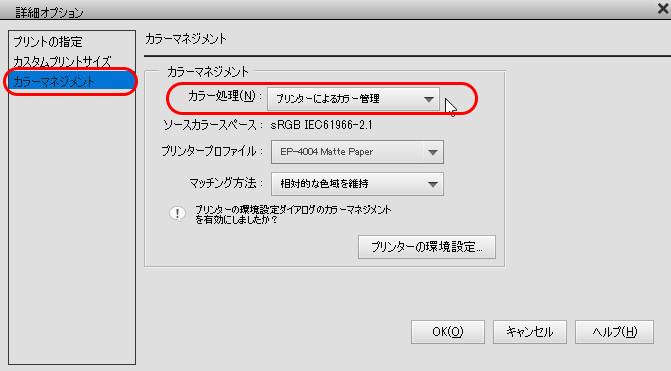
カラー処理の設定
OKをクリックして閉じます。
4.プリンタードライバーの「用紙種類」の設定
購入したプリンターメーカー純正紙ではない用紙のパッケージや説明書で、推奨されている用紙設定を確認します。
ここでは例としてFUJIFILMのインクジェットプリンター用紙「画彩 写真仕上げValue(バリュー)Lサイズ」を使用します。
「画彩 写真仕上げValue」のパッケージまたは説明書に記載されている「プリンター推奨用紙設定表」で、EPSONのプリンターを使う場合の推奨用紙設定を確認します。
「(各種)写真用紙」と書いてあるので、その通りに設定します。
「用紙設定」をクリックします。
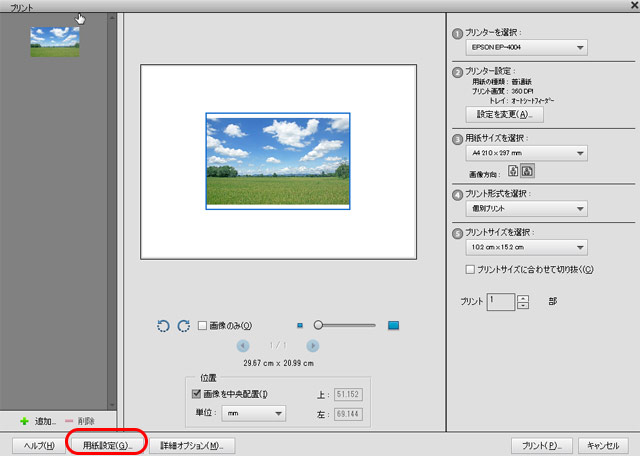
「用紙設定」に進む
「用紙種類」の設定欄は以下の場所にあります。
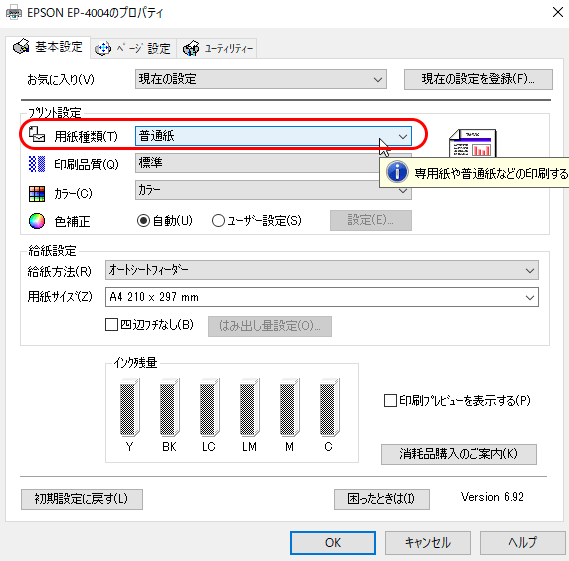
用紙種類の設定欄
「画彩 写真仕上げValue」の説明では、推奨用紙設定としてEPSONの場合は「(各種)写真用紙」と書いてあります。
プリンタードライバーの「用紙種類」をクリックすると、該当する選択肢として「EPSON 写真用紙」「EPSON 写真用紙クリスピア」「EPSON 写真用紙エントリー」という選択肢があります。
このうちのどれを選ぶかは自分で判断するしかありません。
ここでは最も無難なのではないかと思われる「EPSON 写真用紙」あたりを選んでみます。
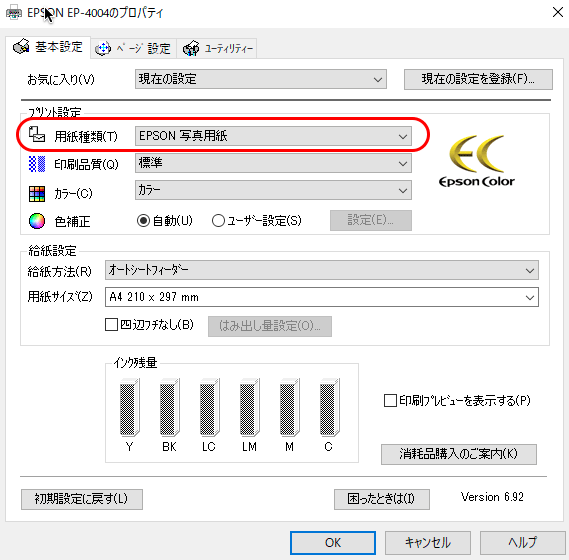
「EPSON 写真用紙」に設定した状態
5.「印刷品質」の設定
次に、どのくらいインクを出して印刷するかを決める「印刷品質」の設定を行います。
おおまかなイメージとしては、印刷品質を高く設定するほどインクを多く使います。インクをたくさん使うと発色は良くなります。
反対に印刷品質を低く設定するほどインクを使う量が減ります。
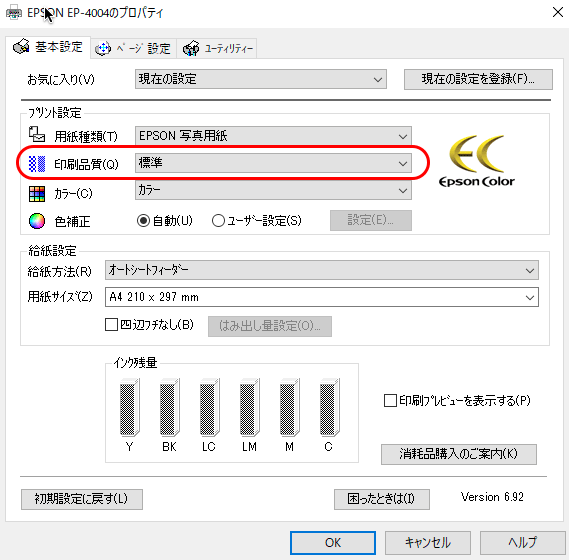
「印刷品質」の設定欄
用紙の説明書には印刷品質について以下のように書かれています。
よって、「印刷品質」は自分で好みの設定を選びます。
この例では、「印刷品質」の選択肢は「標準」「きれい」「詳細設定」の3つです。
ここではできるだけ高品質に印刷してみたいので、「詳細設定」を選んでみます。
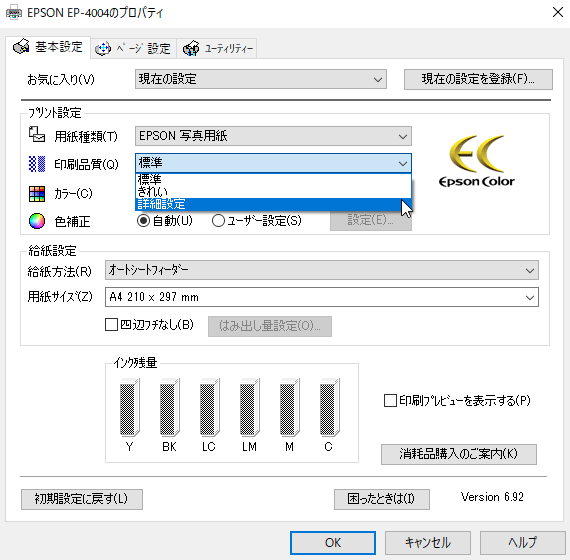
「詳細設定」を選んでみる
「品質詳細設定」のダイアログが表示されるので、品質を最高の5にし、「双方向印刷」のチェックは外してみます。
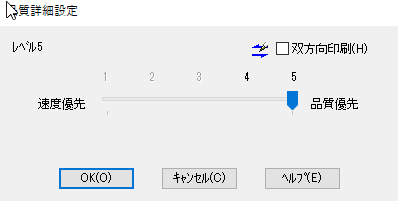
「品質詳細設定」のダイアログ
これで用紙に関する設定は完了です。
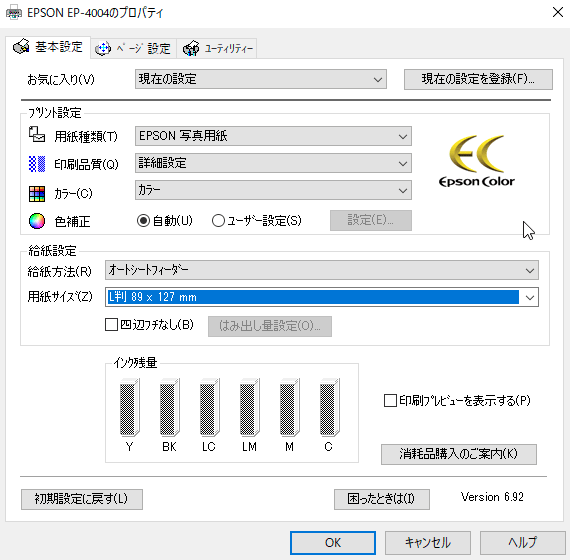
用紙種類、印刷品質を設定した状態
6.その他の設定
その他、自動色調補正を使う、自動補正なし、などの設定もできるので、そういった項目は好みで設定します。
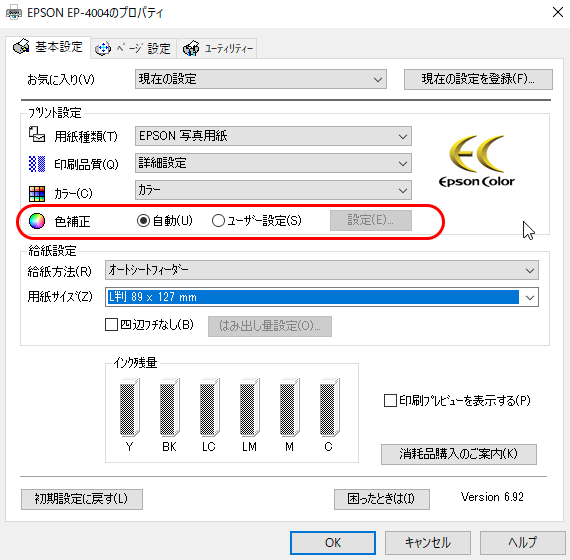
色補正の設定欄
OKをクリックして閉じます。
7.印刷
プリントサイズなど、設定の足りないところがあれば設定します。
「プリント」をクリックして印刷を開始します。
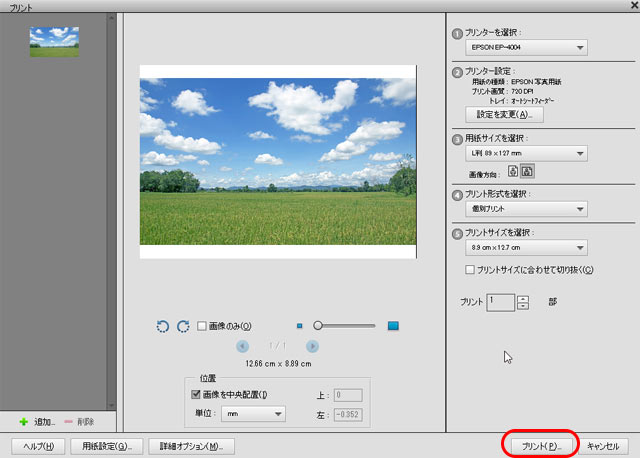
「プリント」をクリックして印刷開始
印刷結果
以上で、EPSON EP-4004から「EPSON 写真用紙」に印刷する場合の設定値やプリンタープロファイルを代用して印刷が行われます。
色補正を「自動」に設定してあれば、ある程度無難な明るさ、コントラスト、色合いに調整されて印刷されるでしょう。
ただし「EPSON 写真用紙」とは異なる用紙である「画彩 写真仕上げValue」を使用しているので、「EPSON 写真用紙」に印刷した場合とは明るさ、コントラスト、色は異なります。
色補正を「ユーザー設定」にし、色補正の設定画面で「色補正なし」に設定した場合は、写真の色がそのままEPSON EP-4004から「EPSON 写真用紙」に印刷する場合の設定値やプリンタープロファイルを代用して印刷されます。
使用する用紙専用のプリンタープロファイルではなく「EPSON 写真用紙」のプリンタープロファイルを代用しているため、写真のデータ本来の色とは少し異なる色で印刷されます。
プリンターメーカー純正紙とそれ以外の用紙の印刷結果の比較の一例
プリンターメーカー純正紙とそれ以外の印刷結果の比較の一例として、インクジェットプリンター「EPSON EP-4004」から、メーカー純正紙「EPSON 写真用紙<光沢>」、純正紙以外の用紙「FUJIFILM 画彩 写真仕上げValue」それぞれに印刷してみた結果をみてみます。
※以下にあげる印刷結果の画像は、プリンター出力結果をスキャニングした画像であるため、スキャニングのカラーマネジメントの誤差も含まれています。
プリンターの自動色補正を使用した場合
プリンターの自動色補正を使用した場合の例をみてみます。
簡単に写真が印刷できるソフト「EPSON Photo+」から、プリンタードライバーの自動色補正機能「オートフォトファイン!EX」を使用して印刷してみます。

写真のJPGデータ

「EPSON 写真用紙<光沢>」に自動色補正ありで印刷した結果

「FUJIFILM 画彩 写真仕上げValue」に自動色補正ありで印刷した結果
「EPSON 写真用紙<光沢>」と「FUJIFILM 画彩 写真仕上げValue」は紙質がかなり似ているので、自動色補正ありで印刷するとかなり似た結果になりました。
もちろん、プリンターによっても違いますし、プリンターの使用期間の長さによっても印刷結果は変化してくるので、ここであげた例はあくまで一例です。
ICCプロファイルを使用してカラーマネジメントを行って印刷した場合
写真をレタッチして仕上げて、プリンター付属のプリンタープロファイルを使ってモニター表示とプリンター出力がカラーマッチングするように印刷してみます。
ここではPhotoshopからICCプロファイルを使用したカラーマネジメントを行って印刷します。

レタッチして仕上げた写真

「EPSON 写真用紙<光沢>」に、プリンター付属のプリンタープロファイルを使って印刷した結果

「FUJIFILM 画彩 写真仕上げValue」に、プリンター付属のプリンタープロファイルを代用して印刷した結果
ここで使用しているプリンターは購入後かなり年数が経っているため、プリンター付属のプリンタープロファイルを使用するとEPSON純正紙でも誤差が大きくカラーマッチングの精度が低いです。
一方、EPSON純正紙の印刷結果とFUJIFILMの用紙の印刷結果は、紙質がかなり似ているだけあって結構似たような印刷結果になっています。
参考 自作のプリンタープロファイルで印刷した場合
プリンター付属のプリンタープロファイルを使っても誤差が大きいので、プリンタープロファイルを作り直して印刷してみます。

レタッチして仕上げた写真

自作のプリンタープロファイルで印刷した結果
ここ数ヶ月以内に作成し直したプリンタープロファイルを使用しているので、ある程度カラーマッチングができています。
ただし、用紙が少し青白いため、白い服や白いドアなどは用紙の色の影響が大きく、実際の画像より青白くなっています。
※印刷結果の画像はプリンター出力結果をスキャニングした画像であるため、スキャニングのカラーマネジメントの誤差も含まれています。
以上、プリンターメーカー純正紙以外の紙にインクジェットプリンターで印刷する手順の一例を紹介しました。
参考記事