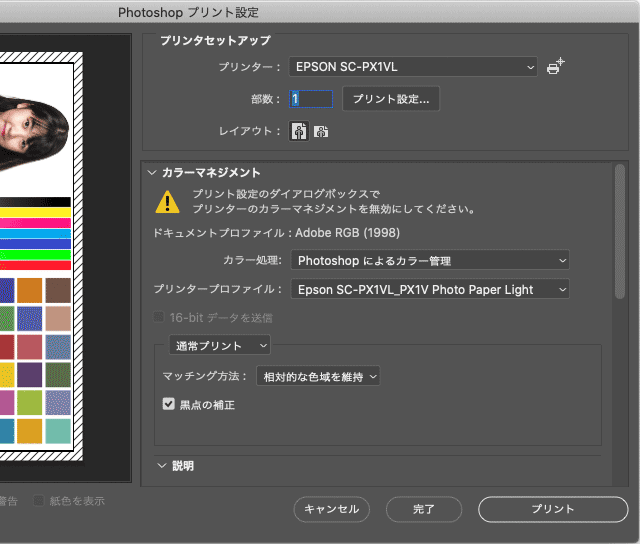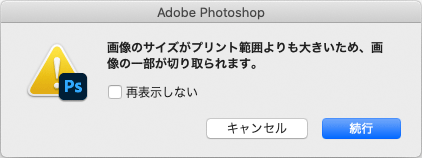
Adobe® Photoshop®からプリンターで印刷した結果、サイズの誤差が大きいことに気付く場合があります。
例えばトンボ付きのデータをプリントアウトしたところ、誤差が1mmほど出たりします。
1mmの誤差は結構大きく、何か原因がありそうだと思うでしょう。
ここではPhotoshopから印刷した際、サイズの誤差が大きくなってしまう原因の例をみてみます。
Photoshopで印刷するとサイズの誤差が大きくなることがある
Photoshopで印刷したとき、サイズの誤差が大きい場合があります。
普通の写真を印刷しても気付かない
普通の写真を印刷する場合、印刷結果のサイズに1mm程度誤差が出ても気付かないでしょう。
デジカメであれフィルムカメラであれ、写真はたいてい周囲をいくらかトリミングして仕上げられる場合が多いので、なおさらサイズの誤差は気付きにくく、また少し誤差が出てもあまり問題にならないでしょう。
トンボの付いたデータ等を印刷すると気付く
仕事でPhotoshopを使っていると、業務の種類によってはトンボ付きのデータを印刷する機会もあります。
トンボがあるようなデータはサイズの誤差が大きいと問題になる場合が多いので、印刷するときもサイズの誤差には注意を払うことになり、1mm程度の誤差が出ても気付きます。
Photoshopの印刷結果と、Illustratorの印刷結果などを比較してみる
同じデータについて、Photoshopからの印刷結果と、Adobe® Illustrator®からの印刷結果を比較してみます。
また、Photoshopからの印刷条件を色々変えてみて、結果を比較してみます。
そうすると、Illustratorから印刷した結果のサイズの誤差はせいぜい0.1mm以内に収まっており、明らかにPhotoshopから印刷した場合に誤差が大きくなってしまう処理が行われていることが分かります。
Photoshopから印刷するときも、条件次第で誤差が出ない時と誤差が大きくなるときがあります。
Photoshopから用紙より大きいサイズのデータを印刷すると異常な誤差が出る
色々試した結果、Photoshopから用紙より大きいサイズのデータを印刷すると異常な誤差が出るらしいことが分かりました。
Photoshopで印刷可能なサイズ
プリンターに用紙をセットし、Photoshopからプリントの操作をし、プリント設定の画面からプリンタードライバーの設定画面を開き、用紙のサイズを設定します。
その結果、用紙のサイズから余白分を除いた範囲を印刷可能な範囲としてPhotoshopが認識します。
印刷可能な範囲より大きいサイズのデータを印刷する
印刷可能な範囲より大きいサイズのデータを印刷すると、「画像のサイズがプリント範囲より大きいため、画像の一部が切り取られます。」という警告が出ます。
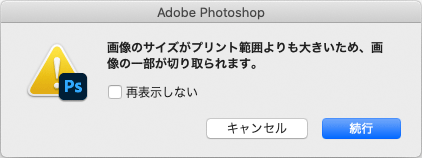
プリント範囲に関する警告
そのまま「続行」をクリックすると印刷を続行し、プリント範囲に収まる部分だけ印刷されます。
「画像のサイズがプリント範囲より大きいため、画像の一部が切り取られます。」の警告が出ると誤差が出るようである
「画像のサイズがプリント範囲より大きいため、画像の一部が切り取られます。」の警告が出て、「続行」をクリックして続行すると、当然はみ出した部分が印刷されないだけで、プリント範囲に収まる部分は正常に印刷されると思うでしょう。
ところが、上記の警告が表示されて印刷を続行すると、印刷結果のサイズにおよそ1mmもの誤差が出ます。
もし印刷関連の仕事をしていて、プリンター出力結果とデータで1mmも寸法に差が出たら業務上支障が出ます。
Photoshopでも、何年か前のバージョンでも同じ現象が起きるのかどうかは分かりません。
少なくとも2020年に当ブログ運営者の私が試した限りでは上記のような現象が起こりました。
Photoshopで印刷するときはデータの寸法をプリント範囲内に収めておく
印刷結果のサイズがおかしくならないために、Photoshopで印刷するときはデータの寸法をプリント範囲内に収めておくと良いでしょう。
元データが少し大きくて、データに変更を加えたくない場合は、印刷するときだけ少しトリミングして画像サイズを小さくして印刷し、印刷後は保存しないで閉じる、などすると良いでしょう。
以上、Photoshopから印刷する際、サイズの誤差が大きくなってしまう原因の例をみてみました。
参考記事