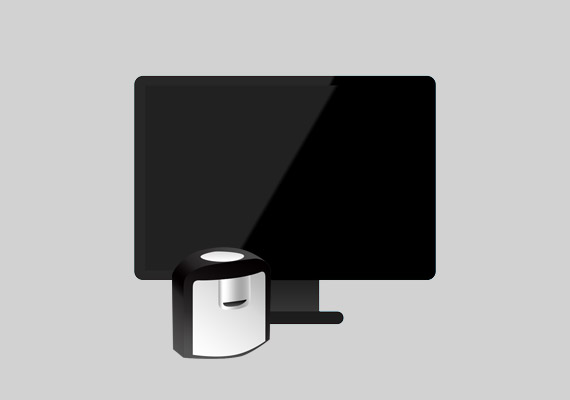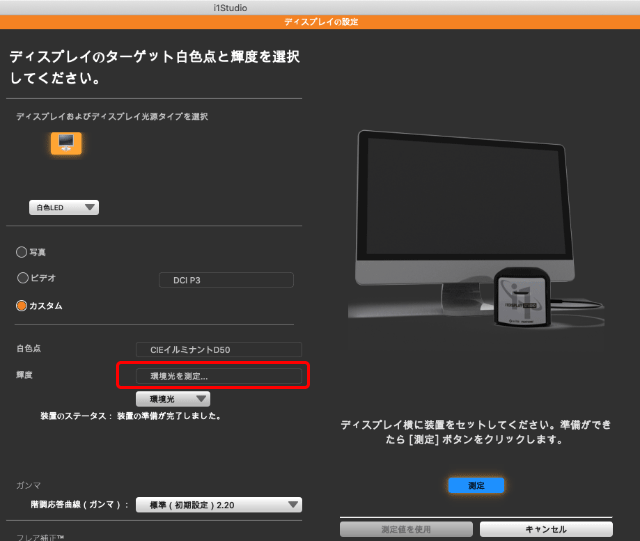
価格と機能が手頃なモニターキャリブレーションツールにi1Display Studioがあります。
ここでは、i1Display Studioで部屋の照明を測定して、モニターキャリブレーションをする手順の一例をご紹介します。
測定値に合わせてキャリブレーションを行うメリット、デメリット
メリット
自分の作業場の環境光などを測定し、その測定結果に合わせてモニター等のキャリブレーションを行うと、自分の作業場におけるプリンター出力とモニター表示などのカラーマッチングの精度が高くなります。
デメリット
自分の作業場の環境光などを測定する場合、ちょっとした加減で測定値は多少変わります。
また、測定値はたいていキリの良い数値ではなく細かい数値になります。
測定値を使ってキャリブレーションを行うとその日の自分の作業場に特化したキャリブレーション結果になり、汎用性が低くなります。
自分の作業場専用のキャリブレーション結果になるので、取引先などと作業環境が異なる状態になります。
自分の作業場で完結する作業ではなく、外部の人とデータのやりとりをするような場合は、測定値ではなくキリの良い目標値でキャリブレーションを行った方がやりやすいです。
i1 Display Studioを購入する
X-Rite「i1Display Studio」を購入します。
ハードウェアキャリブレーションができるカラーマネジメントモニターは結構高価です。写真や映像を専門に扱う場合でなければ、高すぎるかもしれません。
一方、「i1Display Studio」はカラーマネジメントモニターよりもはるかに低価格です。
価格と機能のバランスが手頃なツールです。
i1 Display Studio 販売終了
X-Riteの写真・映像関連製品の販売がキャリブライト社に移行した結果、i1 Display Studioは販売終了になりました。
Calibrite社 ColorChecker Displayがi1 Display Studioの後継機です。
メーカーのページ

i1Display Studio専用キャリブレーションソフトをインストールする
「i1Display Studio」専用のキャリブレーションソフトをインストールします。
以前はX−Rite®のウェブサイトからも「i1Display Studio」専用ソフトの最新版がダウンロードできましたが、現在は以下のリンクに進むとCalibriteのサイトに転送されてしまいます。
i1Display Studioのページ

おそらくi1Display Studioの常駐ソフトも同時にインストールされる
「i1Display Studio」の専用キャリブレーションソフトをインストールすると、前回のモニターキャリブレーションからの経過日数を管理したり、環境光を監視したりするための常駐ソフトもおそらく同時にインストールされます。
i1Display Studioの説明書は
「i1Display Studio」のパッケージには、それほど詳しい説明書は入っていないかもしれません。
i1Display Studioの専用キャリブレーションソフトでキャリブレーション作業を進めると、ヘルプの表示欄があり、そのヘルプにそこそこ詳しい説明が書いてあります。
ソフト起動、「i1Display Studio」の接続
専用キャリブレーションソフトを起動します。
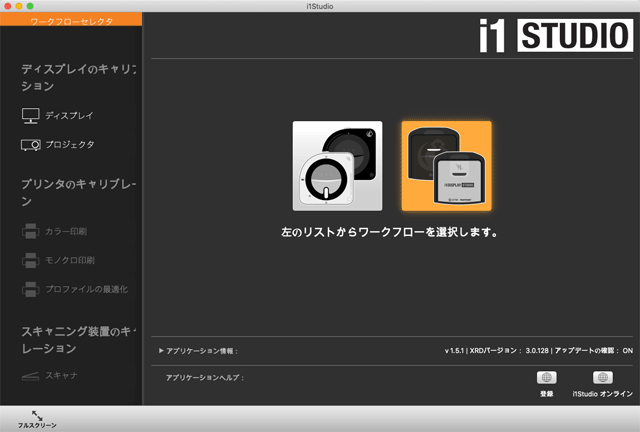
i1Display Studioのソフト
「i1Display Studio」をパソコンに接続します。
ソフトの起動と機器の接続はどちらが先が良いのかは、分かりません。
私が使う限りではどちらが先でも特に支障ありません。
メニューの「ヘルプ > 登録」からユーザー登録ができます。
部屋の照明を測定してモニターキャリブレーションをする手順
部屋の照明を測定してモニターキャリブレーションを行ってみます。
1.キャリブレーション作業の開始
トップ画面にi1Studio・ColorMunki Photoのイラストのボタンと、i1Display Studio・ColorMunki Displayのイラストのボタンがあるので、i1Display Studio・ColorMunki Displayのイラストのボタンをクリックします。
すると左の欄のメニューがi1Display Studio・ColorMunki Display用の内容に変わります。
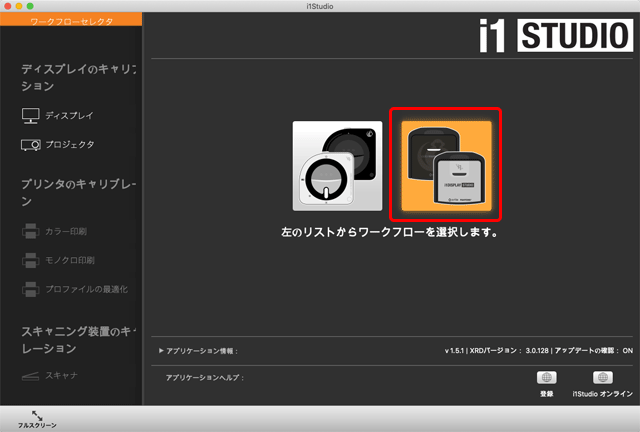
i1Display Studio・ColorMunki Displayのイラストのボタンをクリック
左のメニューの[ディスプレイのキャリブレーション > ディスプレイ]に進みます。
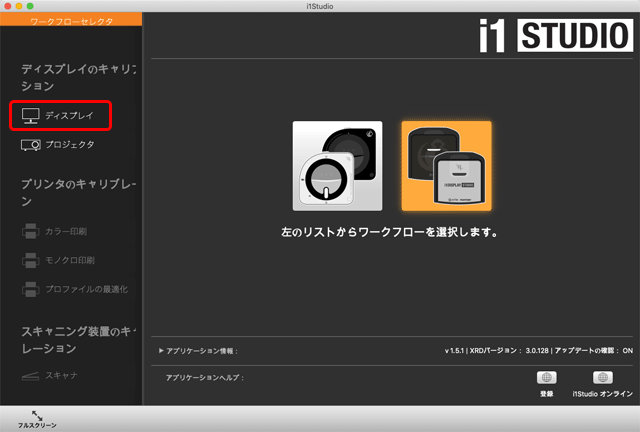
「ディスプレイ」に進む
2.ディスプレイの設定(キャリブレーション目標の設定)
ディスプレイの設定の画面で、キャリブレーション目標を設定します。
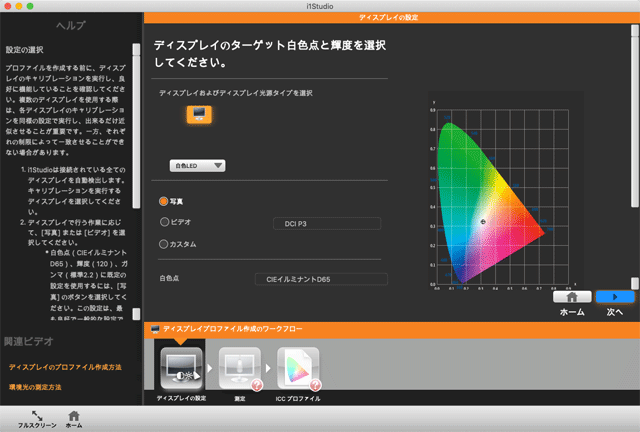
「ディスプレイの設定」の画面
ディスプレイの白色点(真っ白な部分)の色や、ディスプレイの明るさなどは、何が正しいということはありません。ディスプレイの自由です。
そこで、ディスプレイを使う人が何らかの色、明るさなどを目標として決めて、キャリブレーションします。
今回の例では、部屋の照明を測定するなどして部屋の照明環境にできるだけ適した目標を作ってキャリブレーションします。
モニターを選択する
パソコンに接続されているモニターが表示されているので、キャリブレーションしたいモニターを選択します。
光源タイプはたいてい自動的に適切なものが選択されています。
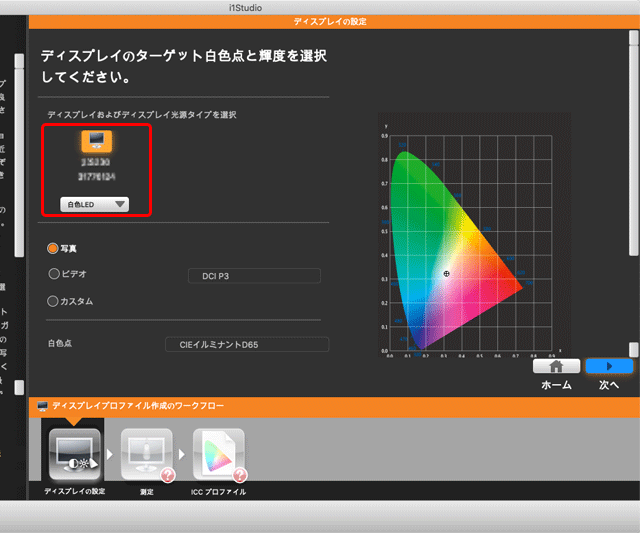
モニターを選択
「カスタム」を選択
次にディスプレイの白色点(真っ白な部分)の色、白色点の輝度、ガンマの目標を決めます。
「カスタム」を選択すると各数値を自由に設定できます。
「カスタム」を選択します。
各数値を以下のように設定してみます。
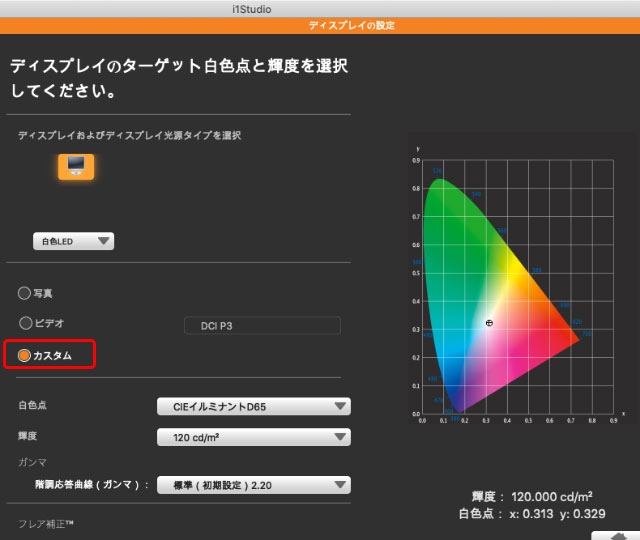
カスタムを選択
白色点の目標の設定
モニターキャリブレーションツールに用紙の色を測定する機能があれば、印刷予定の用紙の色を部屋の照明の下で測定し、その測定値を白色点の目標として設定します。
しかしi1Display Studioは用紙の色を測定する機能はないようなので、白色点はあらかじめ用意された選択肢から選びます。
白色点の選択肢にCIEイルミナントD50、CIEイルミナントD55、CIEイルミナントD65、CIEイルミナントD75、固有の値、があります。
部屋の照明の色温度を確認します。
照明器具の説明書の仕様欄などに、例えば「光源 色温度:6500K」「光色:昼光色相当」「昼光色6500K」「昼光色6100K」「色温度:5000K」「光源色:昼光色」「昼白色5000K」といった表記があります。
ここで「●●K」という表記があればそれに合わせて白色点を選択します。
例えば、照明の説明書に「6500K」と書いてあれば「CIEイルミナントD65」を選びます。
「5000K」と書いてあれば「CIEイルミナントD50」を選びます。
ぴったり合う数値がなければ最も近いものを選ぶと良いでしょう。
照明の説明書に「7200K」と書いてあれば「CIEイルミナントD75」を選んでみます。
「●●K」という表記がなく、「昼白色」「昼光色」という表記しかない場合は、仕方ないので以下のように選択してみます。
「昼白色」と書いてあれば5000K前後の場合が多いので「CIEイルミナントD50」を選んでみます。
「昼光色」と書いてあれば6500K前後の場合が多いので「CIEイルミナントD65」を選んでみます。
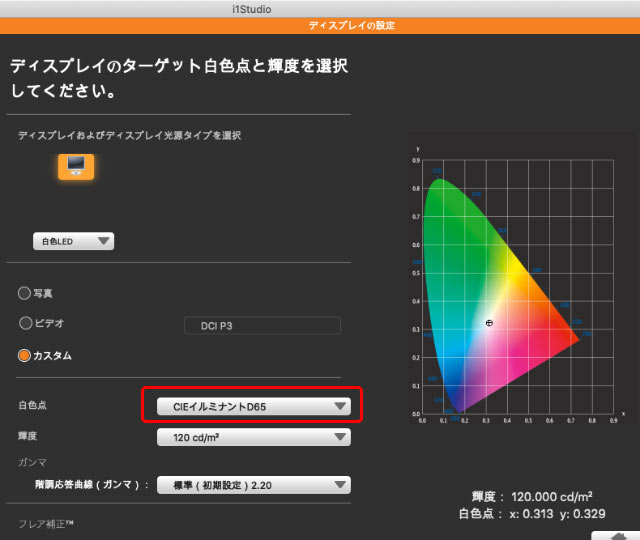
白色点に「CIEイルミナントD65」を選んだ例
輝度の目標の設定
輝度の選択肢から「環境光を測定」を選びます。
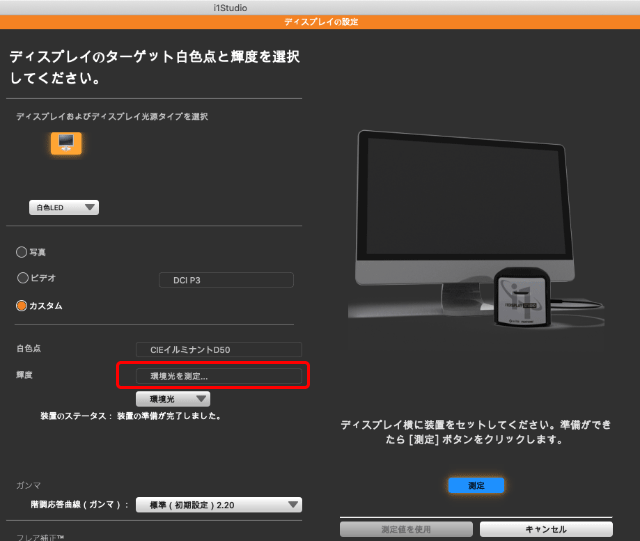
「環境光を測定」を選択
i1Studioのソフトの画面のイラストのように自分の作業場に測色器を置いて、「測定」をクリックします。
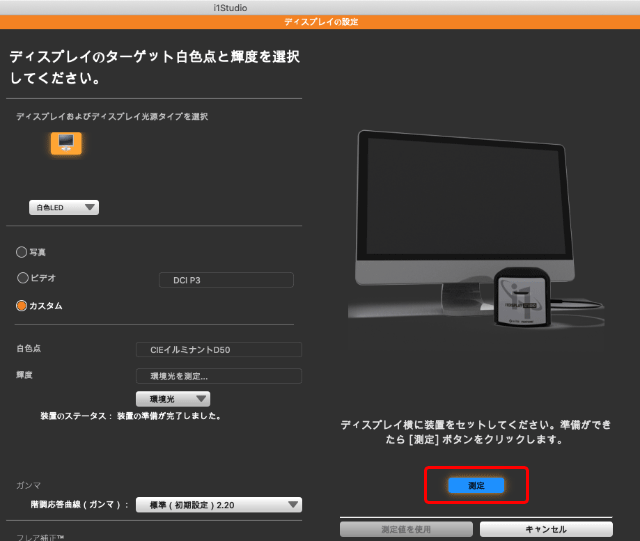
作業場に測色器を置いて「測定」をクリック
測色器を置いた場所の明るさが[lx]で測定され、適したモニターの輝度目標が表示されます。
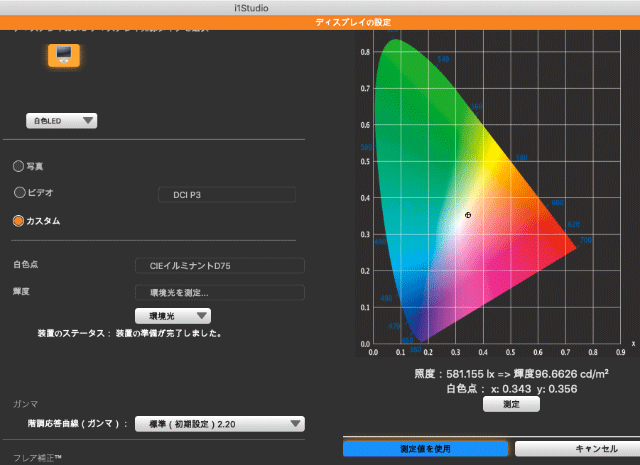
環境光を測定が完了した状態
「測定値を使用」をクリックすると、環境光の測定結果から計算した輝度が輝度目標として設定されます。
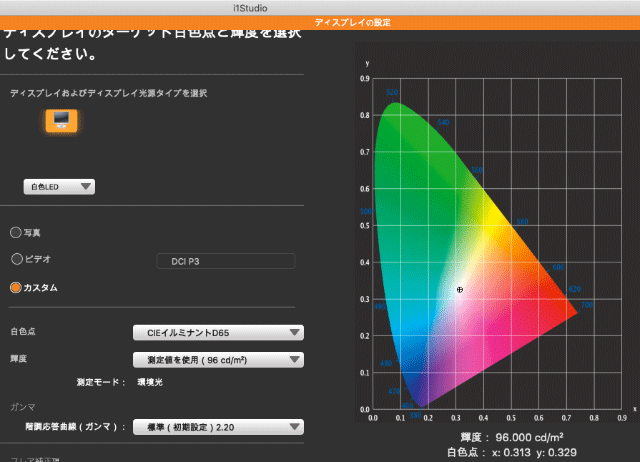
輝度目標が設定された状態
ガンマの目標の設定
ガンマについては特殊な事情がなければ「ガンマ:2.20」で問題ありません。
フレア補正
「フレア補正」を使うかどうかは自由です。
私の経験上、使う場合と使わない場合でそれほど大きな違いはありません。
次へ進みます。
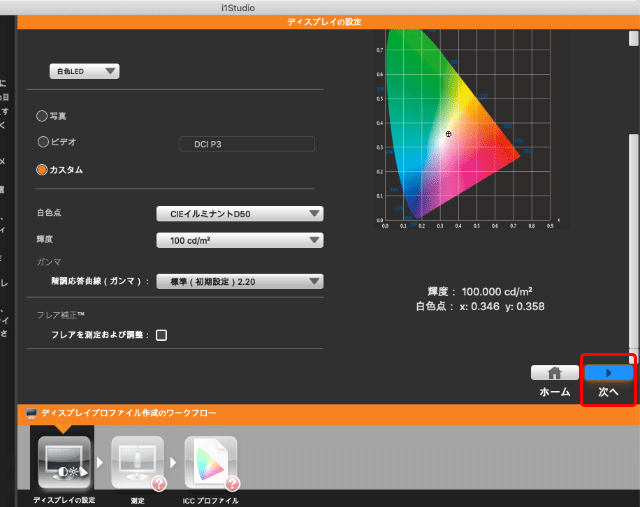
次へ進む
3.カラーパッチの測定
「カラーパッチの測定」の画面でモニターの表示色を測定します。
「ハードウェア設定を表示」の設定欄
「ハードウェア設定を表示」の欄で、モニター本体に付いている調整機能を自動で操作するか、手動で操作するかを選びます。
キャリブレーションするモニターが「自動ディスプレイコントロール」が可能なら、「自動ディスプレイコントロール」にチェックを入れます。
「自動ディスプレイコントロール」に対応していないなら、「ブライトネス、コントラスト、RGBゲインを手動で調整」にチェックを入れます。
どちらか分からなければ、とりあえず「自動ディスプレイコントロール」にチェックを入れてキャリブレーションしてみて、それでうまく行かなければもう一度「ブライトネス、コントラスト、RGBゲインを手動で調整」にチェックを入れてキャリブレーションしなおしてみたりすると良いでしょう。
モニターキャリブレーション作業はそれほど時間がかからないので、気軽にやり直しできます。
測定
「測定手順を開始」をクリックします。
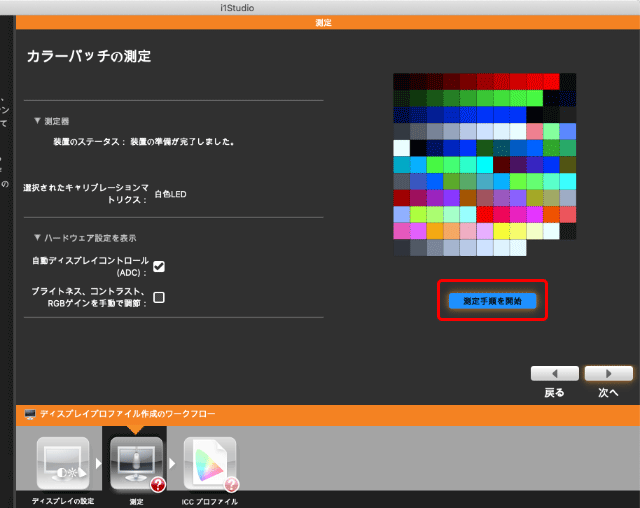
「測定手順を開始」をクリック
画面の指示に従って測色器をセットし、測定を進めます。
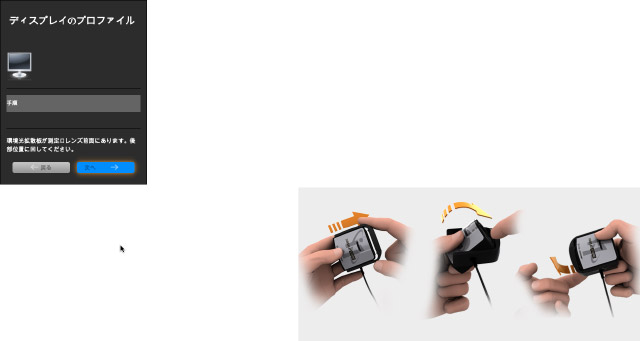
画面の指示に従い測定を進める
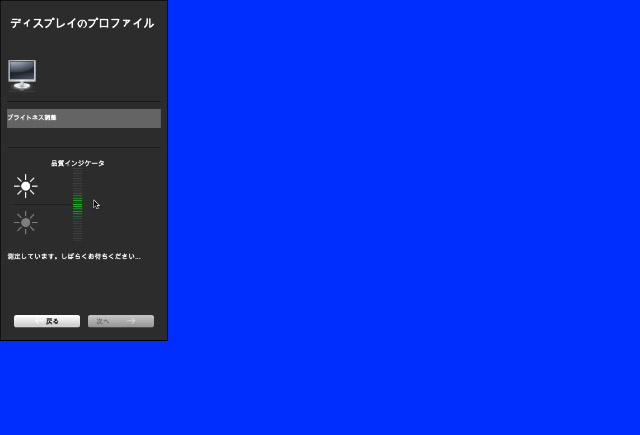
測定が進む
場合によっては、モニター本体の調整ボタンを操作して輝度などを調整するよう指示が表示されます。
例えば輝度について手動の調整の指示が出たら、モニター本体の輝度調整ボタンを操作して、モニターに表示されたインジケーターと測定値を目安にして目標輝度に近づくよう調整します。
調整したら「次へ」をクリックし、測定を続行します。
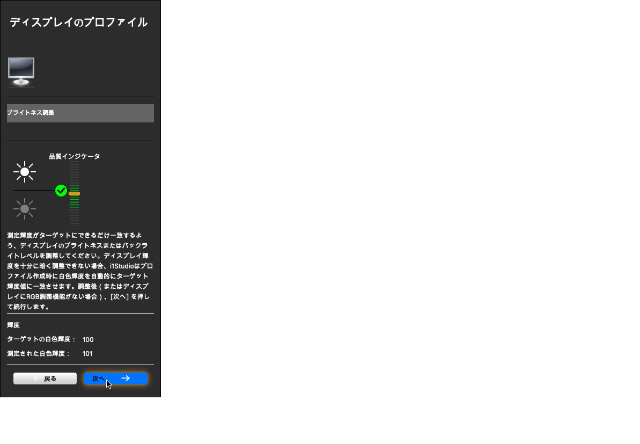
手動調整の指示が出た例
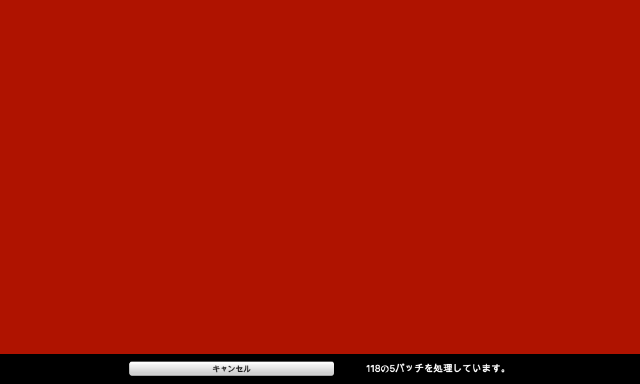
測定中
測定が完了します。
「次へ」をクリックします。
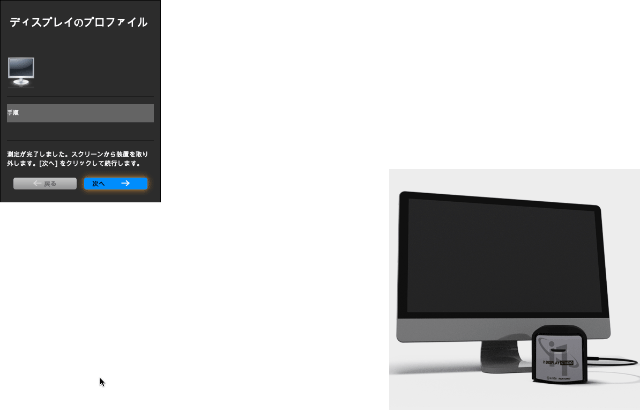
測定完了
測定が完了して元の画面に戻ったら、「次へ」をクリックして進みます。
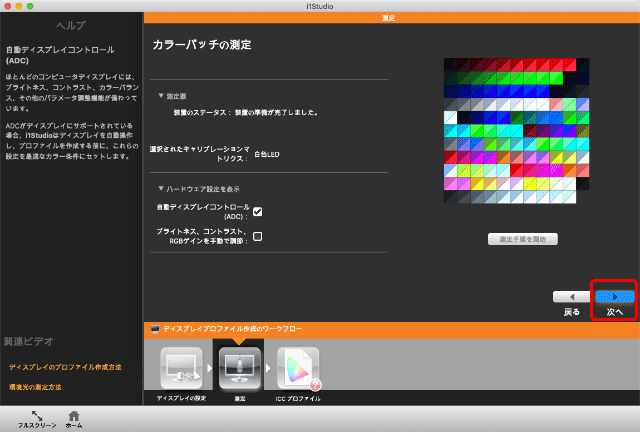
測定完了。次へ進む。
4.ディスプレイプロファイルの作成、保存
測定値からディスプレイのICCプロファイルを作成し、保存します。
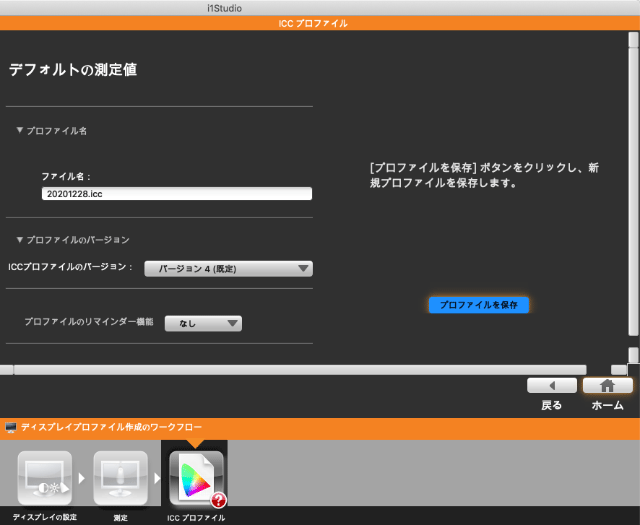
ICCプロファイルの作成、保存の画面
プロファイル名
「プロファイル名」の欄で、プロファイル名を入力します。
英数字で、モニターの名前、輝度、白色点の色、日付、などを付けておくと便利です。
プロファイルのバージョン
ICCプロファイルのバージョンは「バージョン4」でも「バージョン2」でも多くの場合問題ありませんが、「バージョン4」にした場合はソフトによってはプロファイル選択欄でプロファイル名が表示されない、などの問題が起こる場合もあります。
念のために「バージョン2」にしておいても良いでしょう。
プロファイルのリマインダー機能の設定
i1Display Studioの専用キャリブレーションソフトをインストールすると、i1StudioTrayという常駐ソフトもインストールされます。
この常駐ソフトによって前回のキャリブレーション作業からの経過日数などを管理できます。
一定の期間が過ぎたときに、そろそろモニターキャリブレーションをするよう表示を出したければ、「プロファイルのリマインダー機能」の欄に期間を設定します。
自分で適当な時期にキャリブレーションするなら「なし」を選択します。
経験上、一度キャリブレーションしたら1ヶ月程度ではほとんど変化ありません。
プロファイルを保存
「プロファイルを保存」をクリックすると、ディスプレイプロファイルが作成され、パソコンのOSのICCプロファイル用のフォルダに保存されます。
適用前/適用後 比較
キャリブレーションしない状態、キャリブレーションした状態を比較できます。
軽く参考までに確認します。
ホームをクリックして終了します。
5.OSのディスプレイプロファイルの設定を確認
OSのディスプレイプロファイルの設定欄で、今作成したディスプレイプロファイルが選択されていることを確認します。
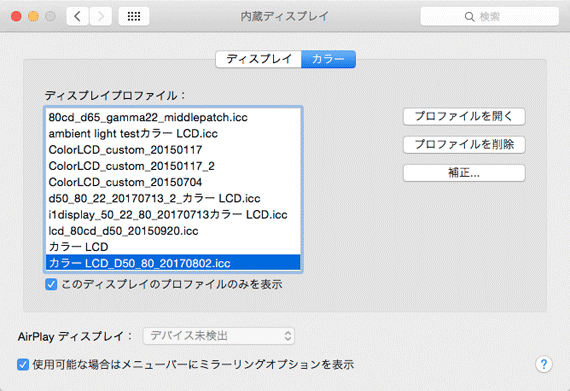
OSのディスプレイプロファイルの設定欄を確認
参考 ソフトウェアキャリブレーションの結果
i1Display Studioではありませんが、参考までにMacBookAirのディスプレイを「ColorMunki Display」でソフトウェアキャリブレーションした結果と、EIZO®のカラーマネジメントモニターCS230で同じ調整目標でハードウェアキャリブレーションした結果を比較したものを以下にあげます。
以下の写真では二つのディスプレイともAdobe® Photoshop®で開いた確認用の画像を表示しています。
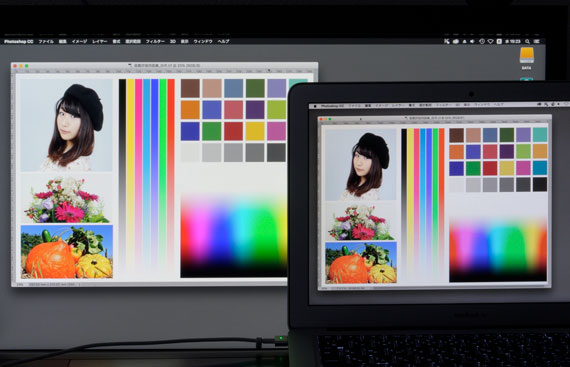
ColorMunki Displayでキャリブレーションした画面とカラーマネジメントモニターの表示の比較
少し差はありますが、画像やグラフィックを扱う一般的な作業なら十分支障ない精度でキャリブレーションできています。
以上、i1Display Studioで部屋の環境光を測定してモニターキャリブレーションをする手順の一例をご紹介しました。
参考記事
- i1Display Studioの使い方に関する記事 一覧
- i1Display Studioでモニターキャリブレーション をする手順の一例
- 初心者の方へ ディスプレイのキャリブレーションの方法
- ディスプレイのカラーマネジメントをするために必要なツール
- 【旧製品】i1 Display Studioとはモニターを正確に調整する初級者向けツール
i1Display Studio