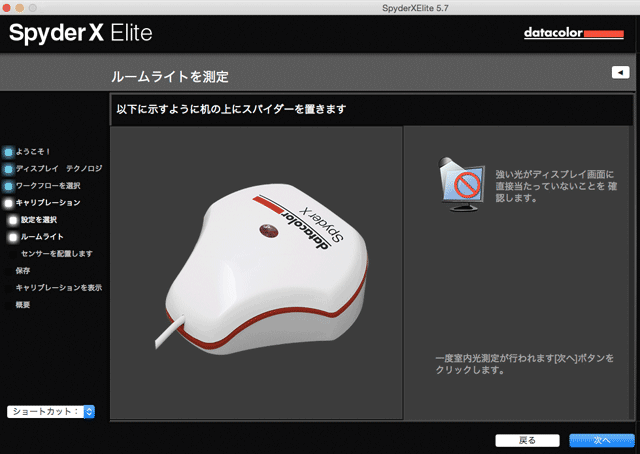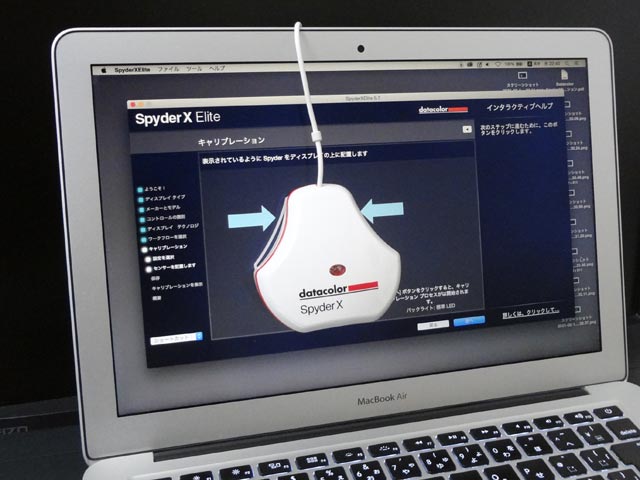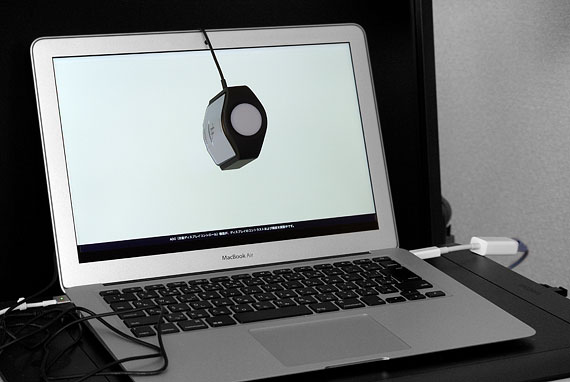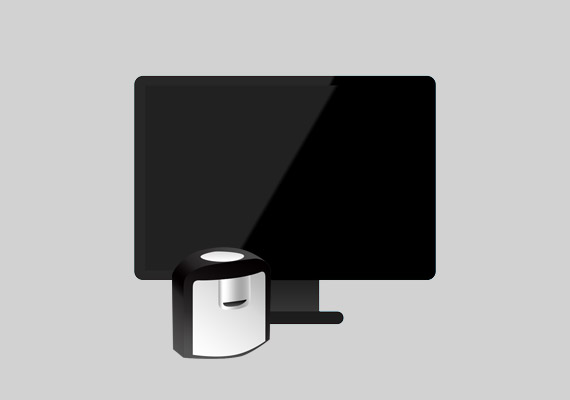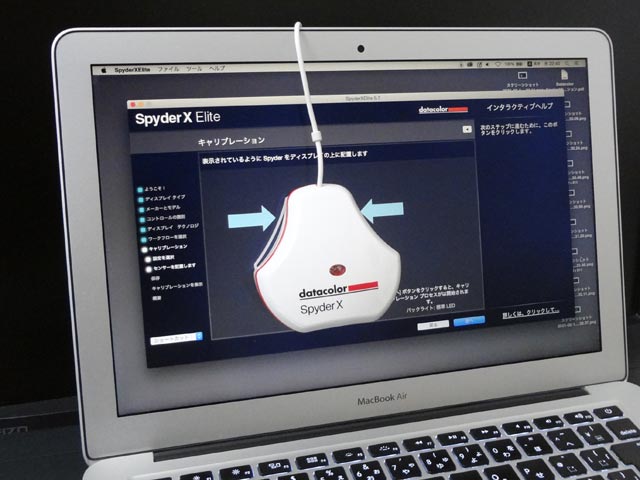
datacolorのモニターキャリブレーションツールで「SpyderX Pro」より複雑なキャリブレーションを行える機種として「SpyderX Elite」があります。
ここでは「SpyderX Elite」を使って、基本的なモニターキャリブレーションをしてみます。
新しい機種Spyder X2 EliteとSpyder X2 Ultraが発売され、それにともないSpyder X Eliteは販売終了になるそうです。
参考リンク
参考記事
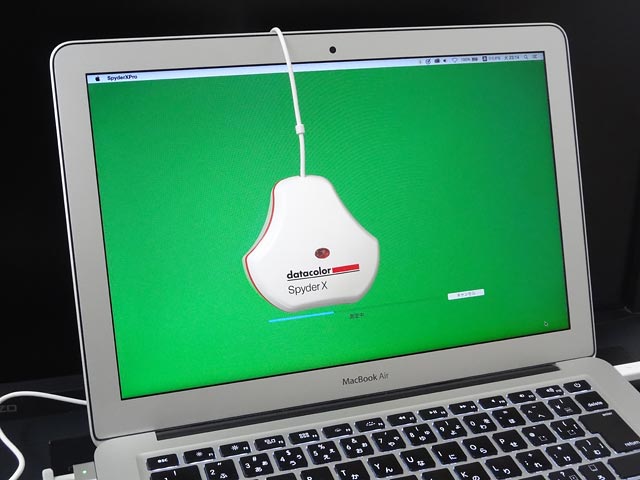
- SpyderX Eliteを購入する
- ユーティリティソフトをインストールする
- モニターキャリブレーションの手順の例
- 以上のキャリブレーション作業で行ったこと
SpyderX Eliteを購入する
datacolor「SpyderX Elite」を購入します。
ハードウェアキャリブレーションができるカラーマネジメントモニターは結構高価です。写真や映像を専門に扱う場合でなければ、高すぎるかもしれません。
一方、「SpyderX Elite」は3万円台くらいで買えます。
※SpyderX Eliteより初級者向きの機種「SpyderX Pro」もあります。
ユーティリティソフトをインストールする
「SpyderX Elite」用のユーティリティソフトをインストールします。
ソフトをダウンロードする
ユーティリティソフトはdatacolorのウェブサイト内のSpyderXのページからダウンロードできます。
SpyderXのページ
アクティベートする
ユーティリティソフトをインストールし、起動し、SpyderX Eliteをパソコンに接続し、ソフトの案内に従ってアクティベートを行います。
ユーティリティソフトを使用できる状態になります。
モニターキャリブレーションの手順の例
SpyderX Eliteでは色々な方法でモニターキャリブレーションを行えます。
ここではごく基本的な方法でモニターキャリブレーションを行ってみます。
手順1 モニターや測色器の前準備
SpyderX Eliteのユーティリティソフトを起動します。
作業の選択肢が表示されます。
モニターキャリブレーションを行いたいので、「ディスプレイをキャリブレーションする」を選択肢、「次へ」をクリックします。
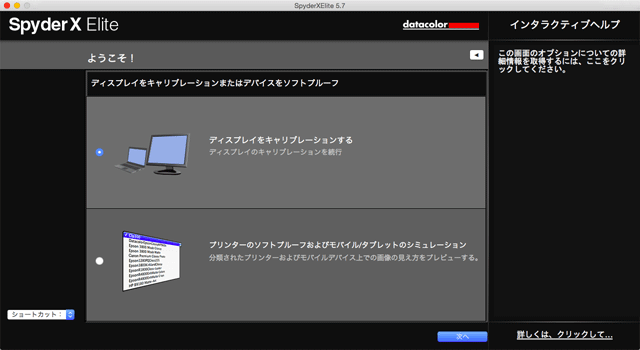
作業の選択画面
機器類の前準備に関する案内が表示されます。
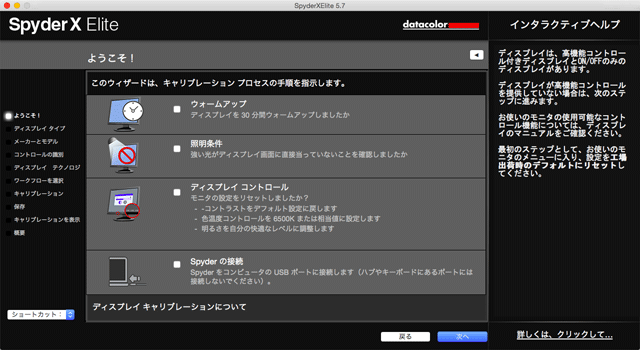
前準備の案内
ウォームアップ
モニターの電源を入れてから30分以上経過しているかどうかの確認欄です。
電源を入れたばかりではモニター表示が安定していないので、念のため30分以上経過してからモニターキャリブレーション作業をします。
もし電源を入れてあまり時間が経過していなければ、しばらく色にシビアでない別のパソコン作業を先に行うと良いでしょう。気付いた頃には30分や1時間はすぐ経過します。
30分以上経過していれば、チェックを入れます。
照明条件
強い光が直接ディスプレイに当たっていないかどうかの確認欄です。
あまり強い光が直接当たっていると、測色器の測光部にモニターの光以外に照明の光も入ってしまうなどして正確に測色できません。
抑えた部屋の照明くらいなら問題ないでしょう。
問題なければチェックを入れます。
ディスプレイコントロール
モニター本体に各種の調整機能が付いている場合も多いでしょう。
そういった調整項目はできるだけ初期状態などにしておきます。
コントラスト
コントラストの調整欄がある場合、コントラストはデフォルト設定くらいにしておきます。
色温度
色温度の調整機能がある場合は、これから行うキャリブレーション作業で設定しようと思っている色温度にしておきます。
例えば6500Kに調整しようと思っているならモニター本体の色温度調整機能でも6500K付近に、5000Kに調整しようと思っているならモニター本体の色温度調整欄も5000K付近に調整しておきます。
この上でモニターキャリブレーション作業を行うことで、さらに正確に色温度を調整することになります。
明るさ
明るさの調整機能がある場合は、これからキャリブレーション作業で設定しようと思っている明るさに近づけておきます。
例えばモニター輝度120cd/m2に調整しようと思っているなら、モニター本体の輝度調整欄でも120cd/m2付近にしておきます。
しかし、輝度を[cd/m2]の単位で細かく設定できない場合も多いでしょう。
その場合は何となく標準的と思えるくらいの明るさに調整しておきます。
例として、MacBookのモニターなどの場合は、キーボードの輝度調整ボタンや環境設定の「ディスプレイ」欄で輝度を調整できるので、だいたい標準的な明るさに調整します。
輝度の「自動調整」のような機能はオフに設定します。
輝度の自動調整機能がオンになっていると、モニターキャリブレーション作業でせっかく輝度を調整してもすぐに輝度が変更されてしまいます。
色合いの調整
RGBそれぞれを調整して色合いを調整できる場合は、初期状態にしておきます。
モニター本体の調整の準備が終わったら、チェックを入れます。
SpyderXの接続
SpyderX Eliteをパソコンに接続します。
接続したらチェックを入れます。
「次へ」をクリックして次へ進みます。
手順2 ディスプレイタイプの選択
「デスクトップ」「ノートブック」「プロジェクター」のうちから、これからキャリブレーションしたいディスプレイのタイプを選択します。
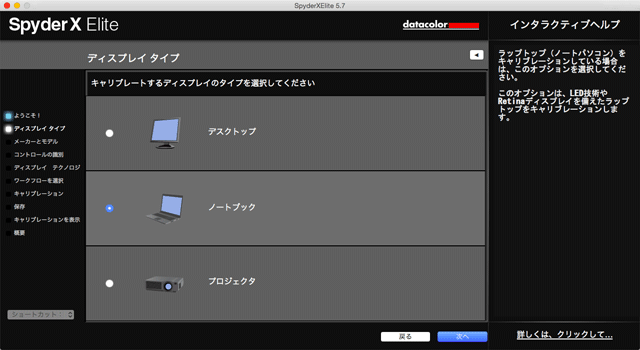
ディスプレイタイプの選択画面
ノートパソコンのモニターなら「ノートブック」を、それ以外の普通のモニターなら「デスクトップ」を選びます。
「次へ」をクリックして進みます。
手順3 メーカーとモデルの選択など
ディスプレイのメーカーとモデルなどを選択、入力する画面になります。
判断できる範囲で、一応選択したり入力したりしておきます。
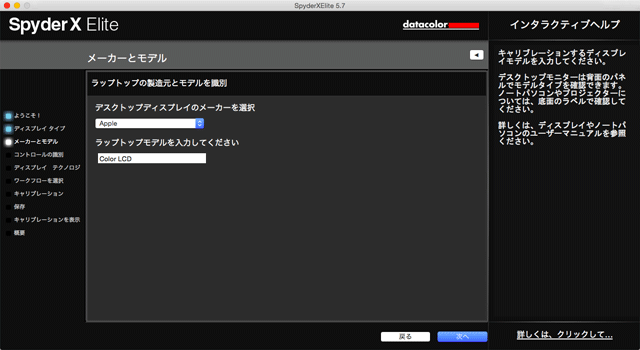
メーカーとモデルの画面
おそらくキャリブレーション結果に直接影響するようなものではないと思われます。
「次へ」をクリックして進みます。
手順4 コントロールの識別
モニターで調整可能な項目を選択します。
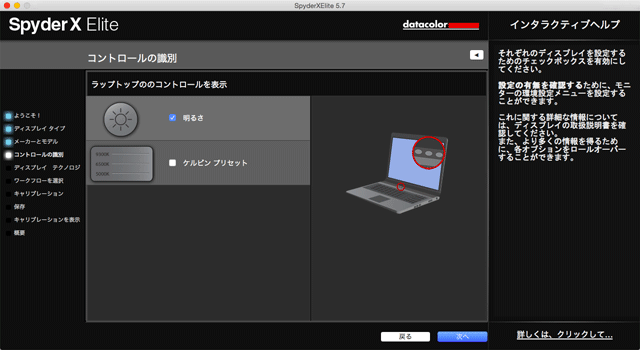
コントロールの識別の画面
明るさの調整ボタンが付いているなら「明るさ」にチェックを入れます。
色温度をプリセットから選べるようになっているモニターなら「ケルビン プリセット」にチェックを入れます。
その他、自分のモニターに調整ボタンがある項目にチェックを入れます。
「次へ」をクリックして進みます。
手順5 「ディスプレイ テクノロジー」 バックライトの種類の選択など
「ディスプレイ テクノロジー」の画面でモニターのバックライトの種類を選択します。
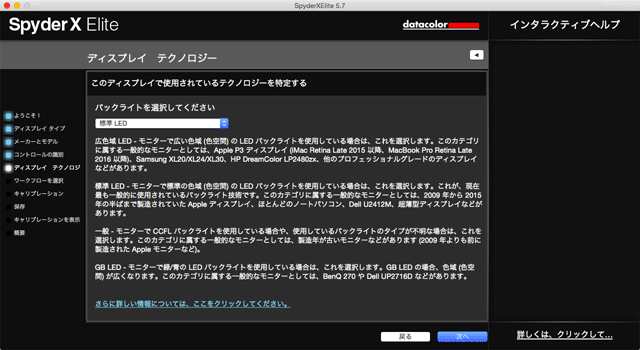
「ディスプレイ テクノロジー」の画面
自分のモニターのバックライトの種類が何なのか聞かれても分からない場合が多いでしょう。
「ディスプレイ テクノロジー」の画面に、バックライトの種類について説明が載っているので、読むとだいたい判断がつきます。
よく分からない場合は「一般」を選択してください、とのことです。
何種類か試して比較しても良い
モニターキャリブレーション作業はそれほど時間がかかりません。
そこで、バックライトの種類が判断できない場合は、いくつかの設定でキャリブレーションしてみて、結果を比較してみても良いでしょう。
例えば、1回目は「標準LED」を選んでキャリブレーションしてみて、次に「一般」を選んでキャリブレーションしてみるなどします。
OSのディスプレイプロファイルの選択欄で1回目のプロファイルと2回目のプロファイルをそれぞれ選択するなどして、結果を比較してみます。
そのような方法でどちらの設定が無難なのか検討してみるのもよいでしょう。
「次へ」をクリックして、進みます。
手順6 「ワークフローを選択」でソフトのモードを選択
SpyderX Eliteは、例えば複数のモニターの表示特性を一致させるなど、複雑なモニターキャリブレーションも行えます。
そのため、キャリブレーションの方法が一つではなくいくつか用意されています。
「ワークフローを選択」の画面でモニターキャリブレーションの方法、種類を選びます。
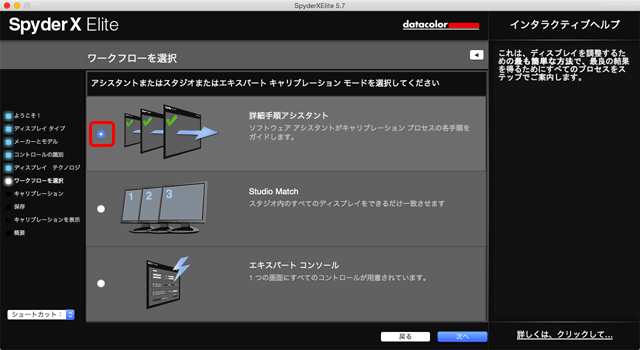
「ワークフローを選択」の画面
1台のディスプレイを基本的な方法でキャリブレーションしたい場合は「詳細手順アシスタント」が分かりやすいです。
選択して次へ進みます。
手順7 「キャリブレーション設定」 キャリブレーション目標の設定など
「キャリブレーション設定」の画面で、ガンマ、白色点の色、輝度、などのキャリブレーション目標を設定します。
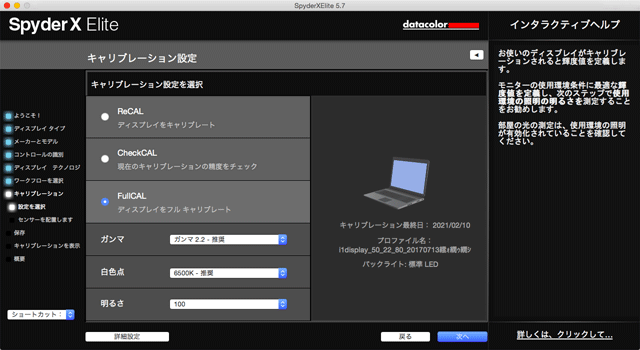
キャリブレーション設定 の画面
作業の種類の設定
通常のモニターキャリブレーションを行う場合は「FullCAL ディスプレイをフルキャリブレート」を選択します。
予備知識 よく使われるキャリブレーション目標の例
例えば写真や文書を印刷する用紙なら、青白い用紙を使おうとクリーム色っぽい用紙を使おうと印刷する人の自由で、どの用紙の色が正解ということはありません。
また、印刷した写真や文書を見るとき、明るい部屋で見れば用紙は明るく見えて、暗めの部屋で見れば用紙は暗めに見えますが、どの部屋の明るさが正解ということもありません。
このように、用紙の色や、用紙を見る明るさは様々です。
モニターの場合も、モニター表示の真っ白な部分をどのような色合いにするか、またモニターの明るさをどのくらいにするか、などは何が正解ということもありません。
そこで、モニターキャリブレーションを行うとき、モニターの真っ白な部分はどのような色合いにするか、明るさはどのくらいにするか、かどについてキャリブレーションする人が自分で決める必要があります。
キャリブレーション目標の一例を以下にあげてみます。
印刷学会の推奨規格に近い設定にする場合
モニターの色温度の基準として5000Kという数値をよく聞くでしょう。
日本印刷学会の規格などでは白色点の色温度は5000Kが推奨されています。
そこで、印刷用の写真やグラフィックの作業をするため5000Kに設定したい場合、例えば以下のような数値に設定すると無難です。
- 輝度 80〜120cd/m2くらいの範囲
- 白色点 色温度5000K
- ガンマ 2.2
参考記事

家庭で見る写真などの作業向きの設定
一般家庭の照明は昼光色(多くは色温度6500K前後)のものが多いでしょう。
そこで、一般家庭で鑑賞する写真を扱う作業では、以下のような数値が無難です。
- 輝度 80〜120cd/m2くらいの範囲
- 白色点 色温度6500K
- ガンマ 2.2
WEB用の写真、グラフィックを扱う場合
WEB用の写真・グラフィックのデータを扱う場合は、WEBを利用している人々のPCやスマホの画面の表示特性に近づけます。
私の経験上、以下のような数値が無難でしょう。
- 輝度 100〜160cd/m2くらいの範囲
- 白色点 色温度6500K
- ガンマ 2.2
参考記事





キャリブレーション目標の設定
どのようなキャリブレーション目標にするか決めたら、実際にキャリブレーション目標を設定します。
ガンマ
「ガンマ」の欄で希望する数値を選択します。
よほど特別な事情がなければ2.2で問題ないでしょう。
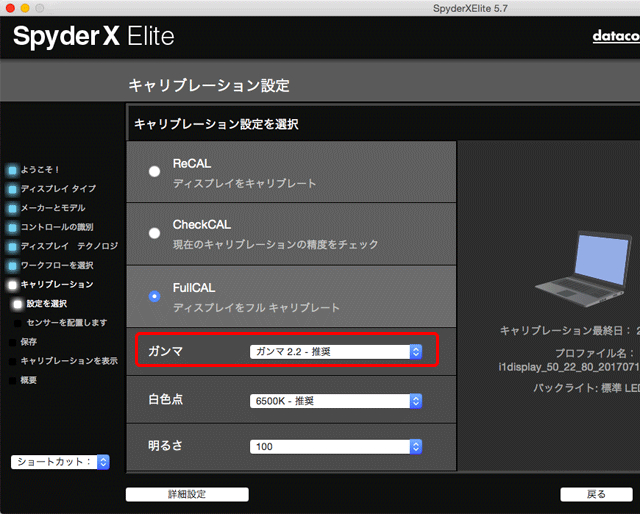
ガンマの目標の設定
参考記事

白色点
「白色点」の欄で希望する色温度を選択します。
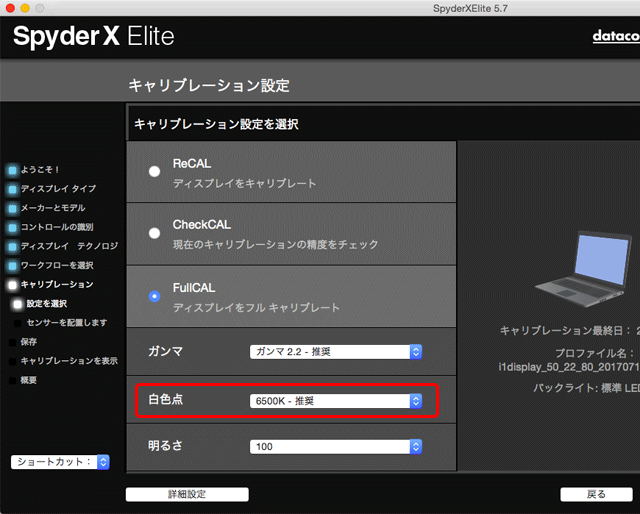
白色点の目標の設定
明るさ
「明るさ」の欄で希望する輝度を選択します。
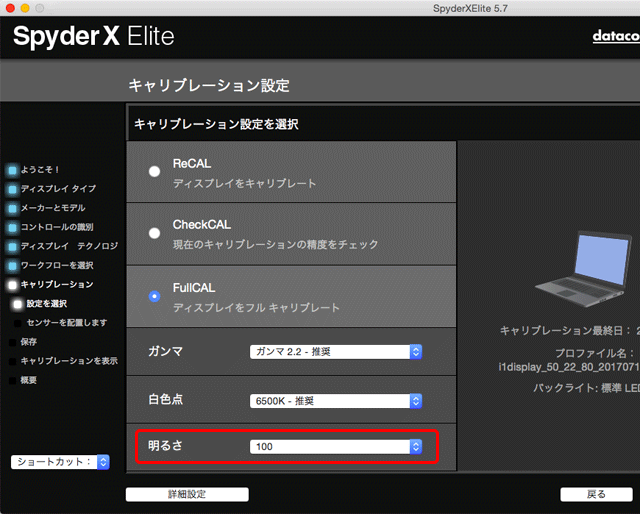
輝度の目標の設定
キャリブレーションに関する詳細設定
「詳細設定」をクリックして詳細設定の画面に進みます。
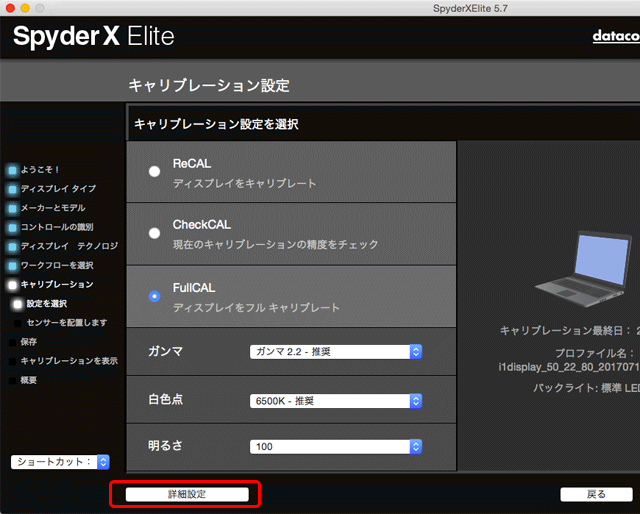
詳細設定に進む
「詳細キャリブレーション設定」画面が表示されます。
カスタムターゲットを選択
「カスタムターゲットを選択」の欄は、キャリブレーション目標のプリセットを選択できる設定欄です。
今回は基本的なキャリブレーション目標はすでに設定済みなので、「カスタムターゲットを選択」の欄は設定の必要はありません。
ルームライト
「ルームライト」欄は部屋の照明の明るさに合うモニター輝度目標を検討する手助けをしてくれる設定欄です。
今回は輝度目標をすでに数値で設定済みなので、「ルームライト」は設定の必要はありません。
グレーバランス キャリブレーション
「グレーバランス キャリブレーション」はモニターキャリブレーションの方法に関係する設定欄です。
選択肢によっては、キャリブレーション作業に時間がかかることを伝える警告画面が表示されたりしますが、私が作業した限りではどの選択肢を選んでもそれほど時間はかかりませんでした。
「グレーバランス キャリブレーション」は好みでいずれかの選択肢を選択します。
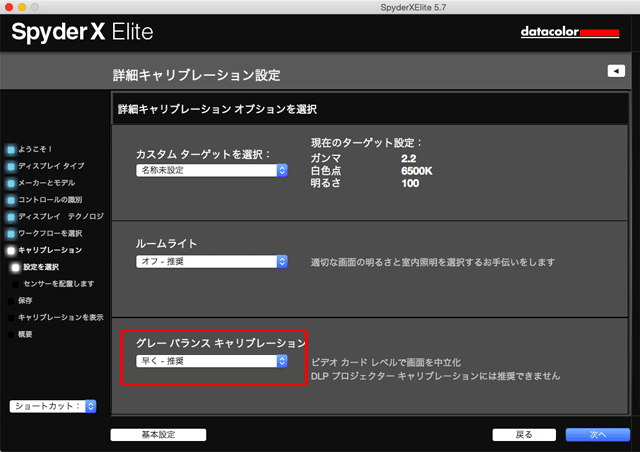
「グレーバランス キャリブレーション」の設定
「グレーバランス キャリブレーション」の選択によって、キャリブレーション結果は無彩色の部分の雰囲気などに結構違いが出ます。
設定を変えてキャリブレーションし、結果を比較するのも良い
モニターキャリブレーション作業はそれほど時間がかからないので、設定を変えてキャリブレーションをしてみて、結果を比較してみるのも良いでしょう。
2回キャリブレーションした後、OSのディスプレイプロファイル設定欄で1回目のキャリブレーションで作成されたディスプレイプロファイルと2回目のキャリブレーションで作成されたディスプレイプロファイルをそれぞれ選択してみることで、キャリブレーション結果を比較できます。
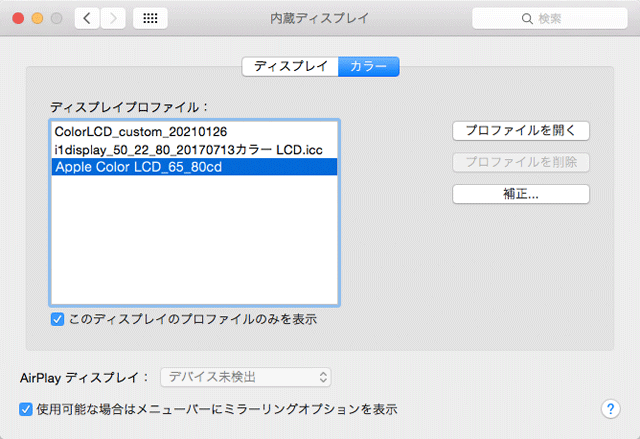
MacのOSのディスプレイプロファイルの設定欄の例
設定したら次へ進みます。
手順8 測色器の設置と測色開始
測色器をディスプレイに設置する方法と、設置位置が表示されます。
説明に従ってSpyderX Elite本体をディスプレイに設置します。
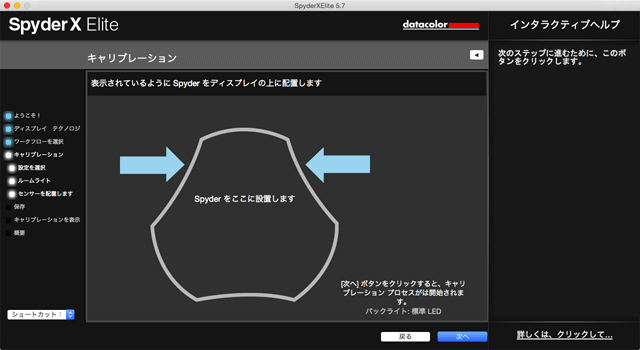
測色器の設置方法と設置位置を示す画面
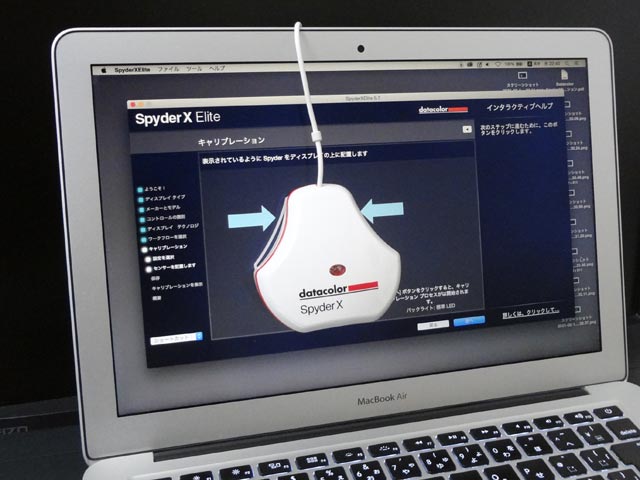
測色器を設置した状態
「次へ」をクリックして測色を開始します。
下図のようなダイアログが表示される場合があります。
測色作業の途中でユーザーが手動で輝度の調整などを行う必要があるので、モニターの前を離れずにモニターの前で待っていて下さい、という案内です。
「OK」をクリックして進みます。
手順9 輝度の手動調整
自動で測色作業が始まります。
測色が少し進むと、輝度を手動で調整することをうながす表示がでます。
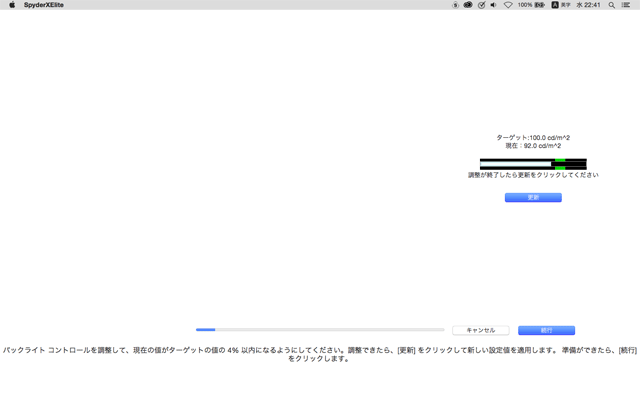
輝度の手動調整の画面
以下の表示は、輝度を調整する場合はモニター輝度を手動で調整し、「更新」をクリックして現在の輝度を確認し、再び輝度を手動で調整し、「更新」をクリックして現在の輝度を確認する、という手順を繰り返して下さい、という意味の表示です。
OKをクリックして閉じます。
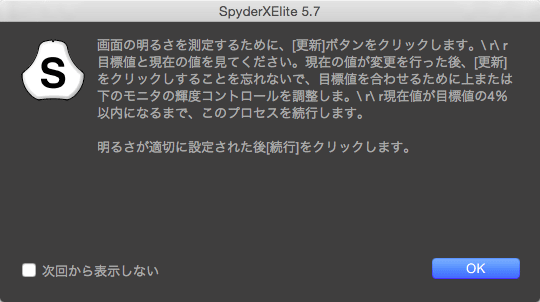
輝度調整の手順を説明する表示
この例では輝度目標は100cd/m2になっています。
このインジケーターを利用して輝度を調整します。
モニターの輝度調整ボタンなどを押して、だいたいの感覚で輝度を調整します。
この例では現状が92.0cd/m2で目標より暗いので、モニターの輝度調整ボタンをクリックして輝度を上げてみます。
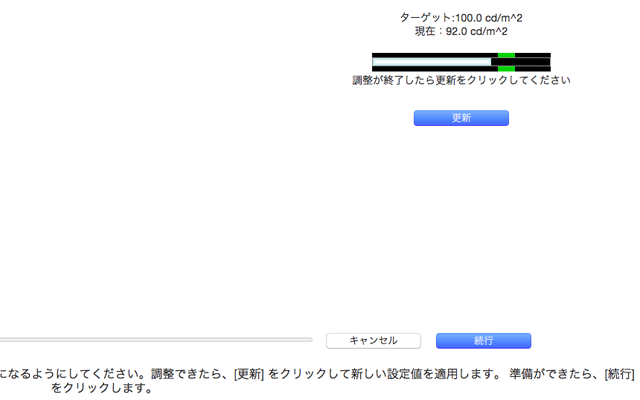
調整前の輝度
だいたいの感覚で調整したら、「更新」をクリックし、調整後の輝度を確認します。
明るくなりすぎたら輝度調整ボタンで少し暗くしたり、まだ暗すぎる場合はもう少し明るくし、「更新」をクリックする、という作業を何回か繰り返し、設定したい輝度にある程度近づけます。
この例のMacBookAirのモニターの場合、輝度調整ボタンによる輝度の調整では大雑把にしか調整できません。
そこで、輝度調整ボタンである程度輝度を目標値に近づけたら、OSの環境設定の「ディスプレイ」の欄の輝度調整スライダーを動かしてさらに細かく調整してみます。
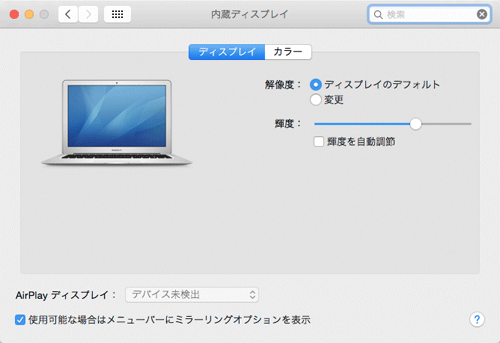
Macの環境設定のディスプレイの輝度調整スライダー
微調整が終わったらOSの環境設定画面は閉じます。
この例では目標としている100cd/m2にできました。
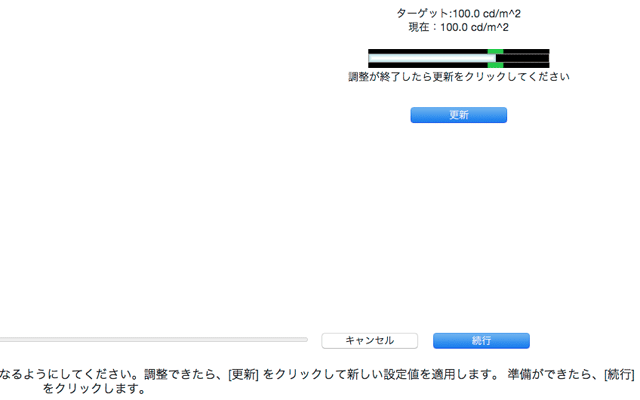
手動の輝度調整を終えた結果
手動での輝度調整が終わったので、「続行」をクリックします。
自動で測色作業が進みます。
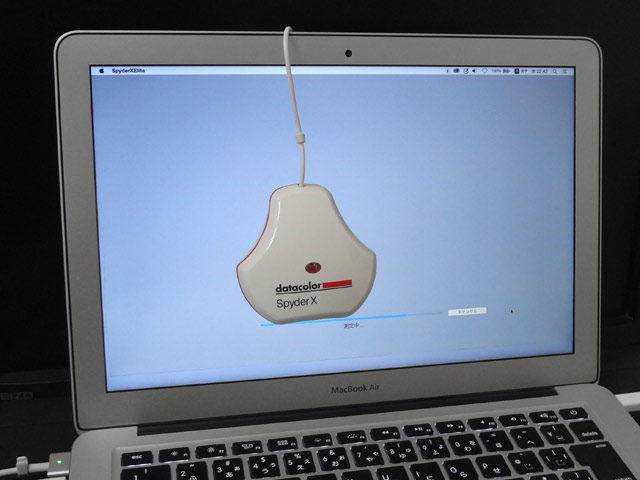
測色中
上の写真で分かる通り、サイズの小さいモニターの場合は測色器が測色作業の進行状況を示す表示とかなり近くなってしまいます。
進行状況の表示などが測色器のレンズに近くなると正確に測色できなくなるので、小さいモニターの場合はユーティリティーソフトが示す位置より多少上に測色器を設置するようにした方が良いでしょう。
測色作業が完了します。
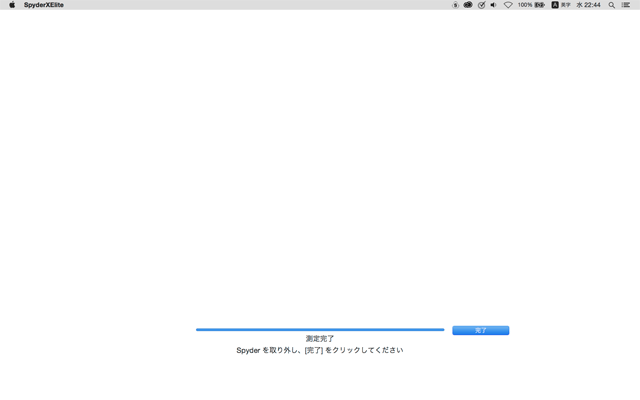
測色作業の完了
「完了」をクリックして測色作業を終了します。
手順10 ディスプレイプロファイルの作成、保存
測色作業が終わるとディスプレイプロファイルの作成、保存の画面になります。
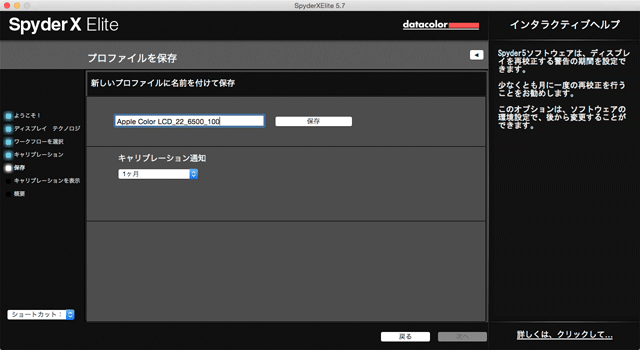
ディスプレイプロファイルの作成、保存の画面
プロファイル名の入力欄にプロファイル名を入力します。
英数字でモニター名、色温度、輝度、ガンマ、などを含めたプロファイル名などにすると後々便利です。
「キャリブレーション通知」の欄は、SpyderX Eliteのソフトが前回のキャリブレーションから一定の日数が経過すると教えてくれる機能のための設定欄です。
初期値の1ヶ月くらいで問題ないでしょう。
設定したら「保存」をクリックしてディスプレイプロファイルを作成、保存します。
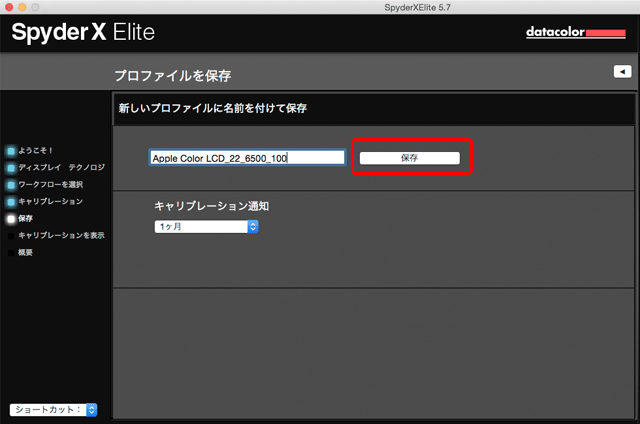
「保存」をクリックしてプロファイルの作成、保存
完了の画面になります。
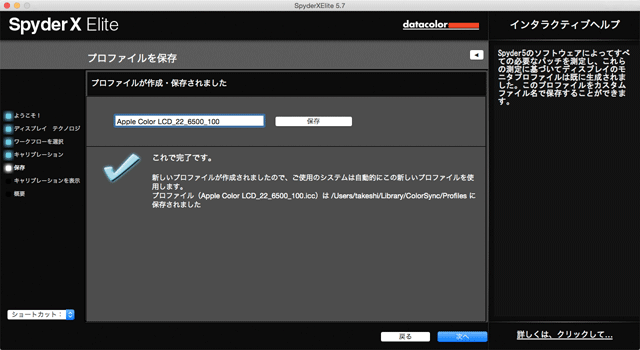
プロファイル作成の完了の画面
「次へ」をクリックして進みます。
手順11 キャリブレーション結果の確認
モニター表示の確認用の写真が並んだ、キャリブレーション結果の確認の画面になります。
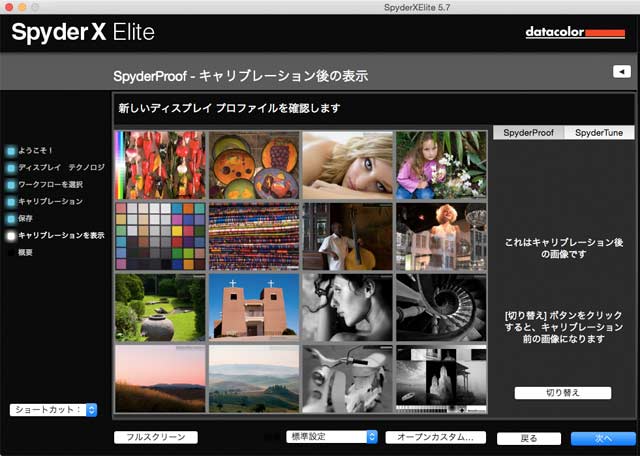
キャリブレーション結果の確認の画面
いずれかの写真をクリックするとその写真が拡大できます。
何となく確認したら、「次へ」をクリックして進みます。
モニターの色域の確認の画面が表示されます。
sRGBやAdobeRGBといった主な色空間と、キャリブレーションしたモニターの色域を比較した図が表示されます。
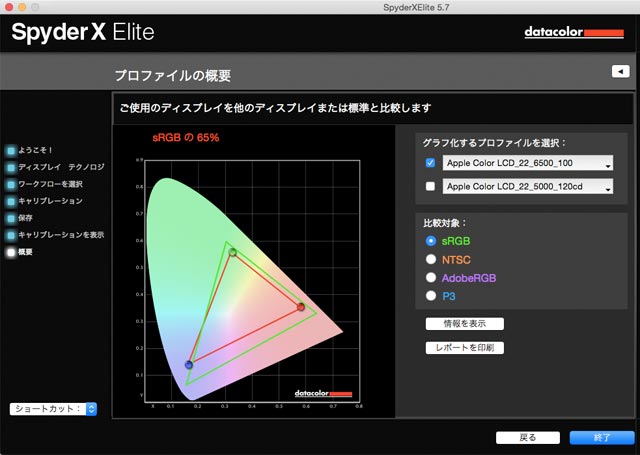
モニターの色域と標準色空間等を比較した図
この例では、少し古いMacBookAirのモニターのため、結構色域が狭いです。
何となく確認したら「終了」をクリックします。
これでキャリブレーション作業は完了です。
手順12 OSのディスプレイプロファイルの確認
念のため、OSのディスプレイプロファイルの指定欄で今作成したディスプレイプロファイルが指定されているかどうか確認してみます。
この例のMacBookAirの場合なら、環境設定の「ディスプレイ」の「カラー」タブを表示し、ディスプレイプロファイルの欄を確認します。
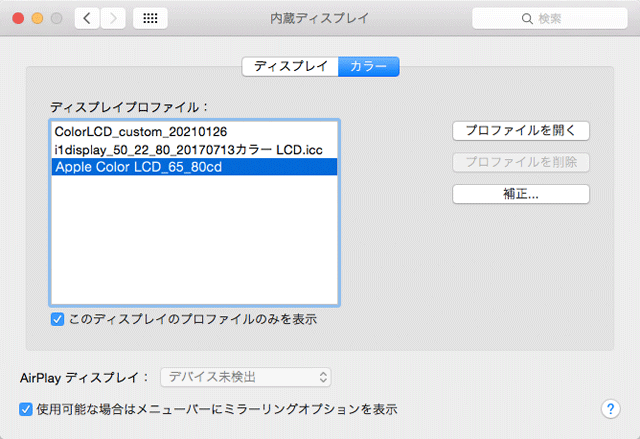
MacのOSのディスプレイプロファイルの設定欄の例
ディスプレイプロファイル設定欄で今作成したディスプレイプロファイルが指定されていれば問題ありません。
輝度は調整しないようにする
この例ではモニター輝度も調整しました。
キーボードの輝度調整ボタンやOSの輝度の設定欄のスライダーなどを操作すると、当然ながら明るさが変化し、キャリブレーション作業で調整した輝度が変わってしまいます。
そのため、キャリブレーション結果の輝度を維持したい場合はキーボードやOSで輝度を調整しないようにします。
参考記事

以上のキャリブレーション作業で行ったこと
以上のキャリブレーションではおおまかに言うと以下のようなことを行いました。
まず輝度などモニター自体の調整機能で調整可能な特性を、モニター自体を操作して調整しました。
次に、モニター自体では調整できない特性を調整したり補正したりするためにディスプレイの表示特性を測定してディスプレイプロファイルを作成しOSに設定しました。
この結果、PC画面の表示特性が目標に定めた数値に近い状態になり、またAdobe® Photoshop®などカラーマネジメントに対応したアプリケーションソフトでデータを表示するとデータが示す色を正確にモニターで表示できる状態になりました。
以上、「SpyderX Elite」を使って、基本的なモニターキャリブレーションをしてみました。
SpyderX Elite
参考記事