
写真向けの高画質インクジェットプリンターで印刷する場合、プリンターに任せて印刷するとある程度きれいに印刷できます。
一方、データの色をできるだけ正確に、かつシャープネス処理も絶妙にかけてきれいに印刷しようとすると、単にプリンター任せではなく自分で設定や手動の画像処理が必要になります。
ここでは、写真向けの高画質インクジェットプリンターを使い、カラーマネジメントを行なってデータの色を正確に、シャープネス処理も適正にかけて良い見た目で印刷する手順の例をみてみます。
正確なカラーマネジメントや絶妙なシャープネス処理をしたいとき、手動の作業が必要になる
写真向けの高画質プリンターは、高級な機種であっても写真関連の業務で印刷するようなケースだけでなく、趣味や一般の事務所でプリンター出力の専門ではない人が印刷することも想定している機種が多いです。
印刷会社で色校正出力に使えるような広色域の大判インクジェットプリンターでも、専門でない人が家庭用プリンターで印刷するときと似た雰囲気で印刷できたりします。
そのため、印刷しようと思えば誰でも一応正しく印刷できます。
しかし、正確なカラーマネジメントを行なってデータの色をできるだけ正確に印刷したり、シャープネス処理を自分の意図どおりに絶妙な強さで行なったりしたいような場合は、プリンタープロファイル作成をしたり、写真編集ソフトで出力サイズに合わせて自分でシャープネス処理を行なったりする必要が出てきます。
プリンター付属のプリンタープロファイルを使うのも一つの選択ではある
プリンターにはプリンターメーカー純正紙向けのプリンタープロファイルが付属しています。
プリンターメーカーが自社のプリンターと自社の用紙の組み合わせのために作成しているデバイスプロファイルなので、おそらく品質の高いプロファイルでしょう。
そこで、プリンターメーカーが提供しているプリンタープロファイルは信頼できるのでプリンター付属のプロファイルを使う、という選択も良いでしょう。
ところが、プリンターはどうしても一台ずつ特性が多少は差があったり、また1年くらい使っていればだんだん特性が変化してくるので、プリンター付属のプリンタープロファイルを使った場合はカラーマネジメントの精度がそれほど高くなく、データの色とプリンター出力結果に多少差が出る場合が多いです。
また、プリンター付属のプリンタープロファイルはたいていの場合プリンターメーカー純正紙用のものしか付属していないので、メーカー純正紙以外の用紙を使う場合にプリンター付属のプリンタープロファイルを使用すると、データの色と印刷結果にはかなり差が出る場合が多いです。
そいった事情を踏まえて、プリンター付属のプリンタープロファイルを使ってみたり、それで支障があればプリンタープロファイル作成ツールで自作してみる、など検討することになるでしょう。
高画質の写真向けインクジェットプリンターで高品質に印刷する手順の一例
1.使用する用紙を決める
使用する用紙を決めます。
プリンターメーカー純正紙から選んだり、その他の用紙ブランドの用紙から選んだり、インクジェットプリンター用紙として販売されているわけではない用紙を選んでみたりします。
2.プリンターの出力設定を決める
インクジェットプリンターで印刷する場合、プリンタードライバーなどで色々な設定を行います。
事務用のプリンターで書類を印刷するならそれほど細かく気にする必要はないでしょう。
一方、高画質の写真向けインクジェットプリンターで正確な印刷を行いたいという用途になると、プリンタードライバーなどの設定内容を細かく気にする必要が出てきます。
「用紙種類」のような項目の他、単方向・双方向、印刷解像度など、種々の項目の設定内容が異なると、印刷結果も多少変わります。
そのため、正確なカラーマネジメントを行うためには、そういったいくつもの項目の設定内容を確定した上でテストチャートを印刷し、プリンタープロファイルを作成する必要があります。
プリンタードライバーの各項目の設定を決めて、設定内容をメモしたり、スクリーンキャプチャーをして設定内容を記録するなどしておきます。
以下はMacのPhotoshopからEPSON® SC-PX1VLで印刷する場合のプリンタードライバーの例です。
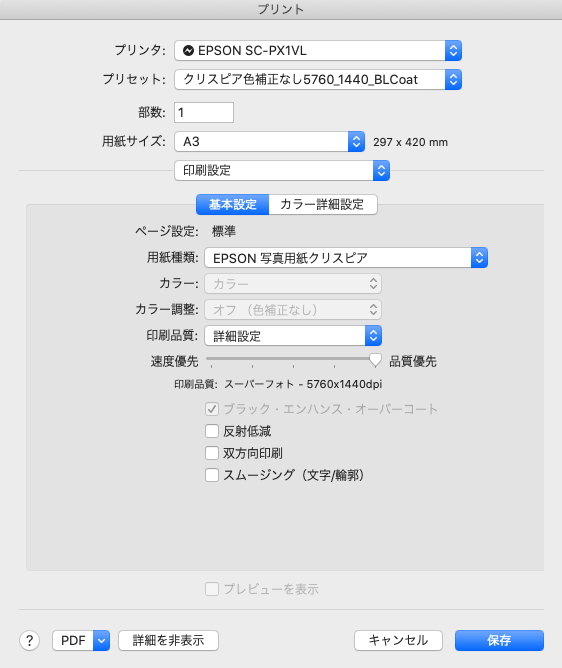
プリンター出力に関する設定を確定し、記録しておく
用紙種類
「用紙種類」の欄で使用する用紙を設定することで、インクの量などがその用紙に最適になるよう調整されます。
メーカー純正紙以外の用紙を使用する場合の「用紙種類」の設定方法
プリンタードライバーの「用紙種類」の設定欄の選択肢には、主にプリンターメーカー純正紙が並んでいます。
プリンターメーカー製以外の用紙を使用する場合は、製品名そのものは選択肢にありません。
メーカー純正紙以外の用紙を使う場合は、用紙の説明書でプリンタードライバーの設定方法を確認します。
用紙の製造元からプリンタードライバーの設定について説明がない場合は、「用紙種類」の選択肢から使用する用紙に似ていると思える用紙をいくつか選び、テスト印刷してみます。
テスト印刷の結果から、最も高い品質で印刷できる用紙種類の設定を決めます。
EPSONのプリンターの場合、「EPSON Media Installer」というソフトが使える機種の場合、メーカー純正紙以外の用紙の印刷設定をダウンロードできる場合もあります。
「EPSON Media Installer」で、EPSONから目的の用紙の印刷設定が提供されていないか確認し、提供されている場合はインストールすると、プリンタードライバーの用紙種類の設定欄の選択肢に表示されるようになります。
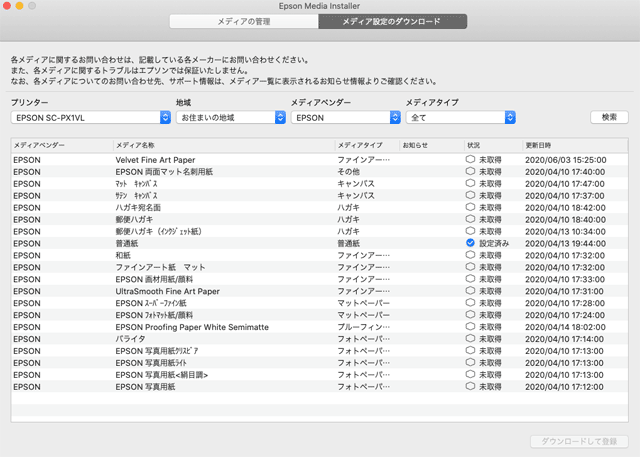
Epson Media Installerの画面
参考記事
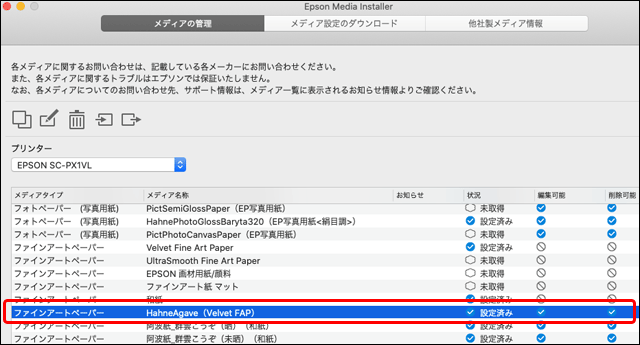
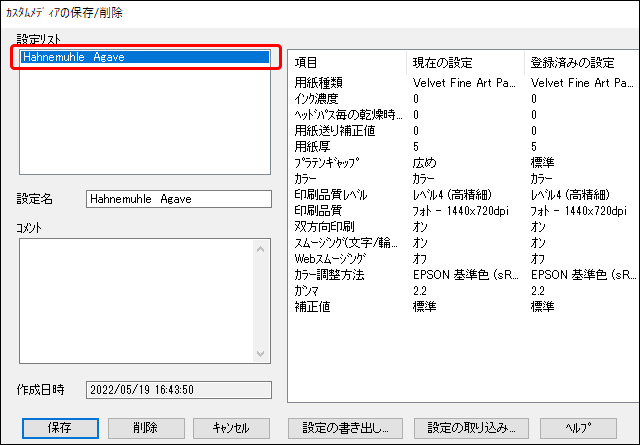
印刷品質
「印刷品質」の欄で印刷解像度を決めます。
プリンター出力の印刷解像度を変えたとしても、印刷結果の違いは見た目に分からない場合も多いですが、シビアなプリンター出力を行うなら念のため印刷解像度も決めておきます。
「双方向印刷」を行うかどうかも決めておきます。精度の高いプリンター出力をするならチェックを外して単方向印刷をします。
EPSON SC-PX1VLの場合は「ブラック・エンハンス・オーバーコート」という機能が使えますが、こういった特殊機能も使用するかどうかを決めておきます。
その他、出力特性にわずかでも差が出るような設定項目はすべて何らかの設定に決めておきます。
3.プリンタープロファイルの作成
決めた印刷設定を使用してプリンター出力を行うためのプリンタープロファイルを作成します。
プリンタープロファイル作成ツールでテストチャートをプリンターで出力する際、プリンタードライバーの設定内容をさきほど決めた設定と同じにします。
プリンタープロファイルの名前にはプリンター名、用紙名、印刷解像度、双方向か単方向か、などの設定内容を含めておき、どのプリンター・用紙の組み合わせでどのような印刷設定を使用したプリンター出力に対するプリンタープロファイルかが判別できるようにしておきます。
プリンタープロファイル作成ツールの例
4.画像データの準備
デジカメなどで撮影したままのサイズのデータではシビアなプリンター出力ができません。
そこで、印刷するサイズに合わせて解像度、サイズの変更をします。
すでに仕上げてある写真を印刷するとしても、プリンター出力の条件を考慮して適切にシャープネス処理を行なっているかどうかで、印刷結果の見た目にかなり差が出ます。
印刷するサイズに合わせて解像度、サイズを変更した後、シャープネス処理を行います。
単純に全体にシャープネス処理を行なうだけでは理想的な状態にならない場合もあります。
建物や橋などの人工物ならある程度強めにシャープをかけた方が良い見た目になりますが、人工物以外の場所に同じ強さのシャープをかけるとかけ過ぎになることはよくあります。
人物の写真なら、目などはくっきりさせた方が良い見た目になりますが、それほど強くシャープをかけたくない場所もあります。
そこで、シビアな出力を行うなら、場所ごとに強さを変えるなどして慎重にシャープネス処理をします。
5.出力
データが準備できたら、プリンター出力を行います。
プリンタードライバーなどの設定はさきほど決めた設定と同じ設定にし、その設定で作成したプリンタープロファイルを使用し、用紙に合わせて拡大縮小などをせずにデータのサイズを維持して出力を実行します。
6.確認
正確にキャリブレーションを行なっているモニターで写真のデータを表示し、印刷結果の写真をモニターの白色点の色や輝度と同じ色と明るさの照明環境に置き、モニター表示とプリンター出力結果を比較し、問題ない精度で印刷できているかどうかを確認します。
別の設定で印刷する場合はプリンタープロファイルを作成する
上記とは別の印刷解像度で印刷したり、「ブラック・エンハンス・オーバーコート」を使わずに印刷したり、双方向で印刷するなど、多少設定を変えて印刷したいとします。
その場合、高い精度でカラーマネジメントを行なって印刷するためにはその設定でテストチャートを印刷して新たなプリンタープロファイルを作成します。
特にシビアな作業でなければ、同じ用紙とプリンターの組み合わせであれば多少設定を変えても同じプリンタープロファイルを使う場合が多いです。
しかし、高画質の写真向けプリンターで高い精度でカラーマネジメントを行なってシビアな出力作業をしたいような場合は、設定が異なるならそれ専用のプリンタープロファイルを作成して印刷を行う必要があります。
特殊な用紙を使う場合は用紙設定を自分で作るのも良い
例えば、用紙専門店でインクジェットプリンター専用の和紙として販売されているわけではない和紙を選んで、プリンター出力に使用するとします。
普通の和紙なら多少毛羽立っていたり、結構凹凸があったりするでしょう。
そのため、プリンタードライバーに初めから用意されている用紙設定を使ってもきれいに印刷できない場合があります。
そのような場合は多少設定を変えた用紙設定を自分で作成できる機種もあります。
例えばEPSON SC-PX1VLなどの機種では、「EPSON Media Installer」というソフトを使用していずれかの用紙設定を複製し、複製した用紙設定の内容を編集できます。
和紙を使いたいようなケースなら、「普通紙」という用紙設定などを複製してみて、「プラテンギャップ」を大きくするなどの編集をしてみます。
プラテンギャップを大きくするとプリントヘッドと用紙の間隔が広くなるので、凹凸のある和紙に印刷するような場合にヘッドが用紙に接触して汚れるような事態を防げる可能性があります。
ただし、例えばインクジェットプリンター用というわけではないかなり毛羽立っている和紙などに印刷することはプリンターメーカーは推奨していないと思うので、自分が管理するプリンターに自分で責任を持って作業することになるでしょう。
以上、写真向けの高画質インクジェットプリンターを使い、カラーマネジメントを行なってデータの色を正確に、シャープネス処理も適正にかけて良い見た目で印刷する手順の一例をみてみました。

