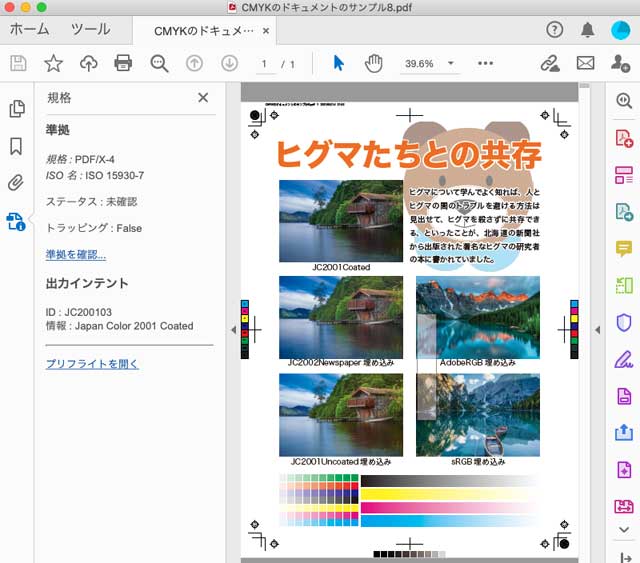
最近のRIPなら、PDF/X-1ではなくPDF/X-4を入れても問題ない場合が多いでしょう。
そこで、Adobe® Illustrator®で印刷用のレイアウトデータを作り、PDF/X-4で書き出すケースは多いでしょう。
しかしその場合、PDF書き出し画面のPDF/X-4のプリセットを単純に使って良いのか、多少設定を変えた方が良いのか迷うこともあるでしょう。
ここではIllustratorからPDF/X-4を書き出す手順の一例を見てみます。
※印刷所によっては、自社用のPDF/X-4の書き出し設定を決めていたりすると思われるので、このページで紹介する設定はあくまで一例です。
Illustratorでトンボなど必要なものも付けて、PDF/X-4で書き出す場合
Illustratorで印刷用の版下データを作る時、使用する用紙よりひとまわり大きいアートボードを作り、トンボなどの必要なものを自分で付けてデータを完成させることも多いでしょう。
その場合のPDF/X-4の書き出し方をみてみます。
印刷所が希望する仕様でデータを作る
Illustratorでデータを作り、PDF/X-4で書き出すと言っても、色々と異なる設定にする余地があります。
印刷所によって、Illustratorのドキュメントの設定や、PDF/X-4書き出し時の設定について、仕様を決めている場合が多いでしょう。
基本的には印刷所が示す仕様や社内で決めてあるルールに従って作ります。
イラストレーターのカラー設定
イラストレーターのカラー設定は、このページの例では「プリプレス用-日本2」のプリセットを選択してあると仮定します。
その結果、たいていは以下のような設定になります。
- 作業用スペースのCMYK色空間: JapanColor2001Coated
- 作業用スペースのRGB色空間: AdobeRGB
- カラーマネジメントポリシー RGB: 埋め込まれたプロファイルを保持
- カラーマネジメントポリシー CMYK: カラー値を保持(リンクされたプロファイルを無視)
リンク配置する画像
リンク画像はすべて予定している印刷条件に合わせたCMYK画像にしておいた方が良いでしょう。
RGB画像
プロファイル埋め込みのRGB画像をリンクで配置すると、埋め込みプロファイルが保持されて正常な色で表示されます。
ところが、PDF/X-4はRGBの画像も含めることができるので、RGB画像を配置してPDF/X-4のプリセットを選択して単純に書き出すと、RGB画像を含んだPDFになります。
RGBを含んだままRIPで処理すると、RIPで何らかのCMYKプロファイルに変換するよう設定してあってRGB画像もCMYKに変換はされるかもしれませんが、あまりややこしいことはやりたくないでしょう。
そこで、PDF/X-4で書き出す予定なら、画像はすべてCMYKにしてから配置した方が良いでしょう。
仮にRGB画像を配置しても最終的に適切なCMYKプロファイルに変換する設定を作っていたとしても、オフセット印刷用の画像ならCMYKに変換して解像度、サイズを適切に変更したのち手動でシャープネス処理をした方が質が上がるので、当面は今まで通りCMYK画像を手動で作ってリンク配置するのが良いのではないでしょうか。
PDF/X-1a書き出し時はRGBはすべてCMYKに変換される
PDF/X-1aはRGBの画像等を含めることができないので、もしIllustratorドキュメントにRGB画像をリンク配置していたとしても、PDF/X-1a書き出し時に出力先に設定してあるCMYKプロファイルにプロファイル変換され、完成したPDFにはRGBの画像はなくなります。
CMYK画像
カラー設定を「プリプレス用-日本2」にして新規CMYKドキュメントを作成すると、ドキュメントのプロファイルはJapanColor2001Coatedになります。
このドキュメントにCMYK画像を配置すると、プロファイルが埋め込まれていても無視されて、JapanColor2001Coatedの色空間で表示されます。
画像以外のオブジェクト
CMYKのドキュメントなので、画像以外のオブジェクトはすべてCMYKで作られているとします。
トンボなど必要なものを付ける
トンボなど、印刷所で印刷にまわすにあたり付ける必要のあるものをすべて付けてあるとします。
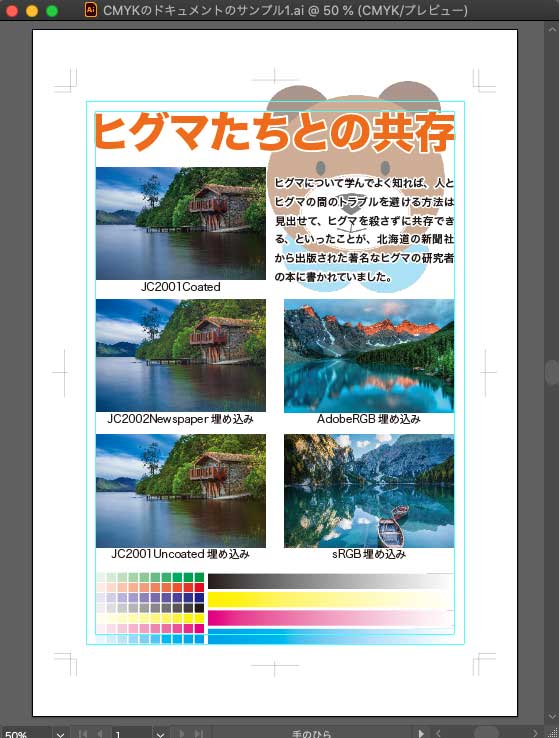
完成したレイアウトデータ
フォントのアウトライン化
フォントをアウトライン化してPDFを書き出すか、アウトライン化せずに書き出してフォント埋め込みのPDFにするか、といったことは印刷所の要望によります。
PDF/X-4を書き出す
手順1 「Adobe PDF (pdf)」形式で保存
メニューから[ファイル>別名で保存]と進み、「ファイル形式:」で「Adobe PDF (pdf)」を選び、「保存」をクリックします。
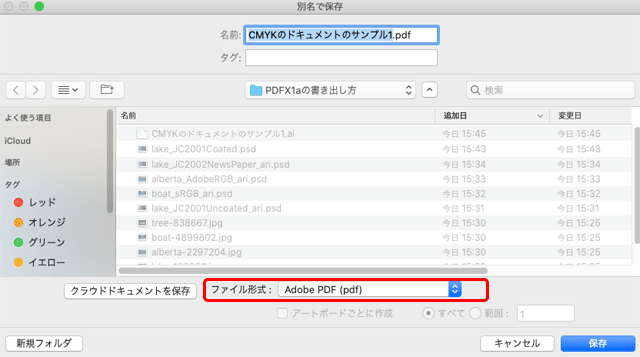
ファイル形式でAdobe PDFを選択して保存
手順2 PDF書き出しの設定画面でPDF/X-4のプリセットを選択
「Adobe PDFを保存」の画面が表示されます。
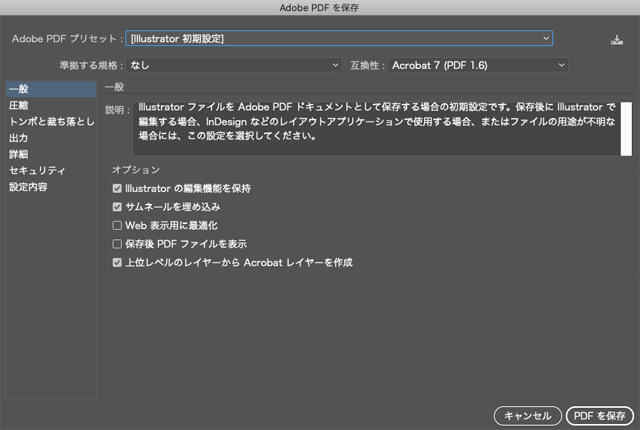
「Adobe PDFを保存」
「Adobe PDF プリセット:」で「PDF/X-4:2008(日本)」を選択します。
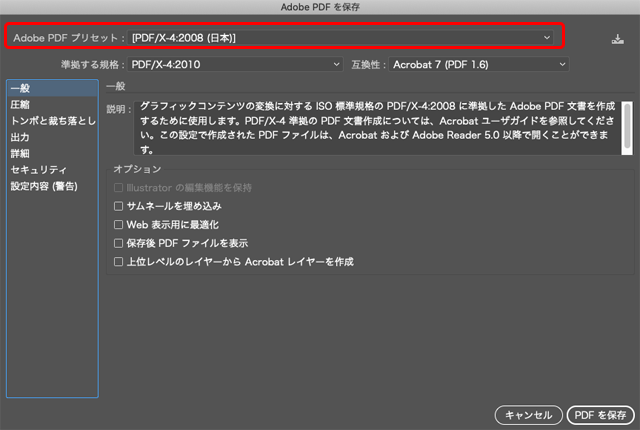
「Adobe PDF プリセット」で「PDF/X-4:2008(日本)」を選択
手順3 「圧縮」の欄の設定
PDF/X-4のプリセットを選んだ場合、画像の圧縮率については、450ppiを超えるときは300ppiに下げる、という設定になっています。
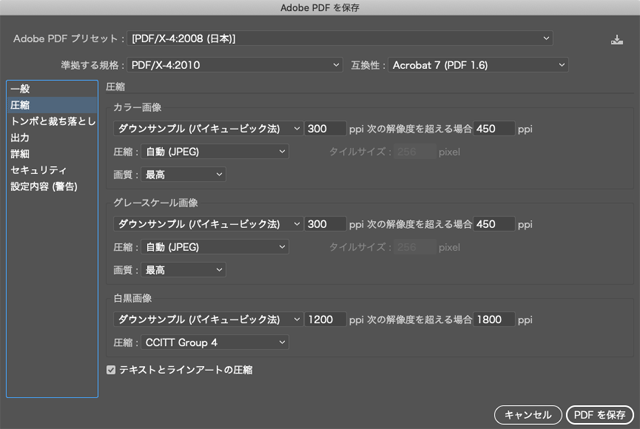
PDF/X-4のプリセットを選んだときの、画像の圧縮に関する設定
例えば350dpiで幅180mmの画像データをイラストレーターで幅180mmで配置すると、レイアウトデータ上での解像度は350dpiです。
一方、同じ画像データをイラストレーター上で縮小して幅180mmより小さく配置すると、レイアウトデータ上での解像度は350ppiより高くなり、小さく配置するほどさらに解像度は高くなります。
レイアウトソフト上で必要以上に解像度が高い状態の画像をそのままPDF書き出しすると容量なども無駄なので、印刷に必要な範囲の解像度に下げる処理が行われます。
一般的なオフセット印刷なら、コート紙に印刷する時で画像解像度は350dpiあれば足りるので、たいてい印刷用の画像は350dpiで作ることが多いです。
300dpiで印刷すると商品にならないほど画質が悪くなるということはありませんが、せっかく350dpi以上ある画像をわざわざ300dpiに下げてしまうのは避けたいでしょう。
そこで、画像がダウンサンプルされるときの解像度の設定を、300ppiから350ppiに変更するのも良いでしょう。
「圧縮」の「カラー画像」「グレースケール画像」ともに、ダウンサンプルの解像度の設定欄を350ppiにしてみます。
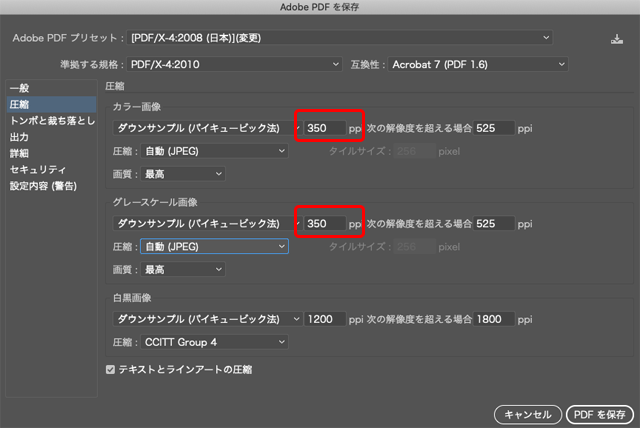
画像がダウンサンプルされるときの解像度を変更してみる
なお、レイアウトソフト上で配置するサイズに合わせて画像データの解像度、サイズをあらかじめ調整してあるなら、この設定は変えても変えなくても影響はありません。
手順4 トンボと裁ち落としの設定
「トンボと裁ち落とし」の設定欄を確認します。
使用する用紙よりひとまわり大きいアートボードを作り、トンボその他の印刷に必要なものをすべて手動で作っているなら、PDF書き出し時はトンボと裁ち落としは何も設定しなくて良いでしょう。
ここではチェックをすべて外したままにします。
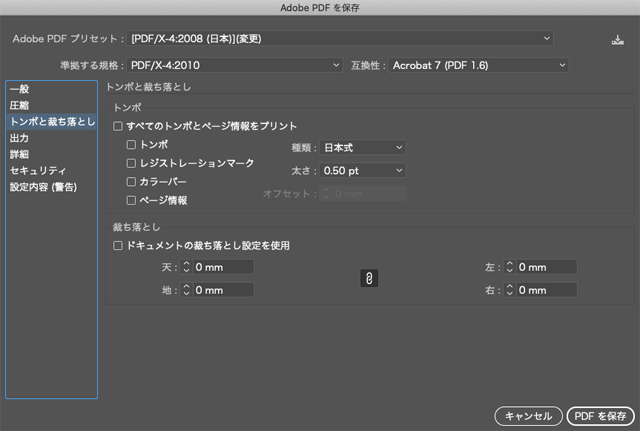
トンボと裁ち落としの設定欄
手順5 「出力」で出力インテントなど印刷条件に関する設定
「出力」の設定欄で、印刷条件に関する設定を行います。
たいていは、プリセット「PDF/X-4:2008(日本)」を選んだ状態のままで良いかもしれません。
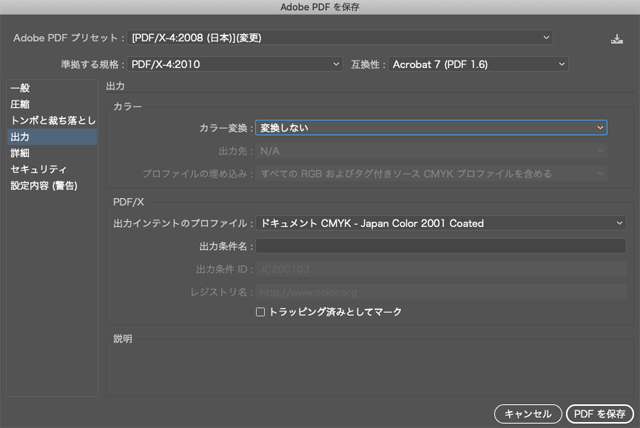
「出力」の設定欄
PDF/X-4のプリセットでは、「カラー変換」は「変換しない」になっています。
そのためRGBの画像類もCMYKの画像類もオブジェクト類もそのままPDFになります。
「出力インテントのプロファイル」はIllustratorのドキュメントに指定してあるCMYKプロファイルになっています。
例えば「カラー設定」で「プリプレス用-日本2」を選んだ状態で、単純に新規ドキュメントを作ってCMYKのレイアウトデータを作った場合は、「出力インテントのプロファイル」は「ドキュメント CMYK – Japan Color 2001 Coated」となっています。
出力インテントをJapanColor2001Coatedにするということは、このPDFはJapanColor2001Coatedの印刷条件に合わせて作りました、と記録するような意味合いです。
CMYK画像をリンク配置して、すべてCMYKで作っているレイアウトデータなら、「出力インテントのプロファイル」を変えてもデータのCMYK値は何も変わりません。
「出力」の設定を変更する人は少ないと思われる
実際の印刷条件を考慮して、「出力」の欄の設定を変更する人は少ないと思われます。
PDF入稿を受け付けている印刷所は多く、印刷業界以外の人がPDFを書き出して入稿するケースが増えていますが、印刷業界以外の人が出力条件に合わせてプロファイルを選択したりするのは困難であり、受注する印刷所も依頼主がCMYKプロファイルを色々と設定するのは困難だと思っている場合が多いでしょう。
そのため、ほとんどの場合、意識するとしないとにかかわらずJapanColor2001Coatedを前提にしたPDFが作られ、印刷所はJapanColor2001Coatedでデータが持ち込まれる前提で、何とか問題なく印刷できるよう段取りをとっているものと思われます。
RGBをCMYKに変換することも一応できる
「出力」の「カラー変換」の欄で「変換しない」以外の選択肢に設定することで、RGB画像をCMYKに変換することも一応できます。
ただし、ややこしいのでここで変換しようとする人は少ないかもしれません。
手順6 「詳細」の設定
PDF/X-4は透明効果をそのままPDFに含める規格なので、透明の分割・統合などの設定欄は設定できなくなっています。
手順7 PDFを書き出す
「PDFを保存」をクリックして、PDFを書き出します。
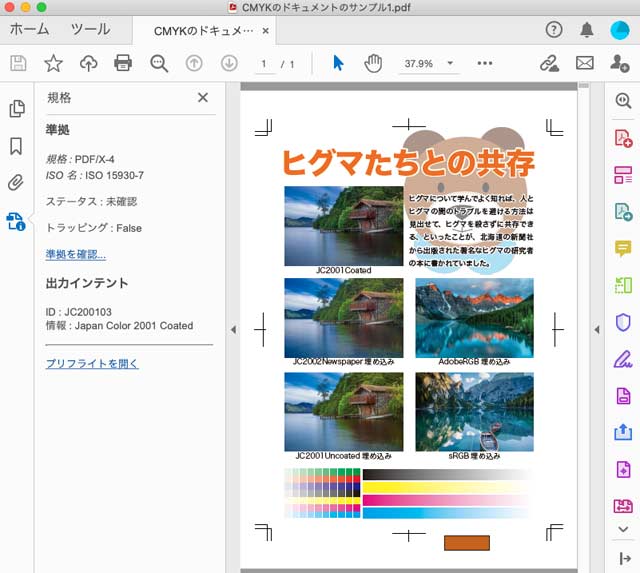
書き出したPDF/X-4
Illustratorでトンボなどの必要なものを付けずに、PDF/X-4書き出しする場合
Illustratorのドキュメントの作成
Illustratorの新規ドキュメントの作成で、印刷用のプリセットを利用するなどして、使用する用紙サイズと同じサイズのドキュメントを作ります。
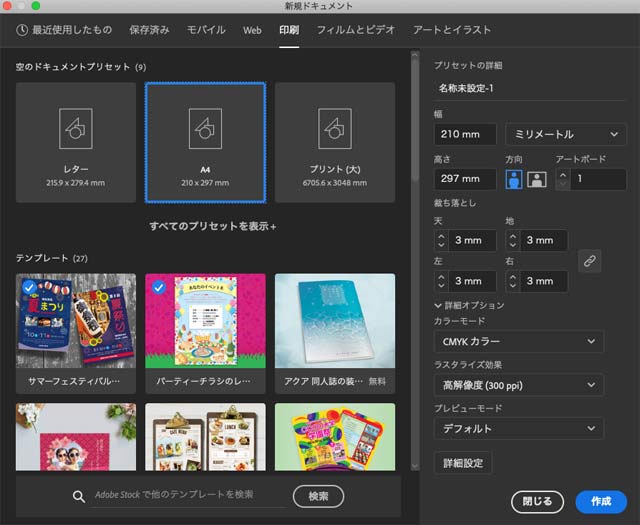
用紙サイズと同じサイズでIllustratorの新規ドキュメントを作成
イラストレーターのドキュメントを作る時の各種設定は都合に合わせて設定します。
必要なものを配置してデータを完成させます。
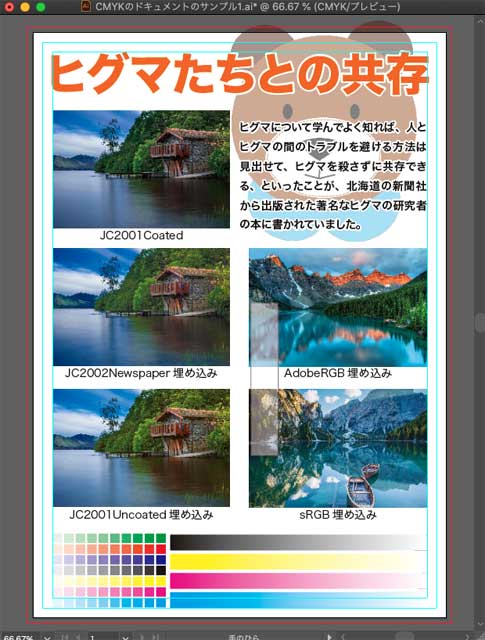
用紙のサイズと同じサイズのアートボードで作ったドキュメント
PDF/X-4の書き出し
手順1 前出の説明と同じく進める
「別名で保存」で「ファイル形式」に「Adobe PDF(pdf)」を選択し、保存します。
「Adobe PDFを保存」の画面で「PDF/X-4:2008(日本)」のプリセットを選び、「圧縮」「出力」などは前出の説明と同じように設定します。
手順2 トンボと裁ち落とし
Illustratorのドキュメントはトンボなどの印刷に必要なものを何も付けていないので、「トンボと裁ち落とし」の設定でトンボなどを付けるよう設定します。
例えば「すべてのトンボとページ情報をプリント」にチェックを入れます。
裁ち落としの幅についてはIllustratorのドキュメントですでに設定してあるので、「ドキュメントの裁ち落とし設定を使用」にチェックを入れます。
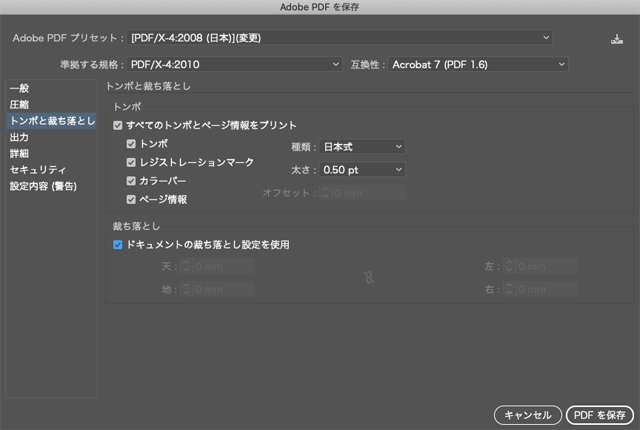
「トンボと裁ち落とし」ですべてチェックを入れてみた例
手順3 PDFの書き出し
「PDFを保存」をクリックし、PDFを書き出します。
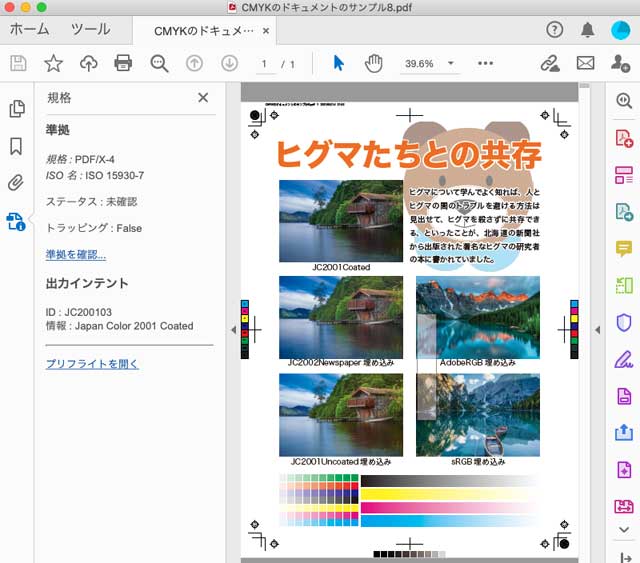
書き出したPDF/X-4
Illustratorのドキュメントに設定されていた裁ち落とし3mmが確保され、トンボやその他の印刷の目印になるものが一通り付いたPDF/X-4が書き出せました。
以上、IllustratorからPDF/X-4を書き出す手順の一例を見てみました。
参考記事


