
Adobe® Photoshop®の多角形選択ツールなどで大きなものを選択するとき、表示範囲を移動しながら何度もクリックして選択することになります。
多角形選択ツールなどで選択作業をするとき、もし作業も終わる頃に手元がくるって選択状態が解除されると、ヒストリーで戻っても直前の選択作業の状態は復元できません。そのため選択作業を行うときは少し工夫が必要です。
ここでは多角形選択ツールやなげなわツール等で選択作業をするときのコツをご紹介します。
多角形選択ツールやなげなわツール等による選択作業はヒストリーで戻りにくい
多角形選択ツールやなげなわツール等で選択作業を行うとき、何かを選択してポインタを開始点の上でクリックして選択作業が完了すると、その状態にヒストリーで戻れるようになります。
しかし、一旦選択作業を完了しない限り途中の選択作業の状態は記録されず、選択作業を完了する前に手元がくるっておかしな選択状態が作成されてしまうと、直前の選択範囲の境界線の状態の大部分が失われてしまうようなこともよくあります。
選択作業のコツ 小さい範囲ずつ選択範囲を追加していくと良い
多角形選択ツールやなげなわツール等で選択作業を行うとき、一度に選択する必要はありません。
とりあえず表示範囲内に小さめに選択範囲を作成します。さらに「Shift」を押しながら「選択範囲に追加」のモードで選択範囲を作成することで選択範囲を追加していけます。
少しずつ「選択範囲に追加」で選択範囲を完了しながら追加してけば、手元がくるって選択作業を失敗してもヒストリーで直前の選択作業の完了状態まで戻ることができ、他の作業と同じように容易にやり直しができます。
実際の選択範囲作成の作業例
以下の写真の最も手前のテーブルだけを選択して使いたいとします。

手前のテーブルを選択してみる
背景が複雑すぎて自動選択ツールなどは使えないので、多角形選択ツールで選択してみます。
少しずつ選択範囲を追加していきます。

4回ほど選択範囲の完了を繰り返して選択作業を進めている途中
以下はクイックマスクモードにして選択作業の途中の状態をわかりやすくしてみたものです。

クイックマスクモードにした状態
以下は必要な範囲のうち上部の境界線を含む選択範囲を作成し終わった状態です。

必要な範囲のうち上部の境界線を含む選択範囲を選択し終わった状態
以下はクイックマスクモードにして上部の境界線を含む選択範囲を作成し終わった状態を見やすくしたものです。
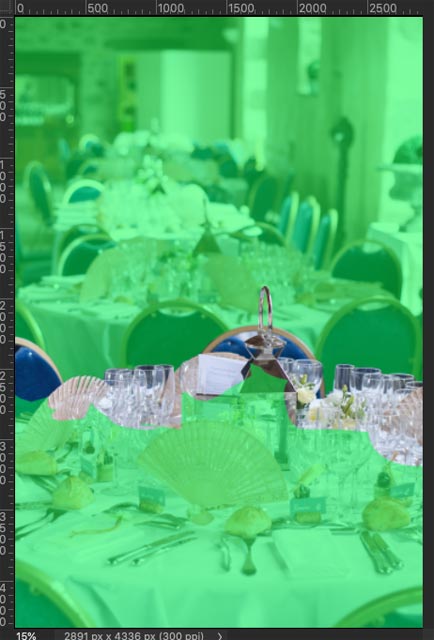
クイックマスクモードにして上部の境界線を含む選択範囲を作成し終わった状態を見やすくしたもの
境界線を含む選択範囲を作成し終わったら、あとは足りない部分を追加で選択して選択作業は完了します。

選択範囲を作成が完了した状態
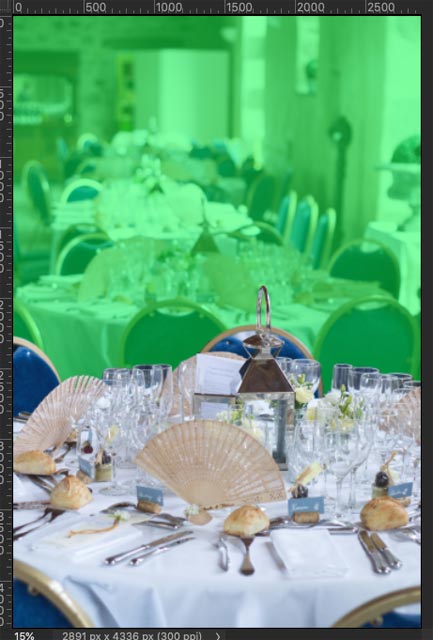
選択範囲が完成した状態をクイックマスクモードにして見やすくした状態
以上、多角形選択ツールやなげなわツール等で選択作業をするときのコツをご紹介しました。
参考記事



