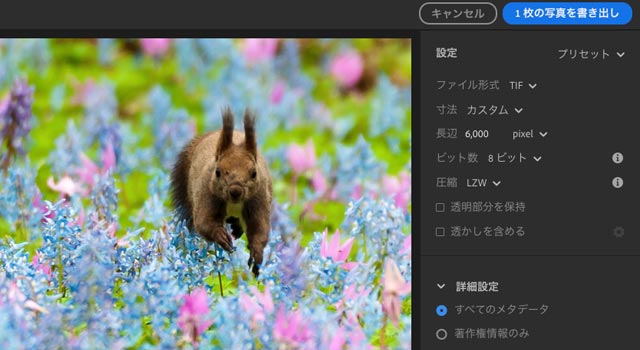
画像データをやり取りする場合、サイズは問題なくても解像度の設定だけ指定された値に変更する必要に迫られたりします。
たいていの画像データは解像度の設定だけ変更することができます。
解像度の設定だけを変える操作をAdobe® Lightroom®でやろうとするケースは少ないと思いますが、参考までにLightroomで画像データの本体は変更せずに解像度だけを変更する方法をご紹介します。
印刷に使う画像データの解像度が低いので、解像度を上げる必要に迫られる場合もあるでしょう。その場合は画像データのサイズを変えずに解像度の設定だけを変更しても意味がありません。
印刷で使えるよう解像度を上げたい場合は以下の記事をご参照下さい。
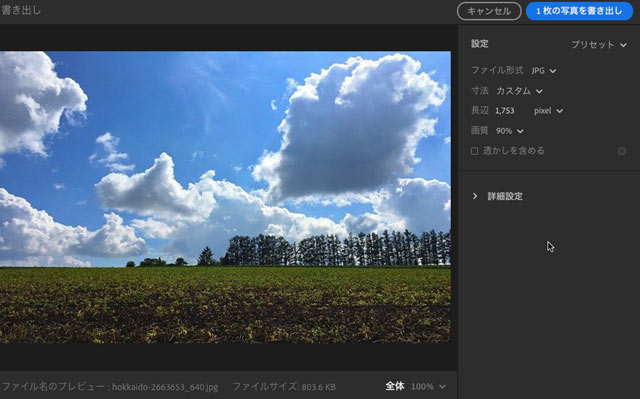
画像データの設定上の解像度を変更することの意味などに関する基礎知識
このページでは具体的なLightroomの操作手順を紹介しています。
画像データの設定上の解像度を変更することの意味などに関する基礎知識は以下のページをご参照ください。
参考記事
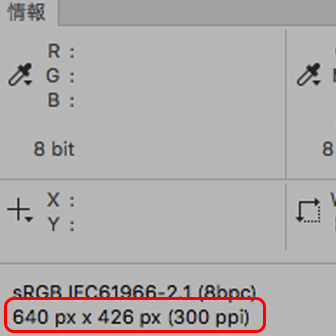
Lightroomで画像データの解像度の設定だけを変更する具体的な手順
ピクセルで表記した画像データのサイズをメモする
解像度の設定を変更したい画像データをLightroomに読み込みます。
「情報」のアイコンをクリックして画像データの情報をを表示し、ピクセルの単位で表示された画像データの長辺の長さをメモしておきます。
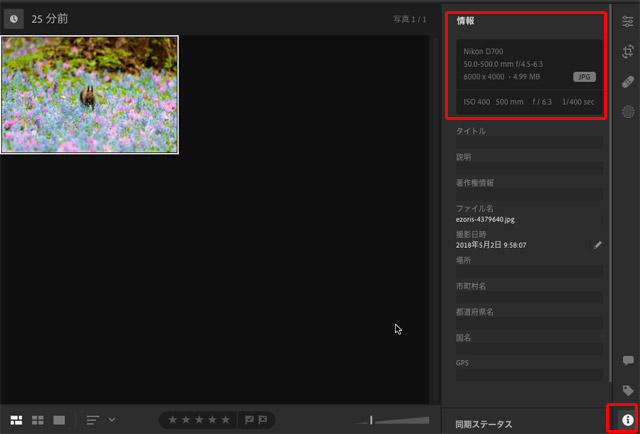
「情報」をのマークをクリックして画像データの情報を表示
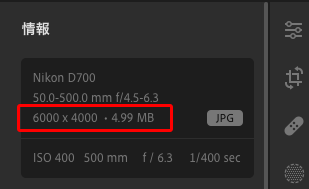
ピクセルの単位で表示された画像データの縦横の寸法
「共有」で画像書き出し設定
解像度の設定を変更したい画像を選択し、「共有」のアイコンをクリックします。
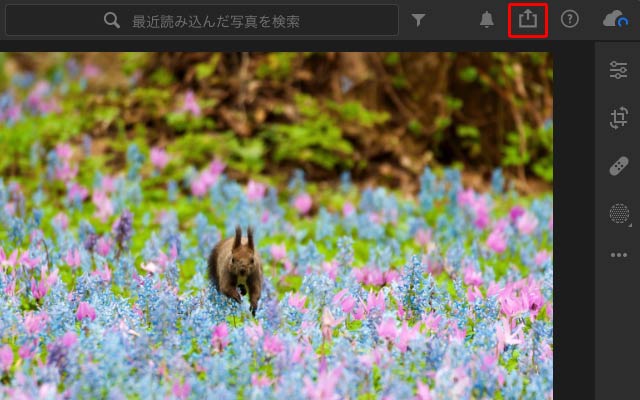
「共有」のアイコンをクリック
「カスタム設定」に進みます。
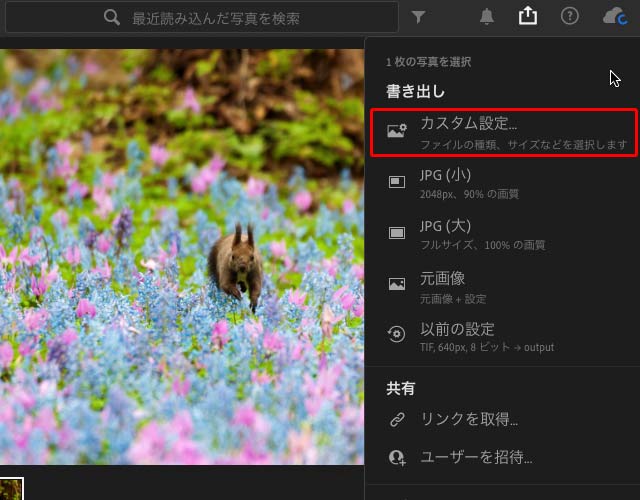
「カスタム設定」に進む
JPGで保存する場合
画像の書き出し設定の画面で各項目を設定します。
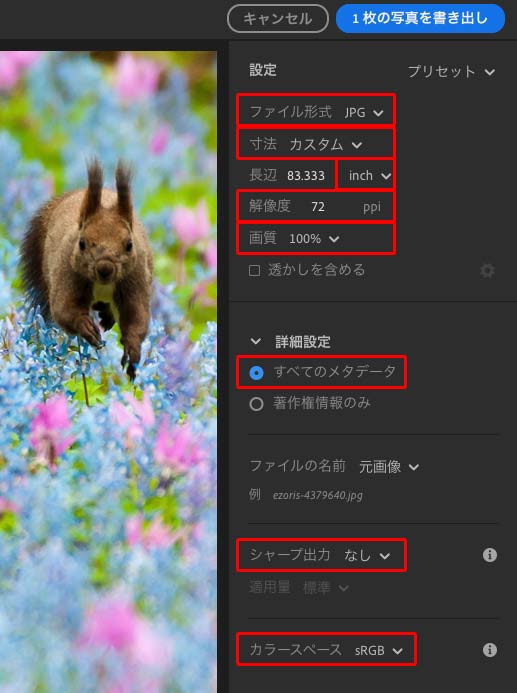
JPGで保存する場合の画像の書き出し設定の画面
ファイル形式
「ファイル形式」の欄で、解像度の設定を変更した後に保存する際の画像形式を選びます。
※JPGで保存すると高い画質で保存したとしても多少は画質の劣化が避けられないため、画質を一切下げたくない場合はTIFを選ぶ必要があります。
「寸法」関連の設定で解像度を設定
「寸法」で「カスタム」を選びます。
単位の欄で「inch」を選びます。
「解像度」の欄で希望する解像度を設定します。
例えば72dpiに設定された画像データを作りたければ「72 ppi」に設定します。
画質
画質を設定します。
できるだけ画質が劣化しないようにするためには100%を選択します。
詳細設定
ここでは解像度の設定を変更したいだけなので、含めるメタデータの設定欄では「すべてのメタデータ」を選択します。
「シャープ出力」は「なし」にします。
「カラースペース」については、ここでは解像度の設定を変更したいだけなので、カラースペースは現状のままにしたいわけですが、Lightroomは現像ソフトのLightroom Classicの仲間のようなソフトなので、書き出し時に改めてカラースペースを決める必要があります。
そこで「カラースペース」の欄で解像度の設定変更後の画像を書き出す色空間を決めます。よく分からない場合はsRGBを選びます。最近のiPhoneで撮影した写真のデータと同じカラースペースにしたい場合はDisplay P3を選びます。
画像のサイズの設定
主な設定が終わったので、最後に画像のサイズを設定します。
再び上に戻り、単位の欄でpixelを選び、長辺の長さを元の画像のサイズに設定します。
この例では初めに「情報」で画像サイズを確認してメモした時長辺が6000piexlだったので、6000pixelに設定します。
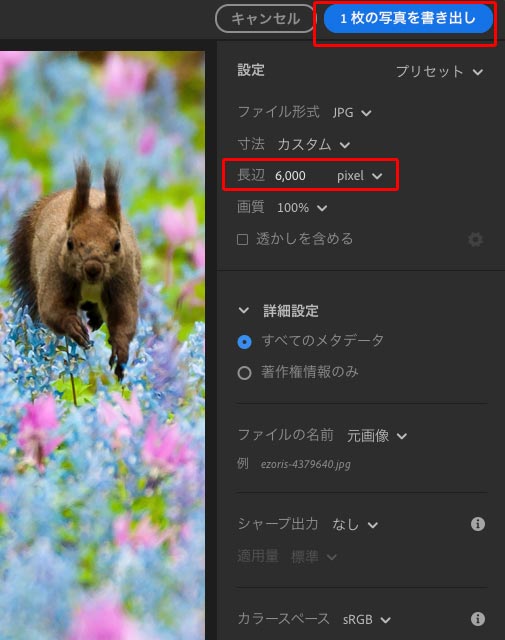
pixelの単位で元の画像の長辺の長を設定
JPG画像の書き出し
「1枚の写真を書き出し」をクリックし、JPGデータを書き出します。
書き出した画像データの解像度の設定を画像編集ソフト等で確認すると、Lightroomで設定した解像度になっています。
この例では初めは長辺6000px、300dpiの画像データでしたが、Lightroomで解像度の設定を変えて書き出した結果長辺6000px、72dpiの画像データになりました。
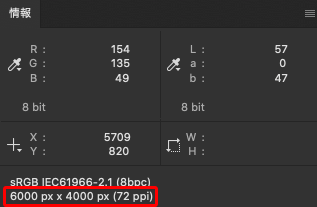
Photoshopの情報パネルで確認した画像データの解像度 72dpiになった
TIFで保存する場合
画像の書き出し設定の画面で各項目を設定します。
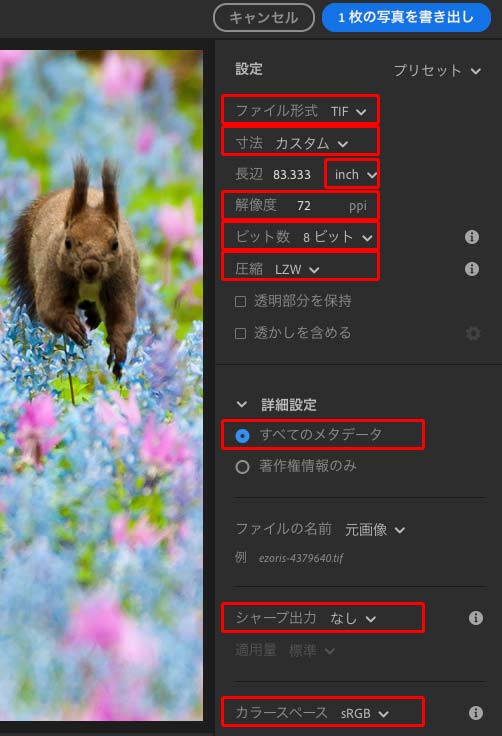
TIFで保存する場合の画像の書き出し設定例
ファイル形式
「ファイル形式」の欄で、解像度の設定を変更した後に保存する際の画像形式を選びます。
「寸法」関連の設定で解像度を設定
「寸法」で「カスタム」を選びます。
単位の欄で「inch」を選びます。
「解像度」の欄で希望する解像度を設定します。
例えば72dpiに設定された画像データを作りたければ「72 ppi」に設定します。
ビット数
ビット数については、ここでは解像度の設定を変更したいだけなのでビット数は元の画像のままにしたいわけですが、Lightroomは現像ソフトLightroom Classicの簡易版のようなソフトなので、書き出し時に改めてビット数を決める必要があります。
16ビットにする特別な理由がなく一般的な画像データにしたければ8ビットにします。
圧縮
圧縮で圧縮の有無、圧縮方法を設定します。
LZWを選んでおけば、画質は劣化せずなおかつデータ容量をかなり小さくできます。
LZW圧縮のTIFで支障が出ることはめったにありませんが、もし後々画像データを利用する時にLZW圧縮のTIFに対応していないソフトや機器があって支障が出るなら圧縮なしに設定します。
詳細設定
ここでは解像度の設定を変更したいだけなので、含めるメタデータの設定欄では「すべてのメタデータ」を選択します。
「シャープ出力」は「なし」にします。
「カラースペース」については、ここでは解像度の設定を変更したいだけなので、カラースペースは現状のままにしたいわけですが、Lightroomは現像ソフトのLightroom Classicの簡易版のようなソフトなので、書き出し時に改めてカラースペースを決める必要があります。
そこで「カラースペース」の欄で解像度の設定変更後の画像を書き出す色空間を決めます。よく分からない場合はsRGBを選びます。最近のiPhoneで撮影した写真のデータと同じカラースペースにしたい場合はDisplay P3を選びます。
画像のサイズの設定
主な設定が終わったので、最後に画像のサイズを設定します。
再び上に戻り、単位の欄でpixelを選び、長辺の長さを元の画像のサイズに設定します。
この例では初めに「情報」で画像サイズを確認してメモした時長辺が6000piexlだったので、6000pixelに設定します。
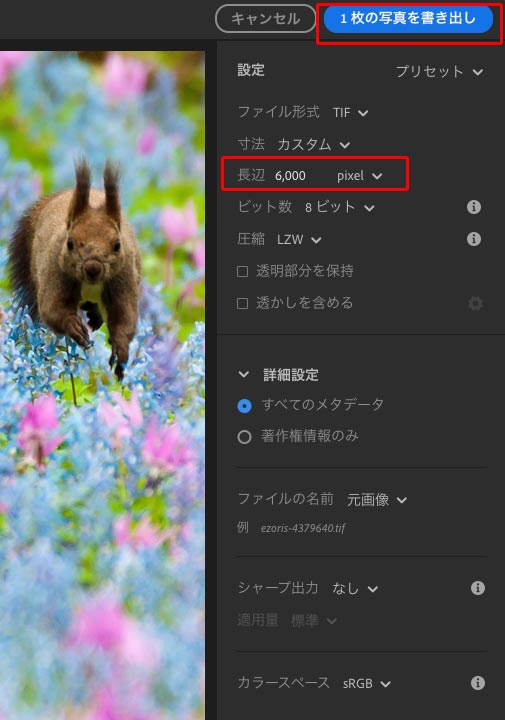
pixelの単位で元の画像の長辺の長を設定
TIF画像の書き出し
「1枚の写真を書き出し」をクリックし、TIFデータを書き出します。
書き出した画像データの解像度の設定を画像編集ソフト等で確認すると、Lightroomで設定した解像度になっています。
この例では初めは長辺6000px、300dpiの画像データでしたが、Lightroomで解像度の設定を変えて書き出した結果長辺6000px、72dpiの画像データになりました。
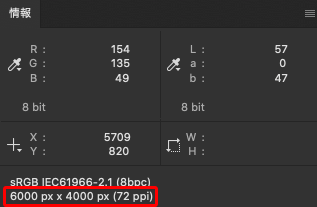
Photoshopの情報パネルで確認した画像データの解像度 72dpiになった
以上、Adobe® Lightroom®で画像データの本体は変更せずに解像度だけを変更する方法をご紹介しました。
参考記事


