ディスプレイ表示を正確にするために、モニターキャリブレーションを使います。
簡易的なモニターキャリブレーションツールにCalibrite「colorchecker DISPLAY」があります。
ここでは、Calibrite「colorchecker DISPLAY(カラーチェッカーディスプレイ)」はどのようなキャリブレーションツールなのか、おおまかにご紹介します。
参考記事

機器などを買うときの参考情報
電子機器の製造には深刻な国際問題も関係しています。
機器を使用する私たちユーザーもそれらの国際問題の当事者の一人です。
物を買う場合は社会的責任を果たしているメーカーや店の製品を選んで、やりがいのある仕事や創作活動をしましょう。
武装勢力や児童労働と関わりのある原料
報道によれば、電子機器などの製造に必要な鉱物には武装勢力の資金源になっている鉱山で生産されたり児童労働につながっているものがあります。
紛争や児童労働などに関わりのない鉱物を使用しているかどうか、製造メーカーがきちんと管理された道筋で原料を調達しているかどうかなどを確認してみましょう。
「メーカー名 + 紛争鉱物」などで検索すると、メーカーの公式サイト内の原料調達に関する取り組みや調査結果の報告のページなどが見つかります。
詳しく取り組みや結果を報告しているメーカーもあれば、報告などはほとんど公開していないメーカーもあります。
参考


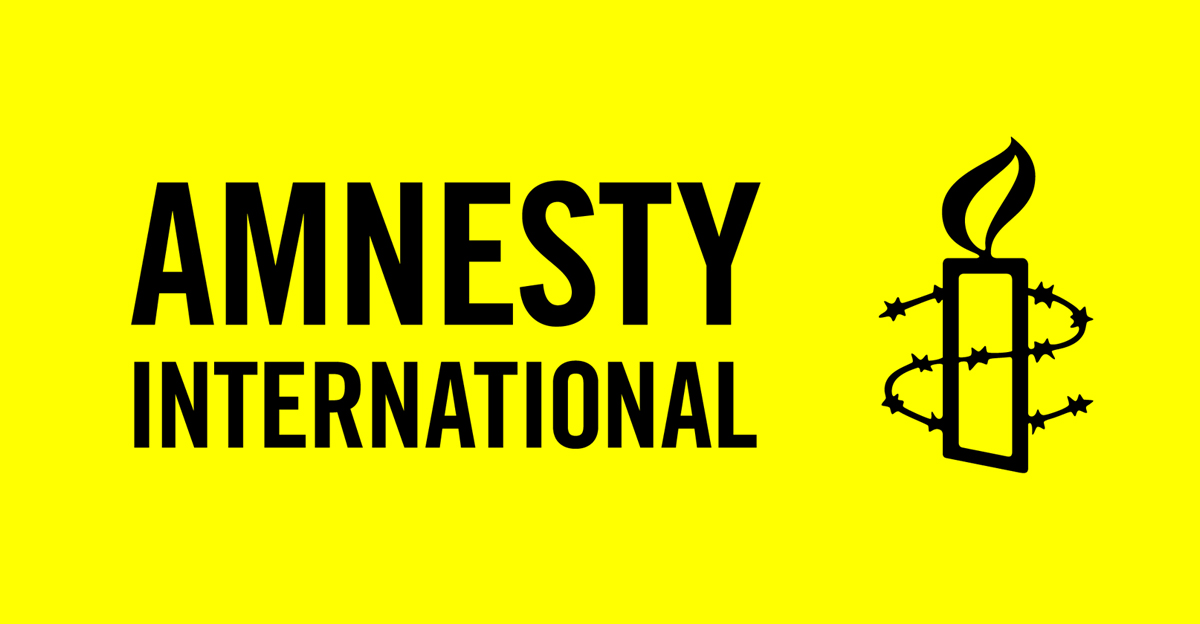
参考書籍
以下の本で先進国から他の貧困国へ環境汚染その他の被害が押し付けられ外部化されていることなどが説明されていました。
使用後の壊れた製品の回収
壊れたパソコンのモニターなどは法律に従ってPCリサイクルや小型家電リサイクルに、その他の壊れた電子機器なら法律に従って小型家電リサイクルに出したりして再資源化します。
パソコンやモニターの場合なら「メーカー名 + PCリサイクル」などで検索すると各メーカーの回収・再資源化の申込や回収率の報告書などのページが見つかります。
分かりやすくていねいに説明しているメーカーもあれば、そうでもないメーカーもあります。
Calibrite「colorchecker DISPLAY」はX-Rite「i1 Display Studio」の後継機
X-Rite®社の写真・映像向け製品の販売がCalibrite社へ移行し、i1Display Proなどのカラーマネジメントツールの販売が終了して後継機がCalibrite社から発売されています。
Calibrite「colorchecker DISPLAY」はX-Rite「i1 Display Studio」の後継機です。
メーカーのページ

販売元の移行について説明している動画
販売元がX-RiteからCalibriteに移行する製品についてどの製品の後継機がどの製品にあたるかなどを含めて概略を説明しているCalibriteの公式動画がありました。
colorchecker DISPLAY(カラーチェッカーディスプレイ)はモニターキャリブレーションツール
「colorchecker DISPLAY(カラーチェッカーディスプレイ)」はモニターキャリブレーションツールです。
モニターキャリブレーションツールとは、ディスプレイのキャリブレーションを行う道具です。
ディスプレイのキャリブレーションとは
ディスプレイのキャリブレーションとは、ディスプレイが正確な表示をするよう調整する作業です。
ディスプレイが正確な表示をする、と言ってもどのような意味か分かりにくいでしょう。
どのような表示が正確で、どのような表示が不正確なのかよく分からないからです。
データが示す絶対的な色を、示された通りに表示できる状態がキャリブレーションされた状態
カラープロファイルが指定されている画像データなど、絶対的な色を示しているデータがあるとします。
そのようなデータを、データが示している絶対的な色の通りに表示できるディスプレイの状態が、キャリブレーションされた状態です。
例えば絶対的な色表現でL*a*b*(50,10,10)という色を示しているデータを表示したとき、ディスプレイからもL*a*b*(50,10,10)の色が表示されれば表示が正確です。
以下に、正確な表示をするための調整の中身を説明します。
キャリブレーションの中身1 よく使われる表示の基準があるので、それに合わせる
正確に表示するため、1つ目の作業としてモニターへの入力と出力の関係を示すガンマや、白い部分の色である白色点の色などを一般的に使われている基準に合わせます。
ディスプレイの表示には、入力と出力の関係を示すガンマが2.2など、白色点の色は色温度で6500Kなど、広く使われている基準があります。
デジカメの写真データを含め世間に出回っている画像や動画などは、たいていそのような一般的に広く使われている基準にあわせて作られていることが多いです。
また、モニターなどの機器もたいていそういった一般的な基準に合わせて作られているため、自分も一般的な基準に合わせた方が自分以外の人々のモニター表示とも近い表示にできます。
そのため、自分のディスプレイもその広く使われている基準のどれかに合わせると何かと都合がよいのです。
キャリブレーションの中身2 自分のディスプレイの表示色の特性を調べる
ガンマや白色点の色などを一般的な基準に合わせれば、大まかな調整としては足ります。
ディスプレイのキャリブレーションではさらに、ディスプレイで色々なRGB値を表示したときにどのような色で表示されるか少し細かく調べて記録します。
例えば同じRGB(250,0,0)という赤い色を表示しても、自分のディスプレイは隣の人のディスプレイより少し黄色っぽい赤色かもしれません。
そのような特性を調べます。
それを調べて記録しておくと、Adobe® Photoshop®などデータが示す色を正確に扱えるアプリケーションソフトで画像データなどを表示したとき、データが示す絶対的な色を正確に表示できるようになります。
またそのようなアプリケーションソフトからデータが示している通りの色をプリンターに送って印刷したときに、ディスプレイ表示とプリンター出力の色が一致するようにできます。
colorchecker DISPLAY(カラーチェッカーディスプレイ)の主な仕様
colorchecker DISPLAYの主な仕様を見てみます。
測色器が三刺激値直読の方式
colorchecker DISPLAYの測色器は三刺激値直読の方式です。
これは、人間の目に存在する三種類のセンサーの器官の反応と似た特性のセンサーで色を読みとる方式です。
この方式は簡易的な方式で、価格も低い場合が多いです。
これに対して、colorchecker STUIDO、カラーモンキーフォト(colormunki photo)、i1Studio、i1Pro3などの測色器は分光測色計で、光の色々な波長の強さをすべて測定します。
三刺激値直読の方式の測色器より精度が高く、価格も高いです。
ガンマ値
colorchecker DISPLAYでガンマ値についてどのような調整が可能かはメーカーのサイトを見ても説明が大雑把すぎて正確には分かりません。
よほど特殊な作業をしようとしない限り、モニターのガンマは2.2かsRGBのガンマにしておけば問題ありません。
モニターキャリブレーションツールでガンマ2.2に調整できない製品などまずないと思われるので、おそらくcolorchecker DISPLAYでガンマ2.2に調整できるでしょう。
購入するときは念のため店に確認してください。
参考記事

白色点の色温度の設定はD50, D55, D65, D75から選択、または固有の値か測定値
ディスプレイの白色点の色の設定は、ようするにディスプレイの真っ白な部分をどのような色合にするか決めるものです。
紙に例えれば、紙の色と、紙を見る照明の色を決めるのと似たような意味合いです。
白色点の色は、D50, D55, D65, D75から選択できるようです。
また測定も可能とのことです。
(※測定について、環境光を測定できるということか、用紙の色を測定できるということか、その両方可能ということかは当方では未確認です。)
特殊なことをしないなら白色点の色の目標は通常はD50、D55、D65、D75から選べれば足りるでしょう。
一般的な数値でなく自分なりの白色点に設定してしまうと、他の人とのデータのやり取りに支障が出てきます。
参考記事


特殊な作業環境が必要な場合は上位の機種が必要
白色点を色々な数値に細かく設定するなどして特殊な作業環境を作る必要がある場合は、より上位の機種が必要になります。
白色点を色々な方法で設定できる機種なら、特定の条件に特化した作業環境など、複雑な環境が作れます。
輝度
colorchecker DISPLAYで輝度についてどのような調整が可能かはメーカーのサイトを見ても説明が大雑把すぎて正確には分かりません。
colorchecker DISPLAYの中身は基本的に以前のX-Rite i1Display Studioと同じだと思われますが、i1Display Studioではディスプレイの輝度の設定は、60、80、90、100、120、140、160、250cd/m2から選択できました。
おそらくcolorchecker DISPLAYでも同じような調整が可能だと思われます。
正確には店の人に聞いてください。
環境光の明るさを測定して設定することも可能ということです。
通常は、80〜160cd/m2の範囲のキリの良い輝度値に設定できれば問題ありません。
参考記事


colorchecker DISPLAYのその他の機能
プロジェクターのキャリブレーションができる
colorchecker DISPLAYでプロジェクターのキャリブレーショができます。
プロジェクターで色にシビアな表示をすることは多くはないかもしれません。
しかし、プロジェクターの初期状態の表示は彩度やコントラストが高すぎるなど不自然なこともあります。
colorchecker DISPLAYでプロジェクター用のプロファイルを作り、OSのディスプレイプロファイル設定欄でそのプロファイルを指定して表示すると、投影内容を自然な表示にできます。
i1Display Studioを使用している様子
i1Display Studioでモニターキャリブレーションを行っているCalibriteの公式の動画があります。
colorchecker DISPLAYはi1Display Studioの後継機なので、使い方はほとんど似たようなものです。
colorchecker DISPLAYは一般的なモニターキャリブレーションに最適
colorchecker DISPLAYは、colorchecker DISPLAY Proなどの上位機種のように様々な細かい設定をしてモニターキャリブレーションを行い、特殊な作業環境を作るなどはあまりできません。
一方、普通に写真などのデータを扱うために必要なモニターキャリブレーションには十分です。
colorchecker DISPLAY Proほど細かい設定はできないとしても、ColorMunki Smileなどに比べるとキャリブレーション目標の選択肢は多いので、何通もの用途や作業環境に合わせたキャリブレーションを行うことができます。
よって、特殊なことはせず一般的な用途でモニターキャリブレーションをするなら、colorchecker DISPLAYは最適です。
ColorChecker Displayの具体的な使い方
以下の記事でColorChecker Displayによるモニターキャリブレーション作業の手順を紹介しています。
参考記事
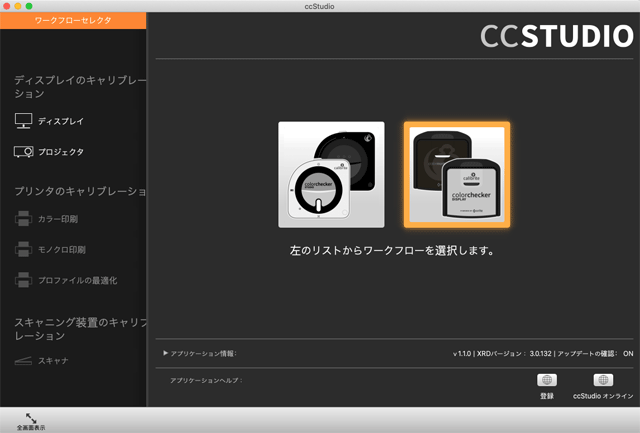
以下の記事ではi1Display Studioを使って部屋の照明を測定してモニターキャリブレーションを行う方法を紹介しています。
colorchecker DISPLAYはi1Display Studioの後継機なので、作業もi1Display Studioとほとんど似たようなものでしょう。
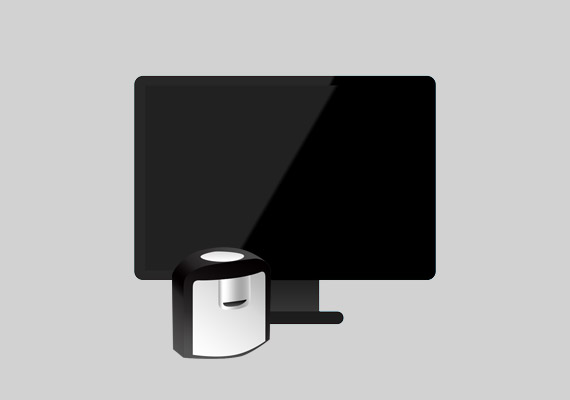
以上、Calibrite「colorchecker DISPLAY(カラーチェッカー ディスプレイ)」はどのようなツールなのかご紹介しました。
i1Display Studio
メーカーのページ

参考記事






