
Adobe® Photoshop® Elementsを使ってある程度複雑な切り抜きができます。
Photoshop Elementsで写真を切り抜く方法の例を紹介します。
ただ選択範囲を作って切り抜く
ただ選択範囲を作ってレイヤーマスクを作ることで写真を切り抜けます。
切り抜きたいものを選択する
写真のデータを開き、なげなわツールや多角形選択ツールなど選択するツールを使って切り抜きたいものを選択します。
ここでは例としてリンゴを1個切り抜きます。
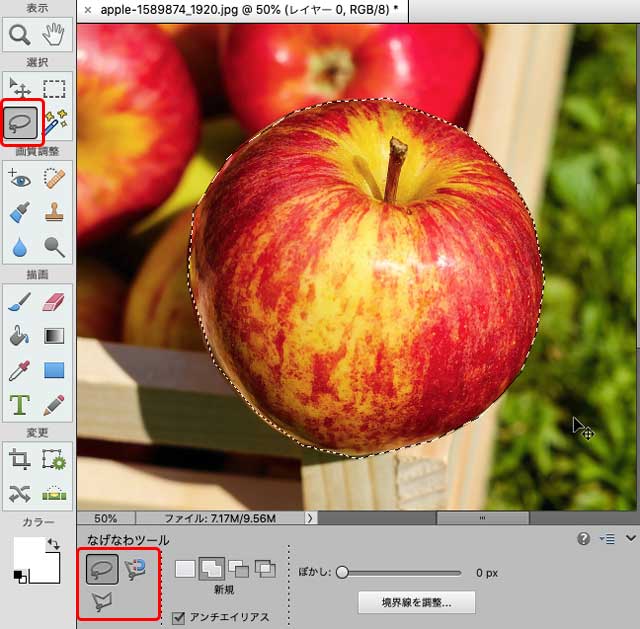
切り抜きたいものを選択
参考記事
選択範囲を作るのが大変な場合は以下の記事などをご参照下さい。

レイヤーマスクを作る
レイヤーパネルの「レイヤーマスクを追加」ボタンをクリックすると、レイヤーマスクが追加されたレイヤーが作成され選択範囲だけが切り抜かれた状態になります。
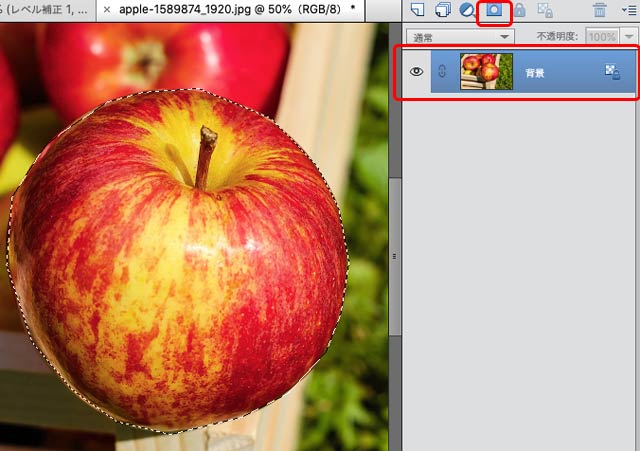
「レイヤーマスクを追加」ボタンをクリック
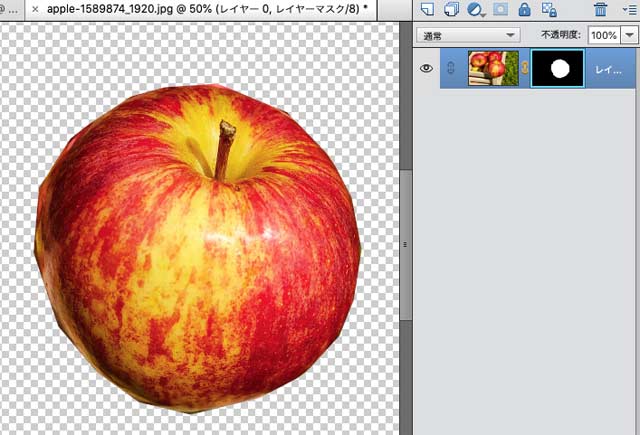
切り抜いた結果
保存
PNGで保存する場合
PNGで保存すると、Wordなど一般的な事務用のソフトで切り抜いた状態の写真を貼ったりするのにたいてい使えます。
Photoshop Elementsで別の写真に合成するのにも使えます。
メニューから[ファイル>別名で保存]と進み、「形式」で「PNG」を選び、「カラープロファイルの埋め込み」はチェックを入れ、「保存」をクリックして保存します。
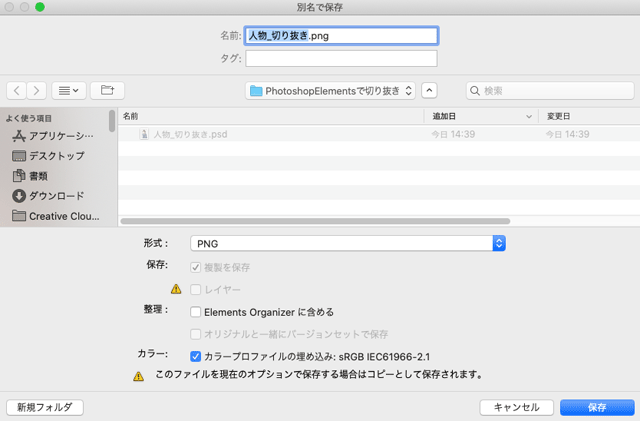
PNG形式で保存
「PNGオプション」で設定を選びます。
「圧縮」は保存に時間がかかっても容量を小さくしたければ「最小/低速」、容量が大きくても速く保存したければ「なし/高速」を選びます。
OKをクリックして保存します。
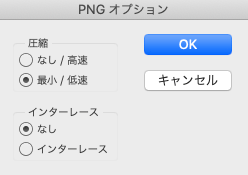
PNGオプション
PSDで保存する場合
PSDで保存すると、Photoshop Elementsで他の写真を開いてそこに切り抜いた状態の写真を合成したりできます。
メニューから[ファイル>別名で保存]と進み、「形式」で「Photoshop」を選び、「レイヤー」にチェックを入れ、「カラープロファイルの埋め込み」はチェックを入れ、「保存」をクリックして保存します。
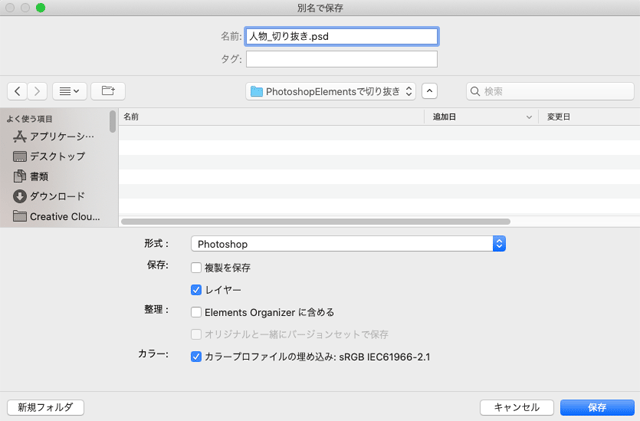
PSD形式で保存
もっと良い仕上がりに切り抜く方法
多角形選択ツールなどで単純に選択して切り抜くと上記のようになり、良い仕上がりにするのが難しいです。
以下の人物を切り抜く場合と同じように「境界線を調整」を使って選択範囲を調整してからレイヤーマスクを作るとより自然な切り抜きができます。
人物の写真を切り抜く手順の例
屋外で人物を撮影した以下の写真から人物だけを切り抜いてみます。

切り抜く写真
「オートセレクション」などで人物全体を選択
写真のデータを開き、ツールから「オートセレクション」を選び、ドラッグして写真に写っている人物を囲むと人物が自動的に認識されて人物が選択されます。

「オートセレクション」で人物を囲む

Photoshop Elementsが自動的に人物を判断して選択範囲が作られる
「オートセレクション」で選択しただけでは不十分な場所があるので、「なげなわツール」などを選び、選択できていない場所はShiftキーを押しながらドラッグして選択範囲に含め、選択範囲がはみ出している場所はAltキーを押しながらドラッグして選択範囲から外します。

右下のあたりの選択状態をなげなわツールで修正した結果
「境界線を調整」でより正確な選択範囲にする
作った選択範囲をさらに正確にします。
メニューから[選択範囲>境界線を調整]と進み「境界線を調整」の作業に入ります。
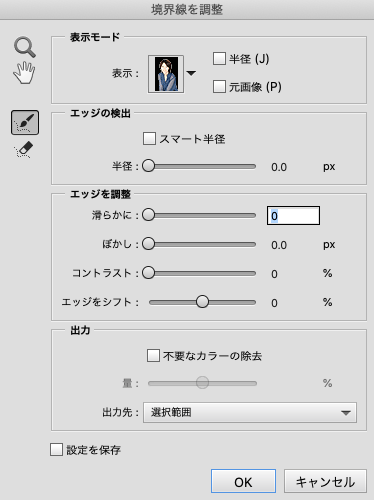
「境界線を調整」の操作パネル
「表示」の欄で作業しやすい背景の色を選びます。
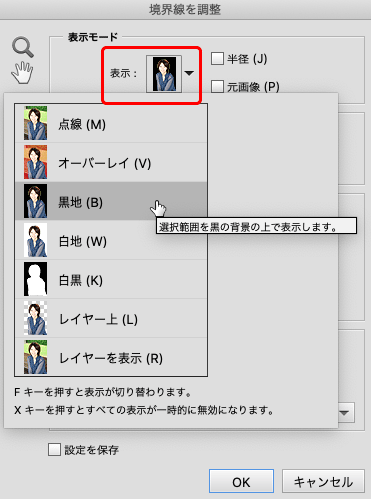
「表示」の欄で作業しやすいように背景の色や表示方法を選択

画像の見た目
とりあえず「滑らかに」を「1」に、「ぼかし」を「1」に設定し、「半径」を「10」くらいにしてみます。
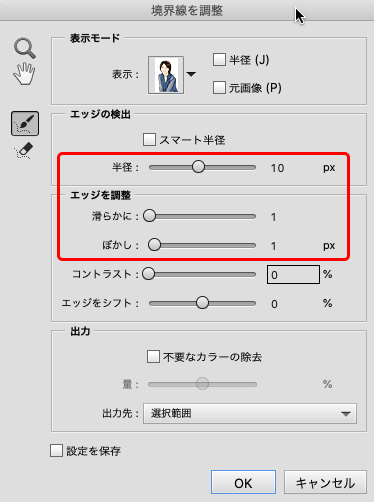
「滑らかに」「ぼかし」「半径」を設定

「滑らかに」「ぼかし」「半径」を設定した結果
さらに「半径」を変えれば選択結果は変化するので、最も良い選択結果になるよう調整します。

「半径」を操作し「20」にした結果
人物の周辺に不要な縁が見えている場合は「不要なカラーの除去」にチェックを入れると不要な縁が消える場合もあります。チェックを入れた方が良い結果になるならチェックを入れます。
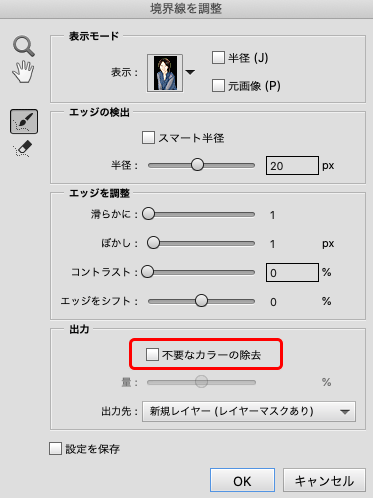
「不要なカラーの除去」
「出力先」で「新規レイヤー(レイヤーマスクあり)」を選び、「OK」をクリックすると選択範囲がレイヤーマスクになって書き出されます。
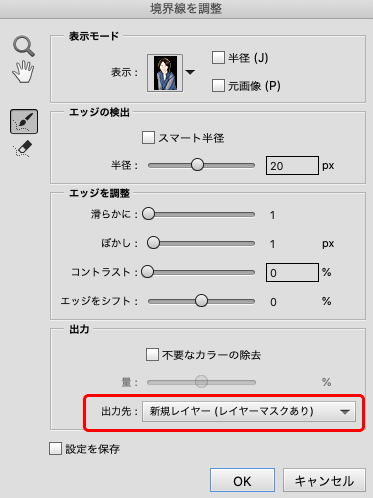
「出力先」の設定

「境界線を調整」で調整しレイヤーマスク付きの新規レイヤーを書き出した結果
「境界線を調整」のより詳しい使い方
Photoshop Elementsの「境界線を調整」はPhotoshopの「選択とマスク」の簡易版のような機能であり、基本的な使い方は「選択とマスク」と共通しているので、上記の説明よりさらに詳しい使い方をしたい場合は以下の「選択とマスク」の使い方を説明した記事などをご参照下さい。
参考記事


保存
PNGで保存する場合
PNGで保存すると、Wordなど一般的な事務用のソフトで貼ったりするのにたいてい使えます。
Photoshop Elementsで別の写真に合成するのにも使えます。
メニューから[ファイル>別名で保存]と進み、「形式」で「PNG」を選び、「カラープロファイルの埋め込み」はチェックを入れ、「保存」をクリックして保存します。
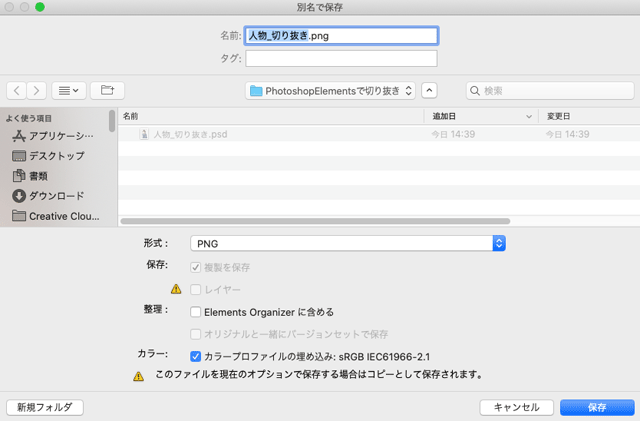
PNG形式で保存
「PNGオプション」で設定を選びます。
「圧縮」は保存に時間がかかっても容量を小さくしたければ「最小/低速」、容量が大きくても速く保存したければ「なし/高速」を選びます。
OKをクリックして保存します。
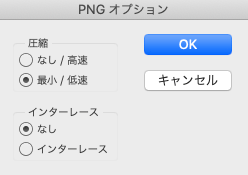
PNGオプション
PSDで保存する場合
PSDで保存すると、Photoshop Elementsで他の写真を開いてそこに人物の写真を合成したりできます。
メニューから[ファイル>別名で保存]と進み、「形式」で「Photoshop」を選び、「レイヤー」にチェックを入れ、「カラープロファイルの埋め込み」はチェックを入れ、「保存」をクリックして保存します。
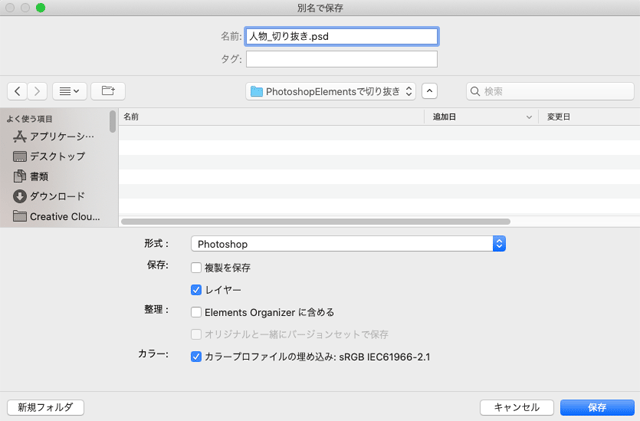
PSD形式で保存
切り抜いたPSDを他の写真に合成する方法
切り抜いたPSDを他の写真に合成する場合は以下のようにします。
背景に使いたい写真をPhotoshop Elementsで開きます。
メニューから[ファイル>配置]と進み、切り抜いて保存したPSDファイルを選択して「配置」をクリックすると切り抜いた写真が合成されます。
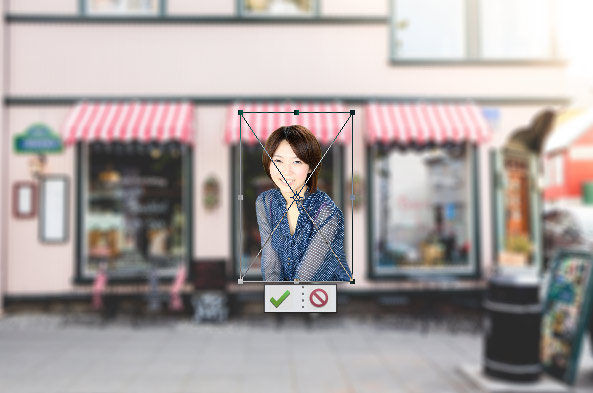
「配置」で切り抜き済み写真を読み込んだ状態
サイズや位置を調整し、緑のチェックマークをクリックするとサイズと位置が確定します。
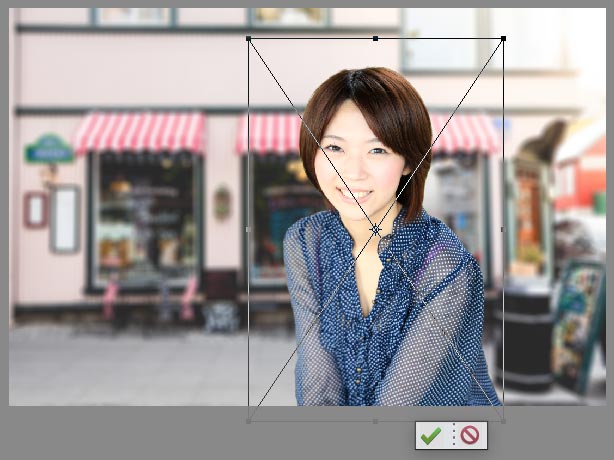
位置とサイズを調整し確定
切り抜いてある写真のレイヤーを選択して[Ctrl]+[T]を押せばまた位置やサイズを調整できます。
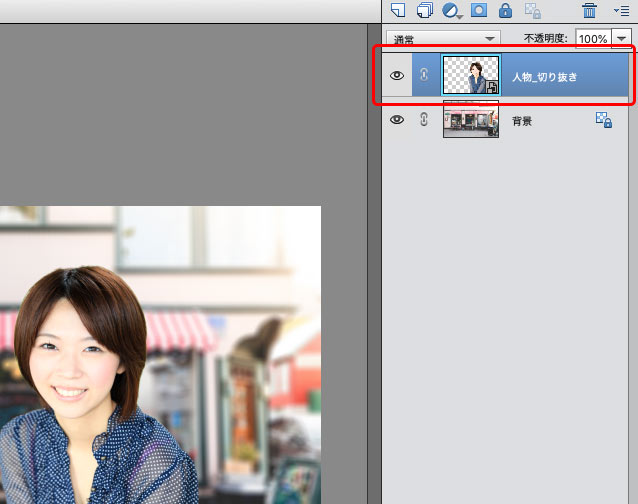
切り抜いてある写真のレイヤー
以上、Photoshop Elementsで写真を切り抜く方法の例でした。
参考記事


Photoshop Elements


