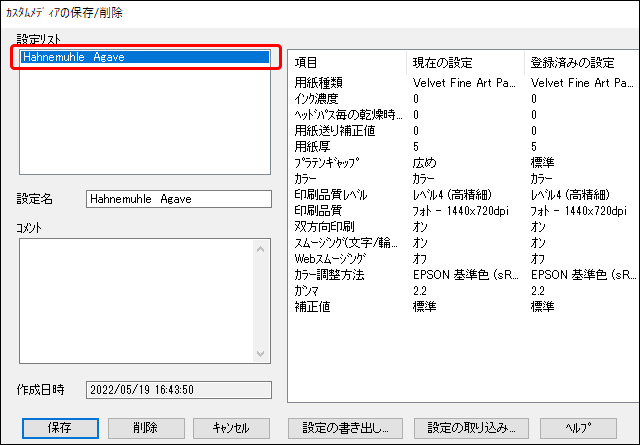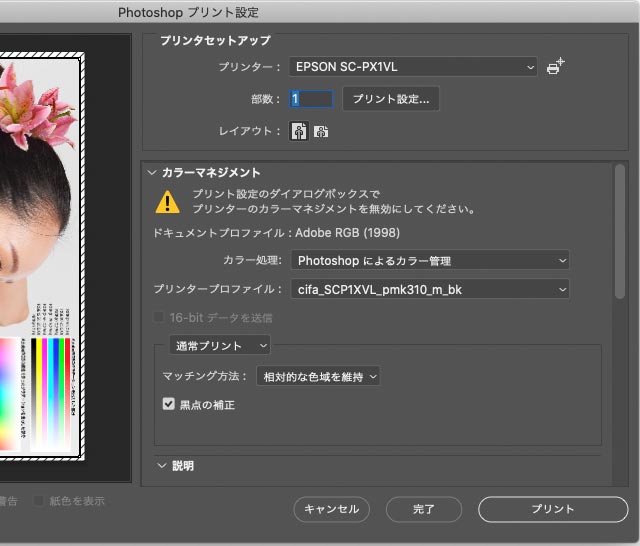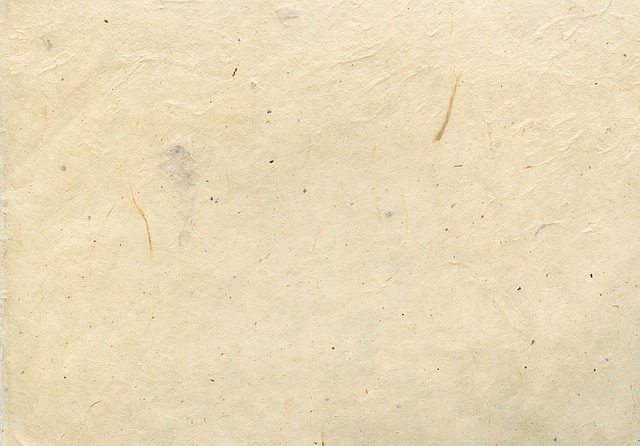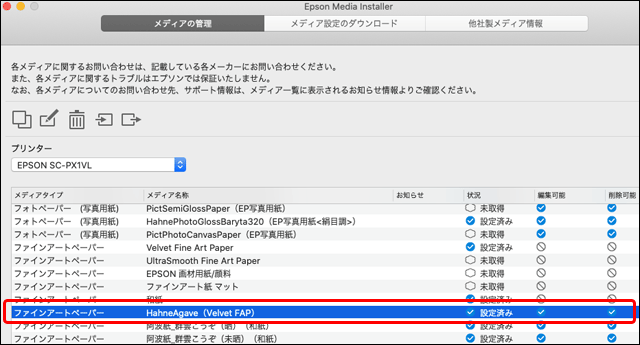
EPSON®のプリンターでハーネミューレの用紙、ピクトリコの用紙などEPSON純正紙以外の用紙を使ってプリントしてみたい場合もあるでしょう。
その場合、高い精度で印刷するためには用紙の厚さ、インクの出し方、プリントヘッドと用紙表面の距離などを使う用紙専用に設定する必要があります。こういった設定は対応している機種であれば「Epson Media Installer」で行うことができます。
ここではEpson Media Installerを使ってEPSON純正紙以外の用紙に印刷するための用紙設定を作る方法の一例をみてみます。
インクジェットプリンター印刷するとき用紙の厚さ、インクの出し方、プリントヘッドと用紙の距離などの設定が必要
インクジェットプリンターで印刷するとき、インクを吐出して用紙の表面にちょうどよく付ける必要があります。
そのため、例えば0.1mmの用紙と0.5mmの用紙のようにかなり用紙の厚さが異なる用紙で全く同じ状態で印刷してもうまく印刷できないかもしれません。
また、表面に凹凸のある和紙などに印刷するときに滑らかなマット紙に印刷するのに最適な設定で印刷するとプリントヘッドが紙に接触することもあり、プリントヘッドを紙から離す必要が出てきます。
光沢写真専用紙と普通のコピー用紙なら最適なインクの量は異なります。
このように使う用紙によって、プリンターで用紙の厚さ、インクの出し方、プリントヘッドと用紙の距離などの設定を変更する必要があります。
Epson Media Installerで用紙設定を作る手順の一例
例として「SC-PX1V」でハーネミューレの「Agave」を使う場合の用紙設定を作る場合をみてみます。
(以下の操作画面の画像はSC-PX1VLの例です)
土台として使う用紙種類を決める
使う用紙の説明書や用紙メーカーのサイトの説明を見てどの用紙種類を土台にすると良いか確認します。
例えばハーネミューレの用紙なら、ハーネミューレのサイトの「プリンターの印刷設定の一覧」のページに機種「SC-PX1V」で用紙「Agave アガベ」を使う場合は印刷設定「Velvet FineArt 高精細」を使うと説明されています。
そこで「Velvet FineArt」用の用紙設定を土台に使うことにします。
用紙設定を新規作成
プリンターを起動し、Epson Media Installerを起動します。
初期状態ではEPSONのプリンターにあらかじめ内蔵されている用紙設定が並んでいます。
自作の用紙設定を追加した場合は、プリンター内蔵の用紙設定は削除不可になっていることで判別できます。
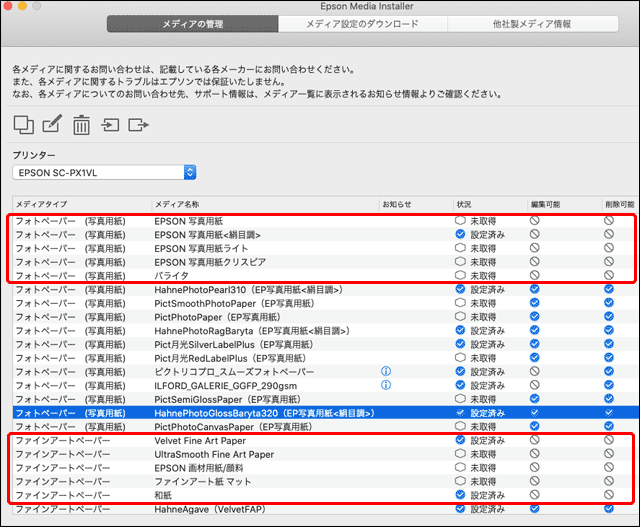
Epson Media Installerの画面。プリンター内蔵の用紙設定は削除不可になっている。
「Velvet FineArt」の用紙設定を選択し、「コピーの作成」のアイコンをクリックして複製します。
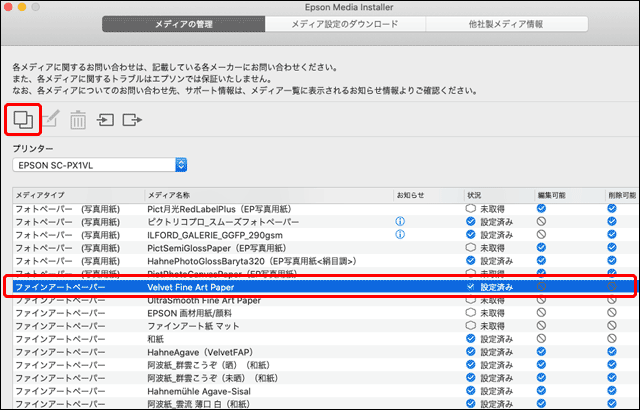
「Velvet Fine Paper」の用紙設定を複製
コピーして良いかどうか聞かれたら「OK」をクリックします。
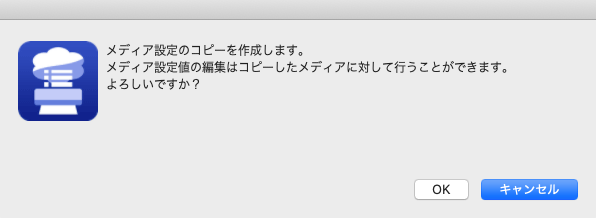
メディア設定のコピーの確認のダイアログ
用紙設定の複製「Velvet Fine Art Paper(Copy)」が作成されます。
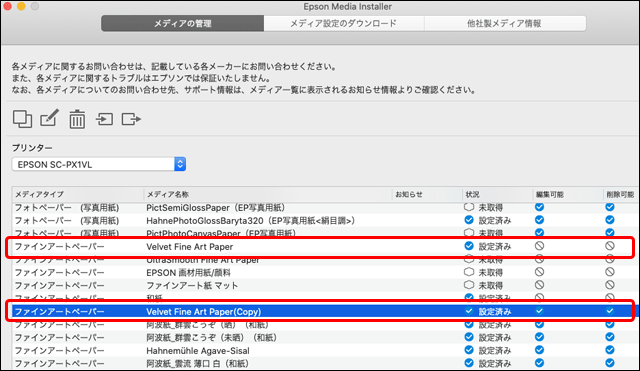
用紙設定の複製が作成された状態
用紙設定を編集
複製した用紙設定の内容を編集します。
複製した用紙設定を選択し、「編集」のアイコンをクリックして用紙設定の内容を編集する「メディア設定の編集」の画面を表示します。
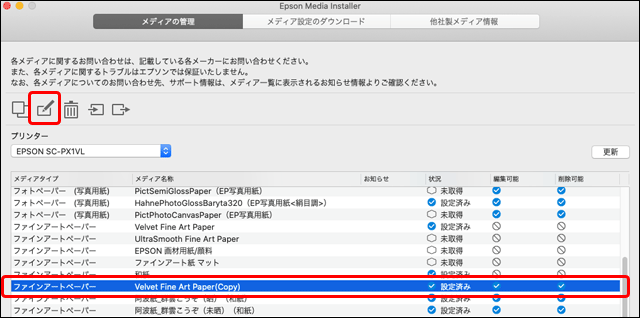
複製した用紙設定を選択し「編集」アイコンをクリック
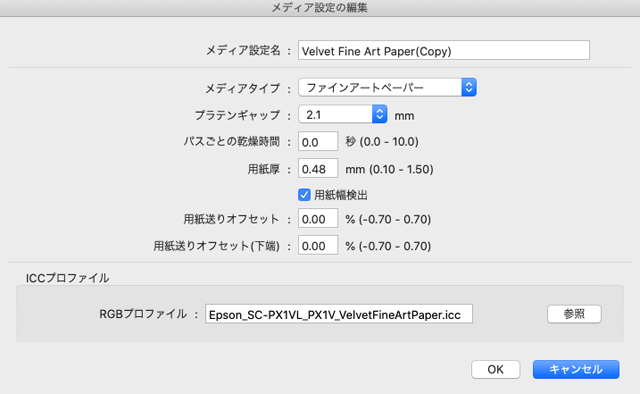
「メディア設定の編集」の画面
メディア設定名
プリンタードライバーやプリンター本体の「用紙種類」の設定欄にこの「メディア設定名」で設定した名前が表示されます。
メーカー名と用紙名が分かるように名前を付けます。
どのEPSON純正紙の用紙設定を土台にして設定を作ったか分かった方が作業上便利なので、名前の後ろに(VelvetFineArtPaper)(VelvetFAP)などと付け加えておくのもよいかもしれません。
ここでは例として「HahneAgave(VelvetFAP)」という名前にします。
用紙厚
「用紙厚」を設定します。
たいていの場合、用紙の厚さは用紙の説明書か用紙メーカーのサイトなどに記載されています。
プラテンギャップ
プリントヘッドと用紙の距離を決める「プラテンギャップ」を設定します。
例えば用紙の表面に凹凸がある用紙ならあまり用紙表面すれすれをプリントヘッドが往復するとプリントヘッドが紙に接触してしまいます。そのような場合は「プラテンギャップ」を大きい数字に設定してプリントヘッドを紙から離します。
そのプリンターを使っている経験から、この用紙ならプラテンギャップはこのくらいにする必要があると見当がつくなら、その数値に設定します。
プラテンギャップをどのくらいにすれば良いか分からない場合は、とりあえず変更せずそのままにしておきます。
テスト印刷してみて、問題なく印刷できるならそれで良いでしょう。
テスト印刷したところプリントヘッドが用紙に接触してしまった場合は、もう一度「メディア設定の編集」を開いて「プラテンギャップ」を一段階大きくして保存し、再度テスト印刷をしてみます。これを繰り返すと最適な設定が判断できます。
ICCプロファイル
プリンター出力を行うアプリケーションソフトでプリンタープロファイルを指定して一般的なカラーマネジメントを行うなら、「RGBプロファイル」の欄はこのままで問題ありません。
プリンタープロファイルを自作した場合は「RGBプロファイル」の欄で自作プロファイルを設定することもできます。
「RGBプロファイル」の欄に自作プリンタープロファイルを設定しておくと、例えばAdobe® Photoshop®のプリント設定の画面でプリンタープロファイルを選択するときにプリンター専用のプリンタープロファイル表示欄に自作プロファイルが表示される様になります。
また、アプリケーションソフトではなく例えばMacのColorSyncでカラーマネジメントを行うとき、プリンタードライバーで用紙種類を指定するだけでOSが自動的にプリンタープロファイルとして自作のプロファイルを選択してくれるようになります。
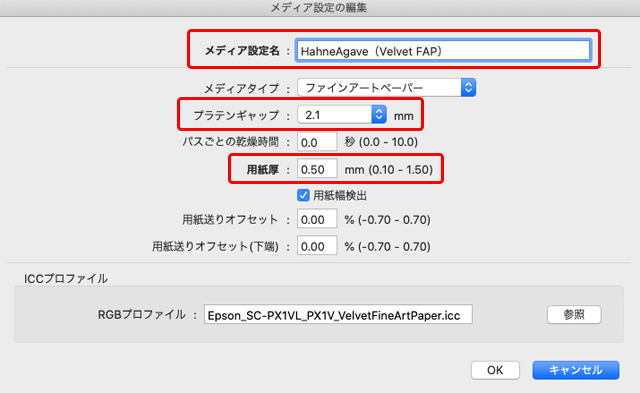
設定し終わった状態
「OK」をクリックして設定を保存します。
編集内容をプリンターに保存して良いか聞かれたら「OK」をクリックします。
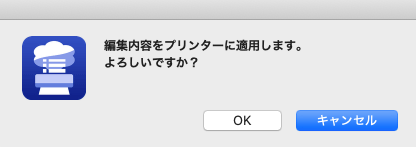
編集内容のプリンターへの保存の確認のダイアログ
用紙設定を追加した結果
以上の操作でプリンターの用紙設定の一覧に新たな設定が追加されました。
Epson Media Installerの画面、プリンタードライバーの用紙種類の設定欄、プリンター本体の用紙種類の設定欄、のいずれにも新規に追加した用紙設定が表示される状態になりました。
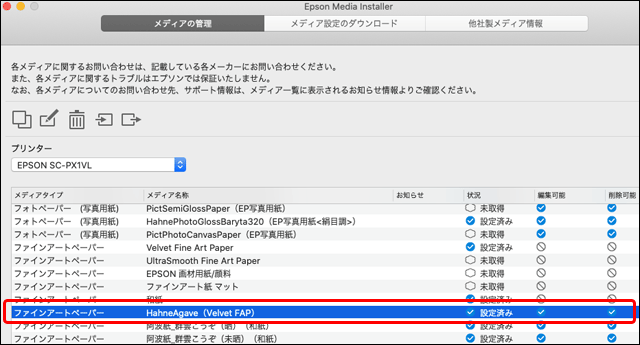
新規に追加された用紙設定
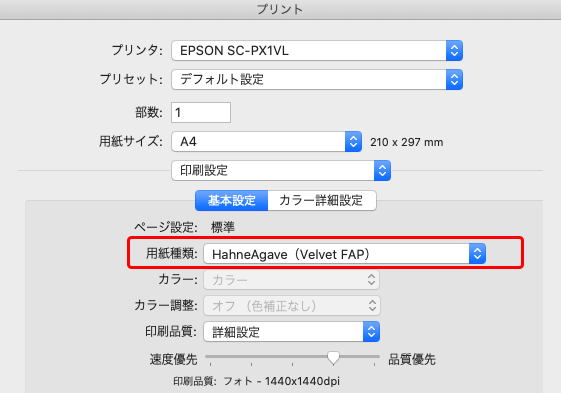
プリンタードライバーの用紙種類の選択欄
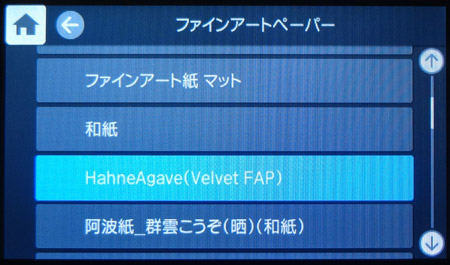
プリンター本体の用紙種類の選択欄
今回の例では、ハーネミューレのAgaveを使って印刷する場合は用紙種類で新規追加した「HahneAgave(VelvetFAP)」を選ぶと用紙に最適な設定で印刷できることになります。
以上、Epson Media Installerを使ってEPSON純正紙以外の用紙に印刷するための用紙設定を作る方法の一例をみてみました。
参考記事