
datacolorの SpyderCHECKR24は写真撮影などでホワイトバランスや露出調整、色の基準等に使用できるカラーターゲットです。
SpyderCHECKRを使ってCameraRawやLightroom Classicで使用できるプリセットを作ることで、カメラのキャリブレーションのようなこともできます。
ここではSpyderCHECKR24の使い方の一例をみてみます。
SpyderCHECKR24はカラーターゲット
datacolor SpyderCHECKR24は写真撮影などで使用できるカラーターゲットです。
片面には様々な色の24種類のパッチ、もう一方の面には無彩色のパッチが並んでいます。
参考リンク
ホワイトバランスの調整ができる
無彩色のパッチがあるため、写真に写ったカラーターゲットの無彩色のパッチのRGBの各値を同じ数値になるようホワイトバランスを調整することで、簡単にニュートラルな色に調整できます。
写真の被写体の色が実際の色に近くなるよう調整できる
datacolorの公式サイトでカラーターゲットの各パッチの色の数値が公開されています。
公開されているパッチの色の数値と、被写体とともに写したカラーターゲットの各パッチの色が近くなるようRaw現像ソフトや写真編集ソフトで明るさ・色を調整することで、写真に写っている被写体の色が実物の色と近い色になります。
Lightroom Classic、Camera Raw等のプリセットを作成できる
上記のように被写体とともに写したカラーターゲットを利用して手動で色・明るさの調整を行える他に、SpyderCHECKR専用ソフトを使用してLightroom Classic・Camera Raw等のRaw現像ソフト用のプリセットを作成できます。
これはカメラのキャリブレーションのような作業です。
例えばLightroom ClassicでRaw現像を行う際に、SpyderCHECKR24を使用してあらかじめ作成しておいたLightroom ClassicのプリセットをRawデータに対して適用すると、写真の被写体の色が実物の色に近い状態になります。
このような操作を行なってからRaw現像を開始すると、全て手動でRaw現像を行う時よりも少し楽になります。
datacolor SpyderCHECKRを使用してカメラのキャリブレーションのようなことを行うときは、上記のようにLightroom ClassicやCamera Rawのプリセットを作ります。このプリセットはLightroom ClassicやCamera Raw等の調整内容をプリセットとして保存するときと同じようにXMPで保存されます。
一方、CalibriteのColorCheckerを使って同様の目的の操作を行う場合、LightroomやCamera Rawで使用するカメラプロファイルのようなものを作成します。このカメラプロファイルは拡張子dcpのDNG Camera Profile fileというものです。適用するときはLightroomやCamera Rawの「プロファイル」のパネルで希望するカメラプロファイルを選んで適用することになります。
SpyderCHECKR24でホワイトバランスの調整をする方法の一例
SpyderCHECKR24のカラーパッチに18%グレーに近いパッチがあります。
例えばカラーのパッチの面の以下のパッチは20%グレーのパッチです。
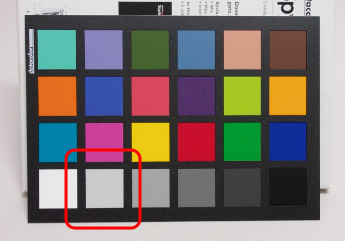
20%グレーのパッチ
被写体とともに写したSpyderCHECKR24のパッチのうち、18%グレーに近いパッチを選び、Raw現像ソフトのホワイトバランス調整用のスポイトでクリックすると手早くニュートラルな色に調整できます。
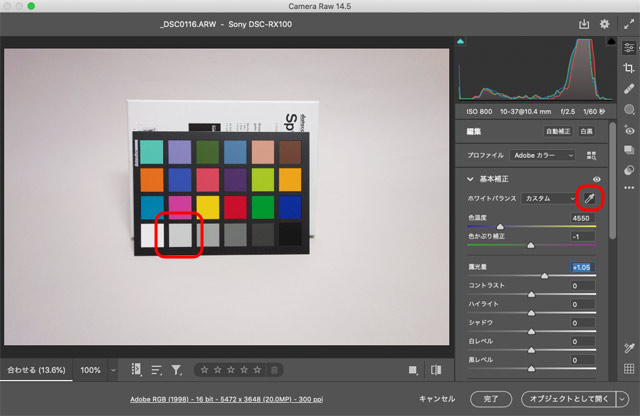
Camera Rawのホワイトバランス調整用のスポイトでカラーバランスの調整をしてみた例
SpyderCHECKR24でCamera Rawのプリセットを作成し、利用する手順の一例
手順1 SpyderCHECKR24を撮影する
室内なり屋外なり、撮影を行う場所でSpyderCHECKR24のカラーのパッチの面を撮影します。
最も暗いパッチが黒つぶれせず、最も明るいパッチが白飛びしないよう、適正な露出で撮影します。
屋外用のプリセットを作るとしたら、撮影する予定の時間帯、天候、のときにSpyderCHECKR24を撮影します。例えば曇りの日の昼間に屋外で撮影した写真の現像で使用するのに適したプリセットを作りたい場合、曇りの日の昼間に屋外でSpyderCHECKR24を撮影します。
今撮影した写真を現像するときに使用するためのプリセットを作るとしたら、本番の撮影のついでに同じ環境でSpyderCHECKR24も撮影しておきます。
※以下の写真は単純にカメラの露出計が適正露出と示した絞り・シャッター速度で撮影したものです。暗すぎたので実際はもう少し明るく撮影した方が良いでしょう。
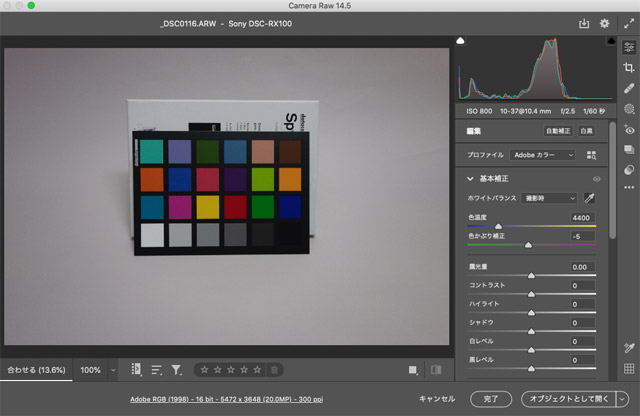
SpyderCHECKR24を撮影したRawデータをCamera Rawで開く
手順2 SpyderCHECKR24を撮影したRawデータの現像
SpyderCHECKR24を撮影したRawデータをCamera Rawで開きます。
ホワイトバランス調整用のスポイトで20%グレーのパッチをクリックし、ホワイトバランスの調整を行います。
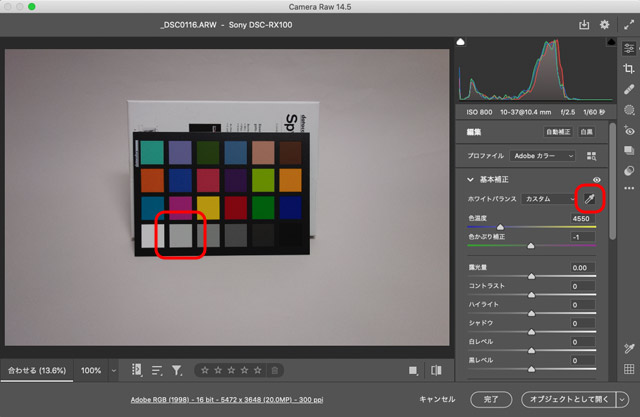
20%グレーのパッチを使ってホワイトバランスの調整
「露光量」スライダーを操作し、最も明るいパッチがRGB(230,230,230)に近くなるよう明るさを調整します。
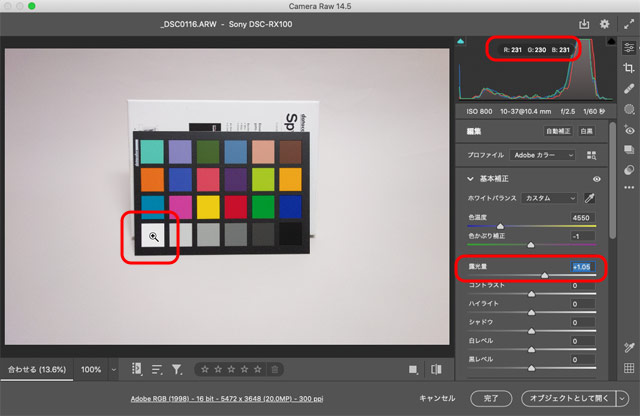
最も明るいパッチの数値を見ながら露光量の調整
「黒レベル」スライダーを操作し、最も暗いパッチがRGB(10,10,10)に近くなるよう調整します。
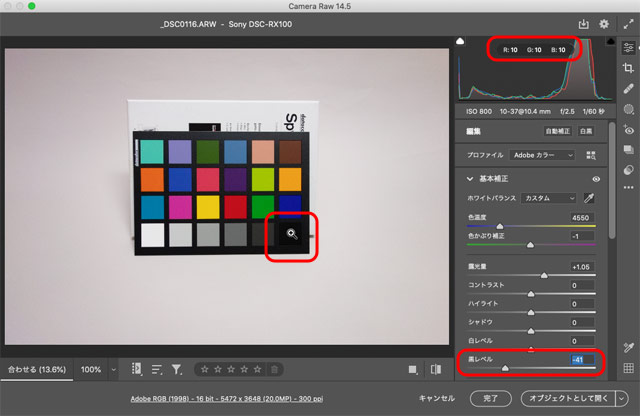
最も暗いパッチを確認しながら「黒レベル」の調整
「切り抜き」ツールでカラーターゲットだけの画像になるようにトリミングします。
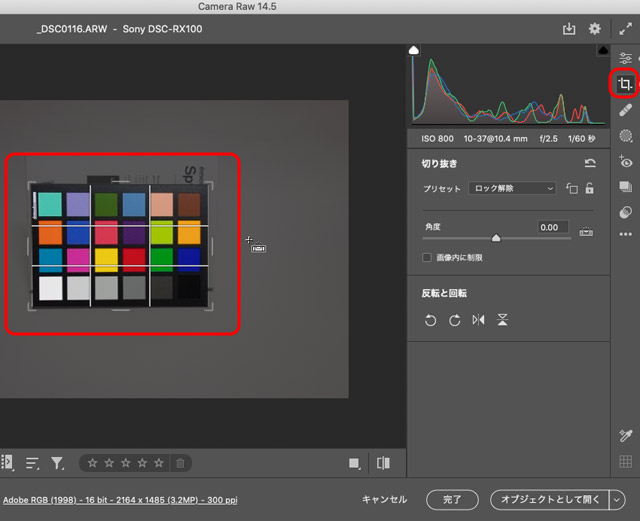
カラーターゲットだけの画像になるようトリミング
手順3 TIF画像の書き出し
「保存」のボタンが表示されていればクリックします。
「保存」のボタンがなければ、ウィンドウの右端のツールのアイコンボタンの一番下の「…」のマークをクリックして「画像を保存」に進むか、Command+Sで「保存オプション」を表示します。
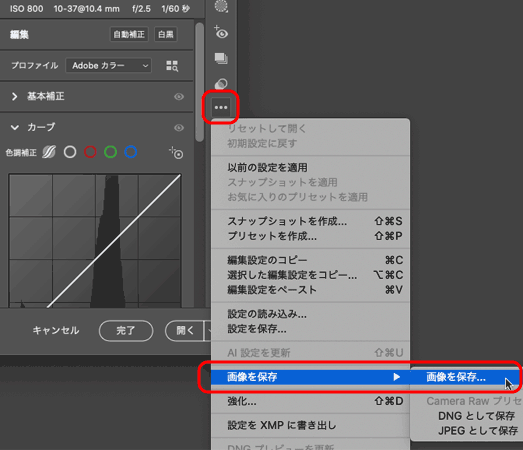
「画像を保存」
「保存オプション」で以下のように設定します。
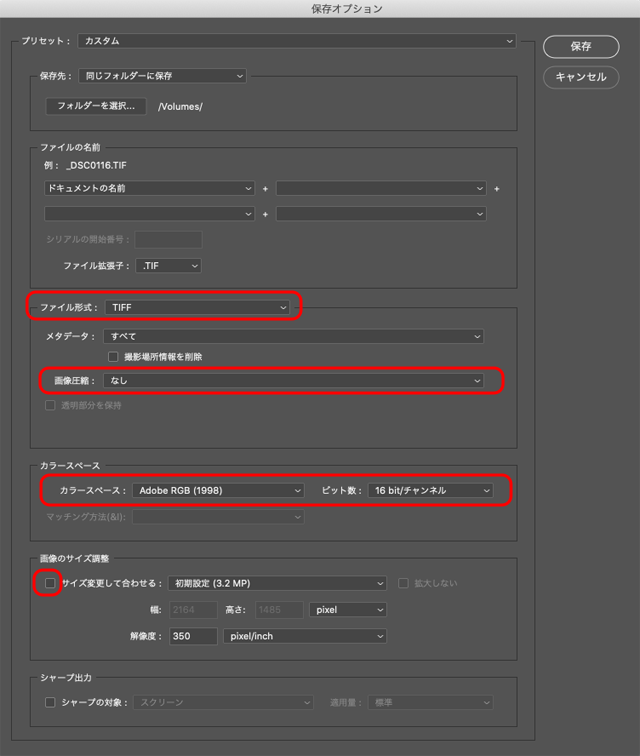
「保存オプション」
「保存」をクリックしてTIFデータを保存します。
手順4 SpyderCHECKR24の付属ソフトでCameraRaw用のプリセット作成
SpyderCheckrの専用ソフトを起動します。
「環境設定」の「モード:」の欄で、使用しているカラーターゲットの種類を選択します。
今回は「SpyderCHECKR24」を使っているので「SpyderCheckr 24」を選択します。
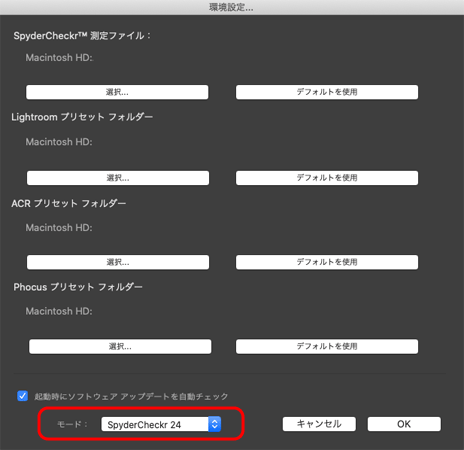
SpyderCheckrの専用ソフトの「環境設定」
ソフトの再起動の案内が表示されたら、案内に従ってソフトの再起動などをします。
起動すると以下のような画面になります。
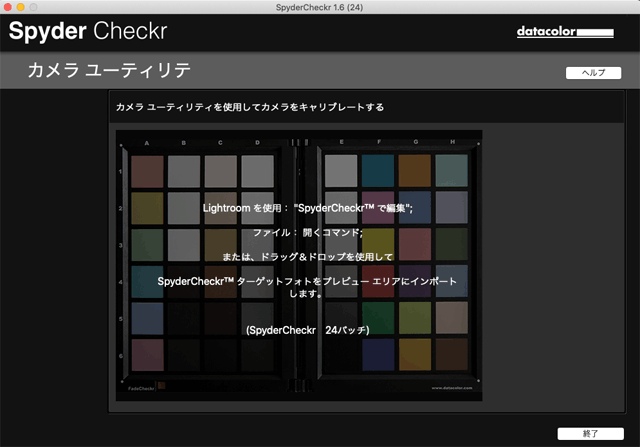
SpyderCheckrの専用ソフト
先ほど書き出したTIF画像をソフトの画面上にドラッグして読み込みます。
その結果下図のような状態になります。
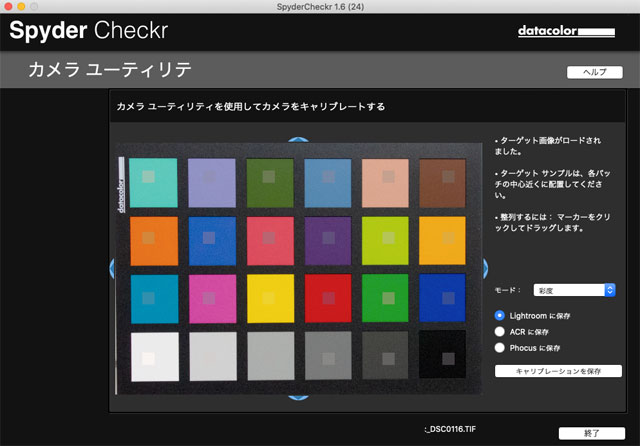
カラーターゲットを撮影したRAWデータを現像し書き出したTIF画像を読み込んだ状態
「モード:」で「色測」を選びます。(他の項目を選んだ方が作業に都合が良いならそちらを選んでも良いでしょう。)
今から作るプリセットはCameraRawで使いたいものなので「ACRに保存」を選びます。
カラーターゲットの画像上に薄い正方形が表示されています。この薄い正方形はマウスでドラッグして位置を微調整できるので、薄い正方形が各パッチの中央になるように微調整します。
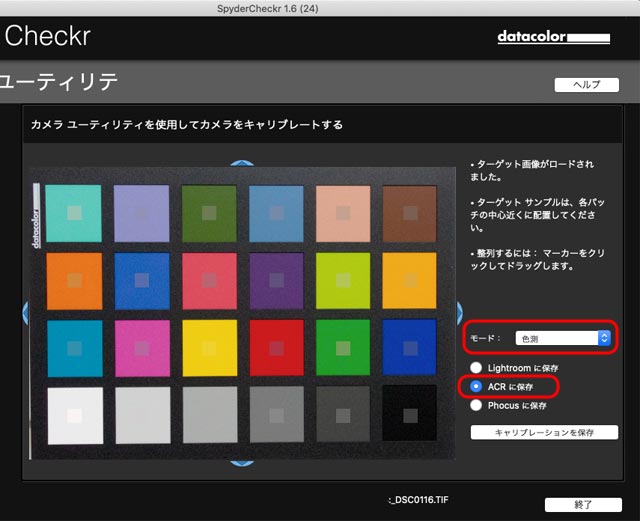
設定欄の設定や薄い正方形の微調整が終わった状態
「キャリブレーションを保存」をクリックし、名前を入力して「OK」をクリックしてCamera Raw用のプリセットを保存します。
プリセットの名前はカメラの名前、場所、屋外なら季節・時刻、屋内なら照明の種類、日付などを入れておくと便利です。
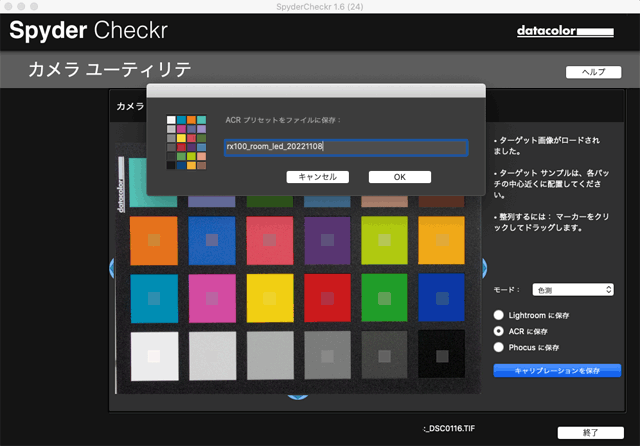
プリセットを保存
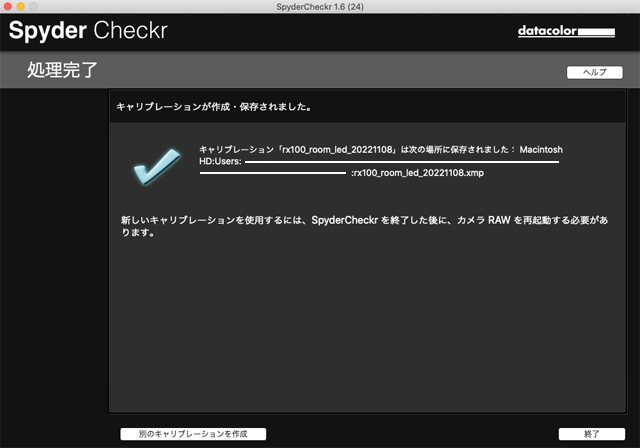
プリセットの保存完了の画面
手順5 プリセットを利用してRAW現像をする
Camera Rawを再起動します。
現像したいRAWデータを読み込んで現像作業を始めます。
右端の「…」のマークのメニューから「設定の読み込み」に進みます。
※下図の写真は単純にカメラの露出計が適正露出だと示した状態で撮影した結果かなり暗くなってしまいました。実際はもっと明るく撮影した方が良いでしょう。とても暗い写真を現像作業時に大幅に明るくした写真より、適正な明るさで撮影してあるRAWデータから現像した写真の方が良い仕上がりになります。
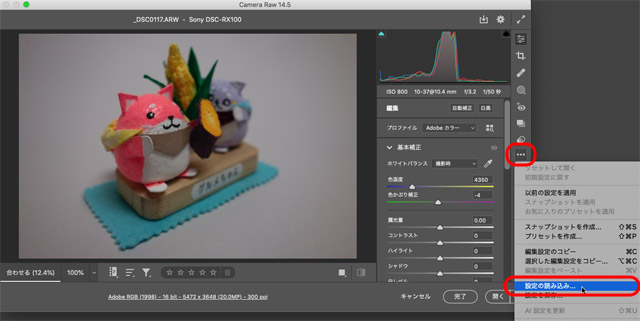
Camera Rawで「設定の読み込み」に進む
先ほど保存したプリセットを選び「読み込み」をクリックします。
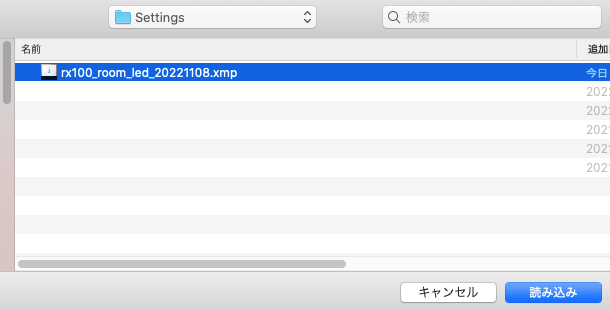
自分が作ったプリセットを選んで読み込む
SpyderCHECKR24を使用して作ったプリセットが適用され、実際の色に近い状態になります。
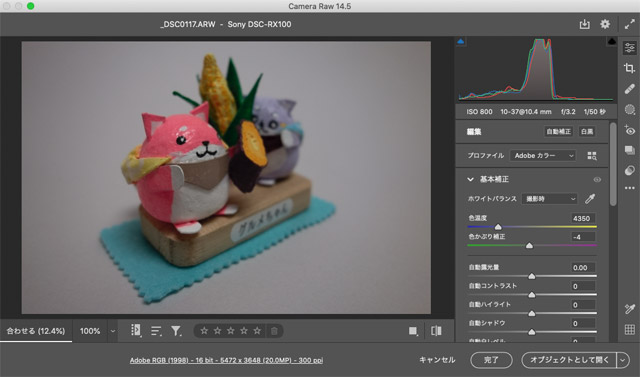
SpyderCHECKR24を使用して作ったプリセットを適用した結果
SpyderCHECKR24を使用して作ったプリセットを適用したことで、画面右の調整項目の「カラーミキサー」の欄だけ目のマークがONになり、「カラーミキサー」の機能を使って色の補正が行われています。
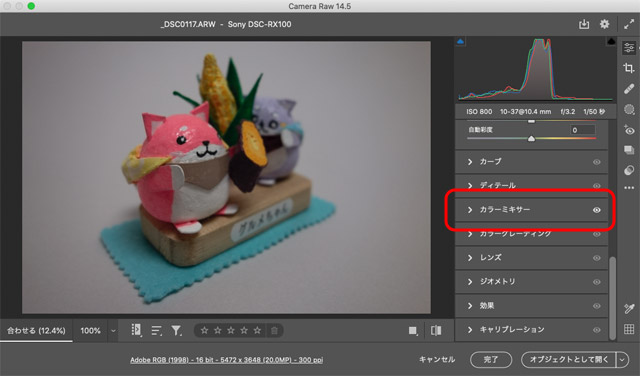
プリセットを適用した結果「カラーミキサー」がONになる
「カラーミキサー」の色相、彩度、輝度を表示すると、補正値を確認できます。
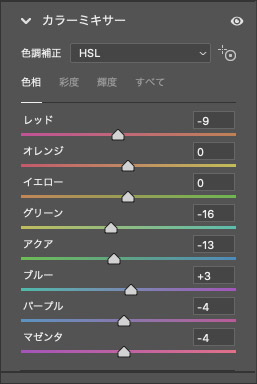
プリセットによる「カラーミキサー」の「色相」の調整内容
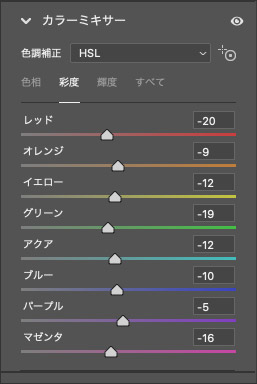
プリセットによる「カラーミキサー」の「彩度」の調整内容
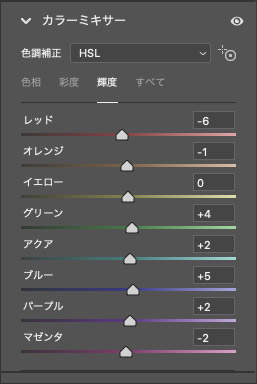
プリセットによる「カラーミキサー」の「輝度」の調整内容
ここから先は通常通りホワイトバランスを調整したり明るさ、コントラストを調整するなどして現像作業を進めます。
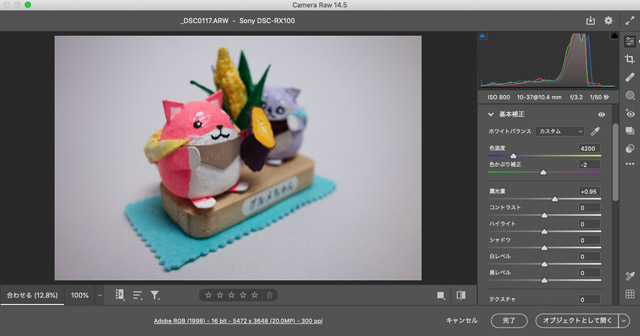
あとは普通に現像作業を進める
被写体の色を実際の色に近く仕上げたい場合は、全くの初期状態から現像するよりもSpyderCHECKR24を使用して作ったプリセットを適用してから現像を進めた方が実際の色に近い状態から現像作業を開始できるので少し楽になります。
SpyderCHECKR24でLightroom Classicのプリセットを作成し、利用する手順の一例
手順1 SpyderCHECKR24を撮影する
Camera Raw用のプリセットを作る際の手順と同じようにSpyderCHECKR24を撮影します。
手順2 Lightroom Classicの設定
datacolorのサイトの説明に従ってLightroom Classicの設定を行います。
Lightroom Classicの「環境設定」の「外部編集」タブへ進み、「追加外部エディター」の「プリセット」で「SpyderCheckr 編集」を選択します。
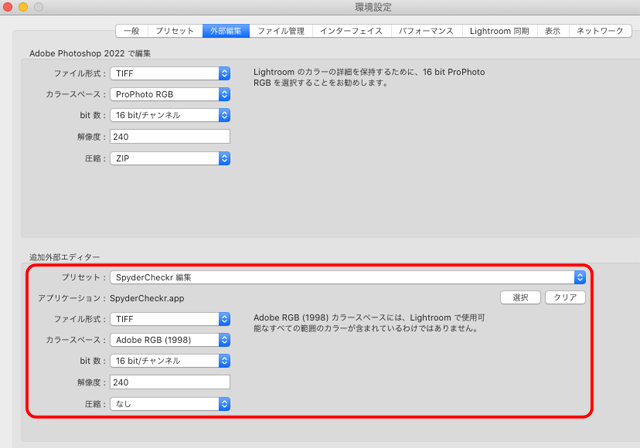
Lightroom Classicの環境設定
手順3 SpyderCHECKR24を撮影したRawデータの現像
SpyderCHECKR24を撮影したRawデータをLightroom Classicで開きます。
ホワイトバランス調整用のスポイトで20%グレーのパッチをクリックし、ホワイトバランスの調整を行います。
※下図のカラーターゲットの写真は一応白飛びも黒潰れもしてはいませんが暗すぎるので、実際はもっと明るく撮影した方が良いでしょう。
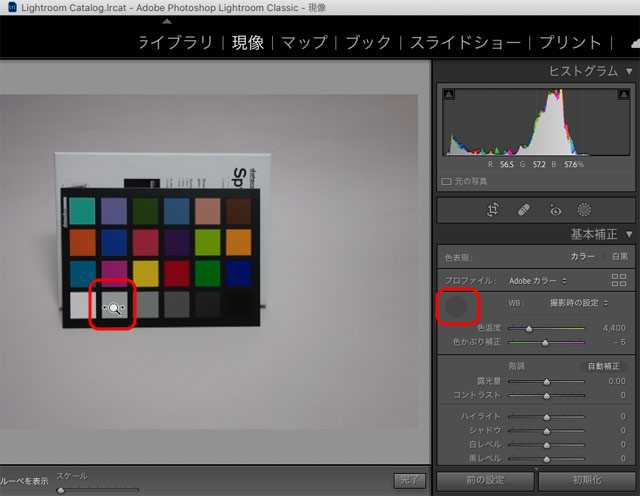
20%グレーのパッチを使ってホワイトバランスの調整
「露光量」スライダーを操作し、最も明るいパッチのRGBの数値がすべて90%に近くなるよう明るさを調整します。
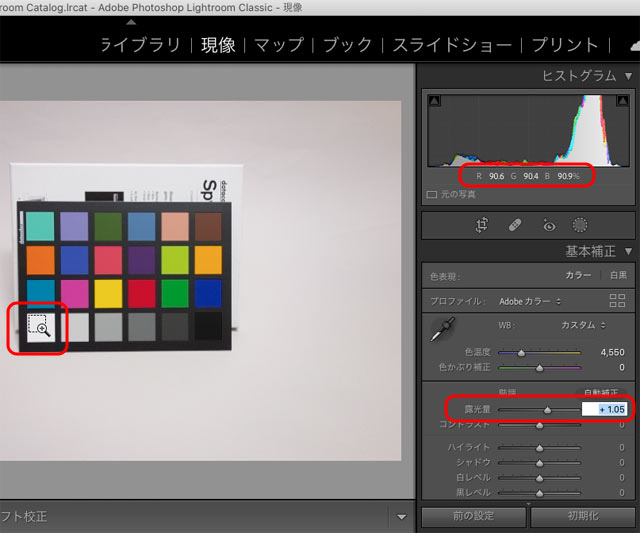
最も明るいパッチの数値を見ながら露光量の調整
「黒レベル」スライダーを操作し、最も暗いパッチのRGBの数値がすべて4%に近くなるよう調整します。
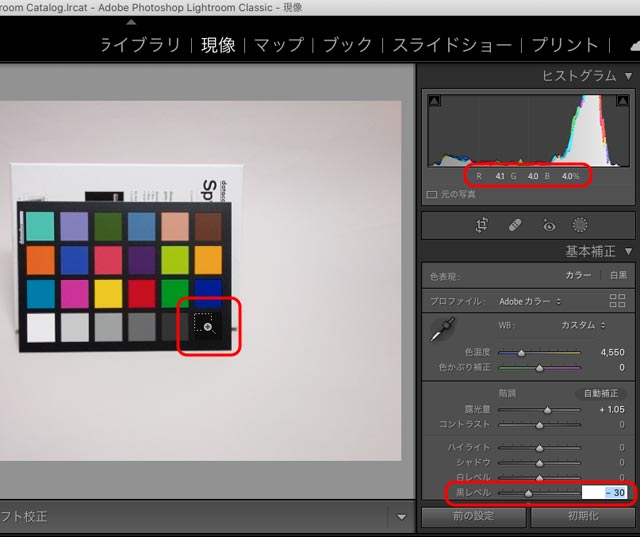
最も暗いパッチを確認しながら「黒レベル」の調整
「切り抜き」ツールでカラーターゲットだけの画像になるようにトリミングします。
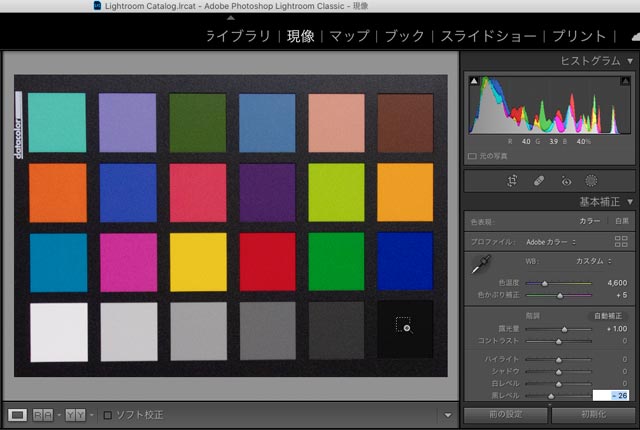
カラーターゲットだけの画像になるようトリミング
手順4 TIF画像の書き出しと、SpyderCheckr専用ソフトへの読み込み
TIF画像を書き出し、SpyderCheckr専用ソフトで読み込みます。これらの作業はソフトが自動で進めてくれます。
Lightroom Classicのメニューから[写真>他のツールで編集>SpyderCheckrで編集]と進みます。
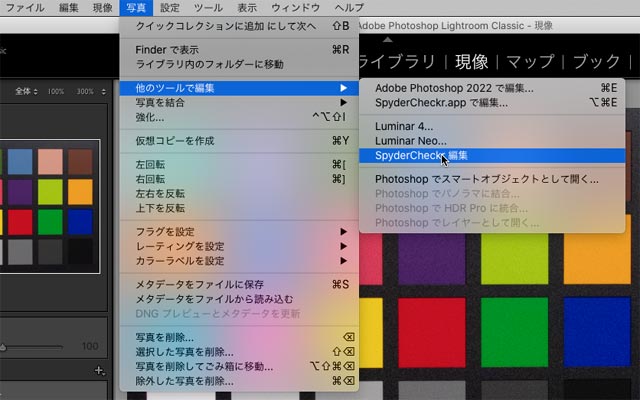
メニュから「SpyderCheckrで編集」に進む
以下のダイアログが表示されたらそのまま「編集」をクリックして進みます。
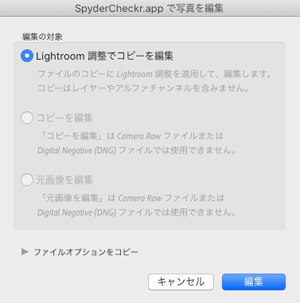
確認のダイアログ
自動的にSpyderCheckr専用ソフトが起動し、TIF画像が読み込まれた状態になります。
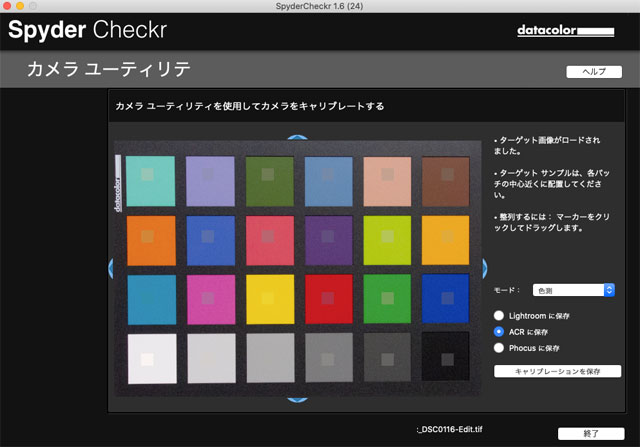
SpyderCheckr専用ソフトにTIF画像が読み込まれた状態
手順5 SpyderCHECKR24の付属ソフトでLightroom Classic用のプリセット作成
「モード:」で「色測」を選びます。(他の項目を選んだ方が作業に都合が良いならそちらを選んでも良いでしょう。)
今から作るプリセットはLightroom Classicで使いたいものなので「Lightroomに保存」を選びます。
カラーターゲットの画像上に薄い正方形が表示されています。この薄い正方形はマウスでドラッグして位置を微調整できるので、薄い正方形が各パッチの中央になるように微調整します。
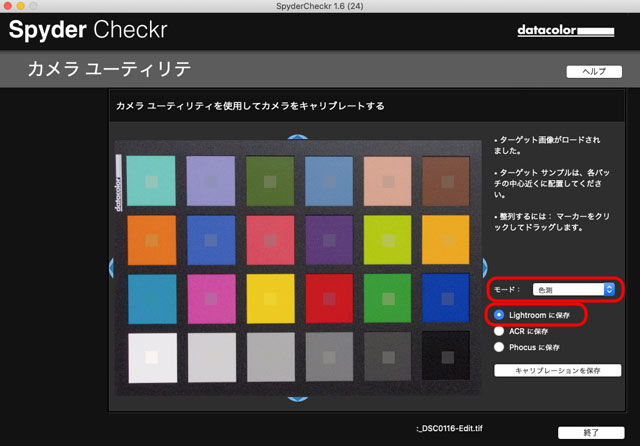
設定欄の設定や薄い正方形の微調整が終わった状態
「キャリブレーションを保存」をクリックし、名前を入力して「OK」をクリックしてLightroom Classic用のプリセットを保存します。
プリセットの名前はカメラの名前、場所、屋外なら季節・時刻、屋内なら照明の種類、日付などを入れておくと便利です。
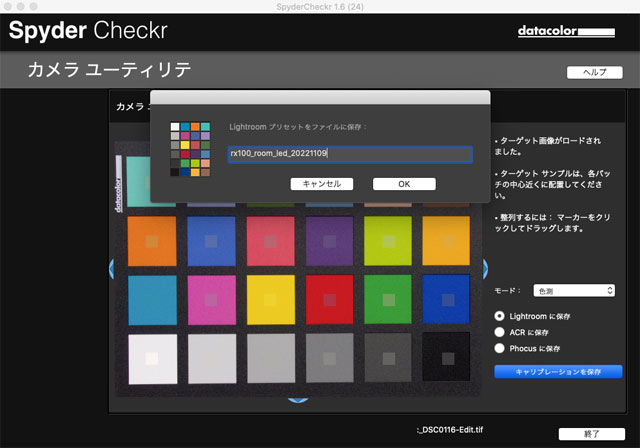
プリセットを保存
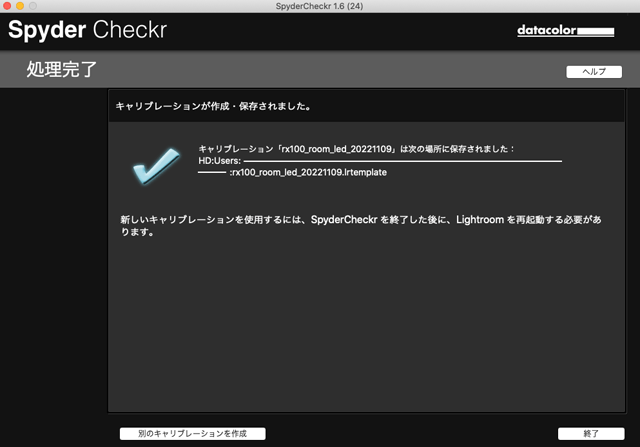
プリセットの保存完了の画面
手順6 プリセットを利用してRAW現像をする
Lightroom Classicを再起動します。
現像したいRAWデータを読み込んで現像作業を始めます。
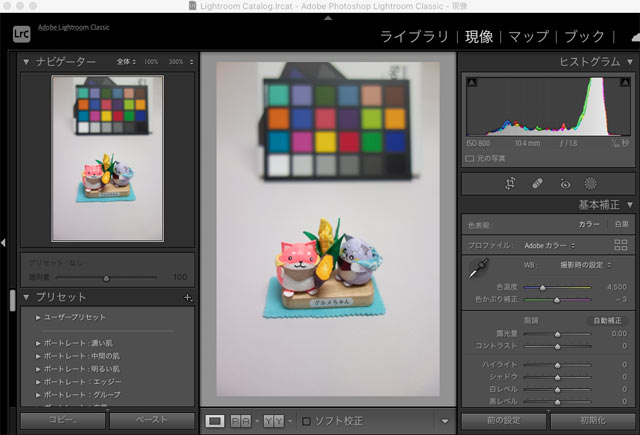
Lightroom ClassicでRAW現像作業の開始
先ほど作成したLightroom Classic用のプリセットが「プリセット」のパネルの「ユーザープリセット」の欄に表示されているので、クリックして選択します。
すると写真にプリセットの補正内容が適用されます。
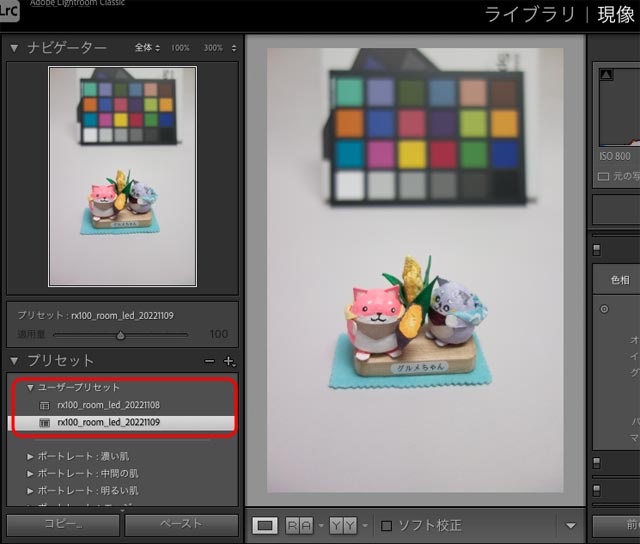
「ユーザープリセット」欄でSpyderCHECKR24を使用して作ったプリセットを選択
「HSL/カラー」のパネルで「HSL」をクリックし、色相、彩度、輝度の各タブをクリックして補正内容を確認できます。
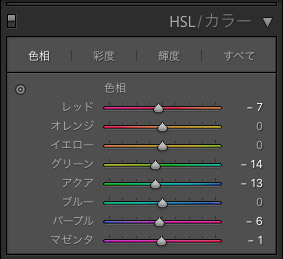
プリセットによる「HSL」の「色相」の調整内容
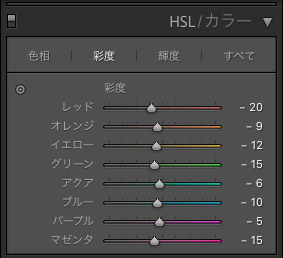
プリセットによる「HSL」の「彩度」の調整内容
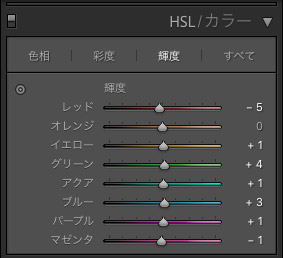
プリセットによる「HSL」の「輝度」の調整内容
ここから先は通常通りホワイトバランスを調整したり明るさ、コントラストを調整するなどして現像作業を進めます。
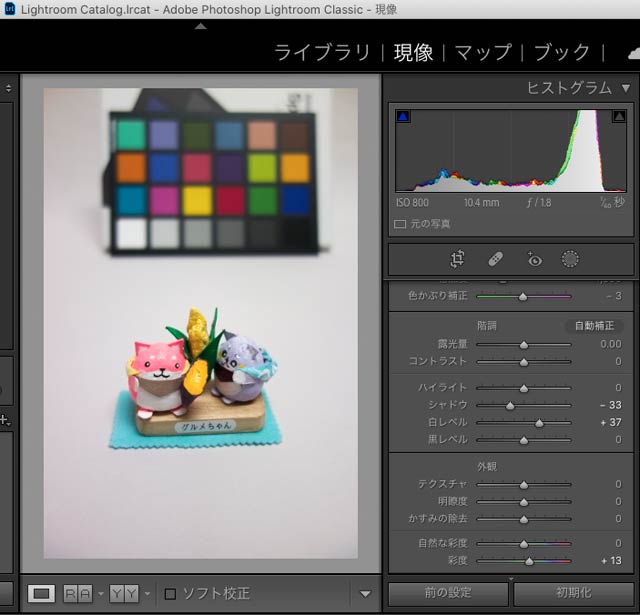
あとは普通に現像作業を進める
被写体の色を実際の色に近く仕上げたい場合は、全くの初期状態から現像するよりもSpyderCHECKR24を使用して作ったプリセットを適用してから現像を進めた方が実際の色に近い状態から現像作業を開始できるので少し楽になります。
SpyderCHECKR24で作ったプリセットを使うメリット
Camera RawやLightroom Classicで被写体の色を実際の色に近く仕上げたい場合、すべて手動で現像作業をして被写体の色を実物の色に近付けても問題はありません。
しかし、全くの初期状態から現像するよりもSpyderCHECKR24を使用して作ったプリセットを適用してから現像を進めた方が実際の色に近い状態から現像作業を開始できるので少し楽になります。
SpyderCHECKR、SpyderCheckrPhotoなど、datacolorの他のカラーターゲットを使う場合
datacolorのカラーターゲットはSpyderCHECKR24の他にSpyderCHECKR、SpyderCheckrPhotoなどもあります。
それらはケースが付いていて持ち運びに便利だったり三脚に固定できるようになっているなどそれぞれ使い勝手が異なり、またカラーターゲットのパッチの数が異なります。
そのような違いがありますが、基本的な使い方は似たようなものです。
専用ソフトもおそらく同じものだと思われ、環境設定でカラーターゲットの種類の設定を変えられます。
Camera RawやLightroom Classic用のプリセットを作る手順も、ColorCHECKR24の場合とおそらくほぼ同じです。
以上、SpyderCHECKR24の使い方の一例をみてみました。
参考記事
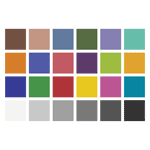
SpyderCHECKR




