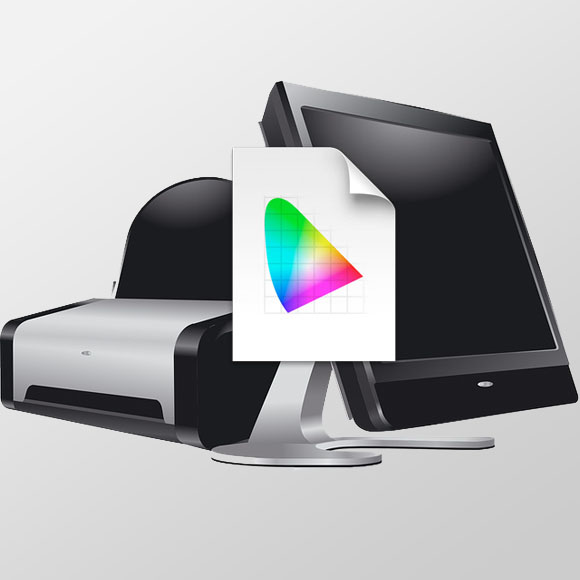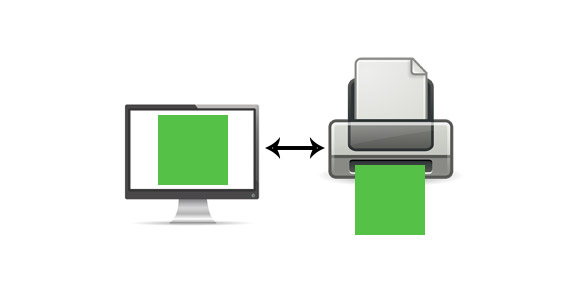パソコン画面とプリンターの印刷結果の色を合わせたりするため、機器のカラーマネジメントをします。
モニターのカラーマネジメントを行なうため、モニターのキャリブレーションをします。
モニターのキャリブレーションの方法にはいくつかあり、初心者の人には分かりにくい面もあります。
パソコンのディスプレイのキャリブレーションの方法や道具の一例を紹介します。
機器などを買うときの参考情報
電子機器の製造には深刻な国際問題も関係しています。
機器を使用する私たちユーザーもそれらの国際問題の当事者の一人です。
物を買う場合は社会的責任を果たしているメーカーや店の製品を選んで、やりがいのある仕事や創作活動をしましょう。
武装勢力や児童労働と関わりのある原料
報道によれば、電子機器などの製造に必要な鉱物には武装勢力の資金源になっている鉱山で生産されたり児童労働につながっているものがあります。
紛争や児童労働などに関わりのない鉱物を使用しているかどうか、製造メーカーがきちんと管理された道筋で原料を調達しているかどうかなどを確認してみましょう。
「メーカー名 + 紛争鉱物」などで検索すると、メーカーの公式サイト内の原料調達に関する取り組みや調査結果の報告のページなどが見つかります。
詳しく取り組みや結果を報告しているメーカーもあれば、報告などはほとんど公開していないメーカーもあります。
参考


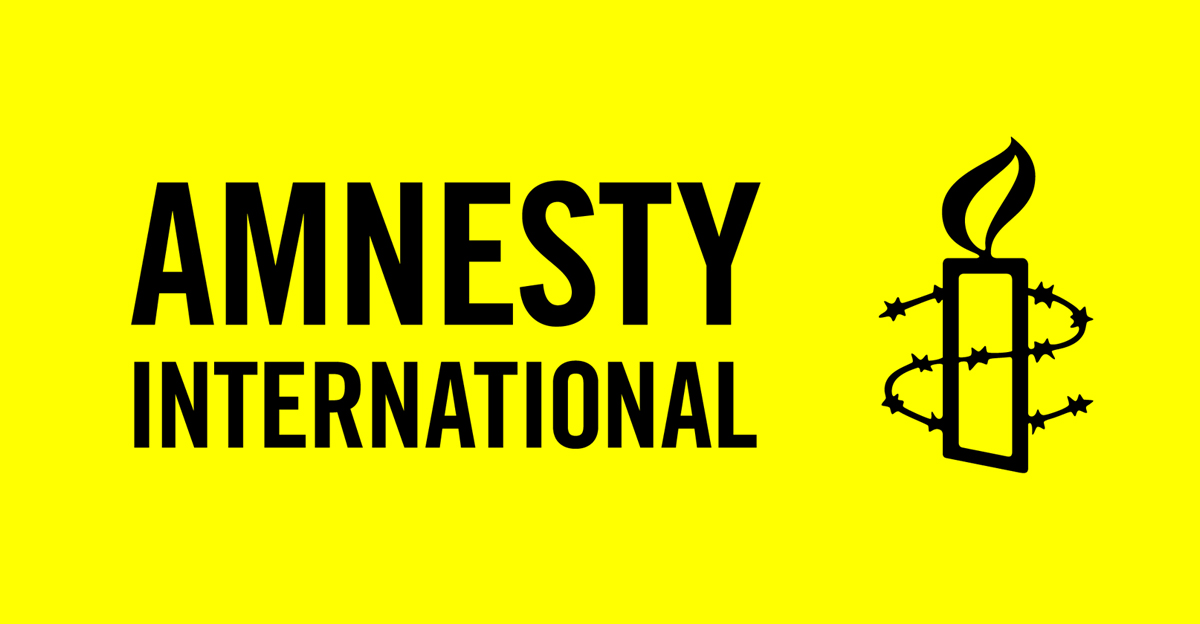
参考書籍
「人新世の資本論」で先進国から他の貧困国へ環境汚染その他の被害が押し付けられ外部化されていることなどが説明されていました。
使用後の壊れた製品の回収
壊れたパソコンのモニターなどは法律に従ってPCリサイクルや小型家電リサイクルに、その他の壊れた電子機器なら法律に従って小型家電リサイクルに出したりして再資源化します。
パソコンやモニターの場合なら「メーカー名 + PCリサイクル」などで検索すると各メーカーの回収・再資源化の申込や回収率の報告書などのページが見つかります。
分かりやすくていねいに説明しているメーカーもあれば、そうでもないメーカーもあります。
激安品より適正な価格の製品を使った方が最終的に自分のビジネスもうまくいく
人権や環境に配慮して真面目に製品を作る場合と、人権や環境に配慮せずに作る場合なら、配慮して作る場合の方がより労力が必要なので製品の価格は高くなります。
自分のビジネスや暮らしで人権や環境に配慮して製造された適正な価格の製品を使えば、人権は守られ、地球環境も保全され、生活も仕事もしやすくなり、回り回って自分の取引先も適正価格で商品を販売できるようになり、取引先が適正価格で販売できていれば自分のビジネスで販売している製品やサービスも激安ではなく適正な価格で販売できるようになります。地球環境が保全されれば人類滅亡も避けられ文明が存続し、人間以外の生き物も暮らしやすく死に絶えずに済み、人間やエゾリスやスズムシやその他諸々の全員にとって仕事もしやすく生活もしやすい世界になります。
参考書籍
「経済の基礎的知識をつなぐ根本的な考え方をきめ細かく追求することを通して、経済学の全容を平易に解明した入門書」
方法1 モニターキャリブレーションツールで普通のモニターのキャリブレーションが可能
カラーマネジメントモニターではない普通のディスプレイでも、モニターキャリブレーションツールを使えばソフトウェアキャリブレーションが行えます。

モニターキャリブレーションツールでキャリブレーションをしている様子
ソフトウェア・キャリブレーションの雰囲気
カラーマネジメントモニターではない普通のディスプレイは、多少の輝度・コントラスト、色合いの調整はできても、ディスプレイ本体の内部で表示特性を高い精度で調整するようなことはできません。
そこで、パソコンから送る映像の信号自体を補正して白色点の色・輝度・ガンマなどの調整を行う必要があります。
このような方法がソフトウェア・キャリブレーションです。
普通のディスプレイでCalibrite「Display SL」やdatacolor「SpyderX Pro」などのモニターキャリブレーションツールを使用してキャリブレーションをした場合、ソフトウェア・キャリブレーションが行われます。
映像の信号自体に処理を加えた結果、加える前より情報量が減るので、少し映像は劣化します。
なお、ここで述べたソフトウェア・キャリブレーションの仕組みはあくまでおおまかな雰囲気です。モニター内部の仕組みとディスプレイプロファイルの作成の詳細などはメーカーの人など詳しい人に聞かなければ分かりません。
モニターキャリブレーションツールを使用するメリット
メリット
今使っているディスプレイをモニターキャリブレーションツールでキャリブレーションするなら新たにカラーマネジメントモニターを購入する必要がありません。
新品のモニターを1台製造せずに済めば、その分環境負荷を抑えることができます。
デメリット
モニターキャリブレーションツールで普通のモニターのキャリブレーションをして使う方法は、カラーマネジメントモニターをキャリブレーションして使う場合よりも少し難しいです。
キャリブレーション後はモニターやOSの機能で輝度や色合いの調整をしないようにするなど、モニター調整について少し知識が必要になります。
また、キャリブレーションを行うにはディスプレイが輝度やコントラストをある程度細かく調整できるものでなければなりません。
ジャンクコーナーで売られているディスプレイなど性能が下がっているディスプレイでは、モニターキャリブレーションツールの使用だけでは正確にキャリブレーションができない場合もあります。
モニターキャリブレーションツールによるキャリブレーション作業の手順
モニターキャリブレーションツールによる基本的なキャリブレーション作業はだいたい以下のような手順で進めます。
- パソコンに測色器を接続する
- キャリブレーションツール専用のキャリブレーションソフトを起動
- 輝度・白色点の色・ガンマなどを自分で決める。(プリセットが何種類か用意されている場合もある)
- 測定の開始。
- ソフトからディスプレイの輝度などの手動調整を促されたら、画面に表示される目盛りや指示に従ってモニターの調整ボタンなどを操作する。
- 測色作業が自動で進む。
- ディスプレイプロファイルの名前の入力などをし、ディスプレイプロファイルを保存する。
- 完了
モニターキャリブレーションツールの例
モニターキャリブレーションツールの一例として、以下のような機種があります。
Calibrite Display 123
Calibrite® Display 123 はごく簡易的なモニターキャリブレーションツールです。
できるだけ簡単にキャリブレーションを行えるように、設定項目などがわずかしかありません。
メーカーのページ

参考記事

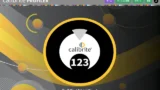
Calibrite Display SL
Calibrite® Display SLは初級者向きのモニターキャリブレーションツールです。
メーカーのページ

参考記事

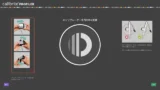
datacolor Spyder
datacolor Spyderは初級者向きのモニターキャリブレーションツールです。
SpyderX Pro よりも新しい機種です。
メーカーのページ
参考記事

datacolor SpyderX Pro
datacolor SpyderX Proは初級者向きのモニターキャリブレーションツールです。
datacolor Spyder よりも前からある機種です。
メーカーのページ
参考記事

Calibrite Display Pro HL
Calibrite Display Pro HLは初級者から上級者向きのモニターキャリブレーションツールです。
メーカーのページ

参考記事

datacolor Spyder Pro
datacolor Spyder Proは中上級者向きのモニターキャリブレーションツールです。
Spyder X2 Elite より新しい機種です。
メーカーのページ
参考記事

datacolor Spyder X2 Elite
datacolor Spyder X2 Eliteは初級者から上級者向きのモニターキャリブレーションツールです。
Spyder Pro より前からある機種です。
メーカーのページ
参考記事
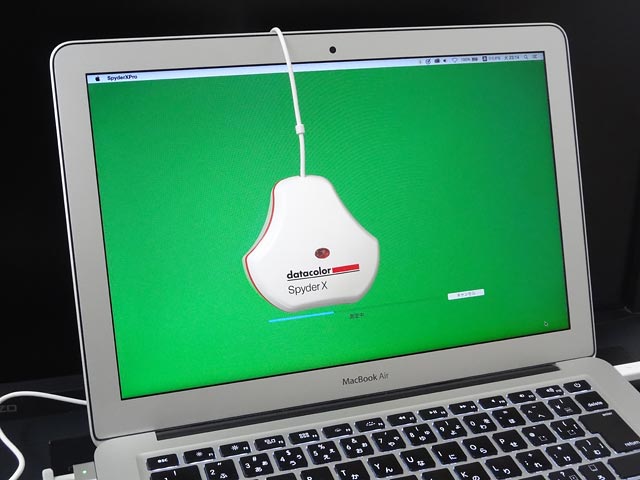
モニターキャリブレーションツールの機能比較
Calibriteの製品の機能比較
Calibrite公式サイトの「学習センター Learning アーカイブ」のページに「比較表-デバイス」という表がありす。この表で各キャリブレーションツールの機能の違いが分かります。
datacolorの製品の機能比較
datacolorの以下のページにSpyder、Spyder Proの仕様の比較表があります。
datacolorの以下のページにSpyder X Pro、Spyder X2 Elite、Spyder X2 Ultraの比較表があります。
方法2 カラーマネジメントモニターを使ってキャリブレーションが可能
カラーマネジメントモニターを使うとキャリブレーションが簡単にできます。
説明書に従って操作するだけです。
カラーマネジメントモニターの利点
利点1 キャリブレーション作業が比較的簡単
カラーマネジメントモニターのキャリブレーションの手順は比較的簡単です。
詳しくない人でもある程度簡単に基本的なキャリブレーションを行えるようになっています。
輝度などの調整も自動で行われ、キャリブレーション後は調整した輝度やその他の特性が固定されて勝手に変更されないようになるなど、モニター調整に詳しくなくても扱いやすいです。
利点2 ハードウェア・キャリブレーションができ、画質が高い
カラーマネジメントモニターは、ディスプレイ本体の内部で表示特性を高い精度で調整できるようになっています。
そのため、パソコンから送られてくる映像の信号には手を加えず、ディスプレイ本体で白色点の色・輝度・ガンマの調整などを行います。
このような方法がハードウェア・キャリブレーションです。
ハードウェアで直接調整するので精度の高い調整ができ、映像の信号自体には手を加えないため、情報量を減らすことがなく、映像も劣化しません。
カラーマネジメントモニターと普通のディスプレイの最も大きな違いはハードウェア・キャリブレーションができるかできないかという点です。
なお、ここで述べたハードウェア・キャリブレーションの仕組みはあくまでおおまかな雰囲気です。カラーマネジメントモニターをキャリブレーションするときにモニター内部で行われていることやディスプレイプロファイルの作成の詳細はメーカーの人など詳しい人に聞かなければ分かりません。
カラーマネジメントモニターのキャリブレーションの手順
カラーマネジメントモニターの基本的なキャリブレーション作業はだいたい以下のような手順で進めます。
- 外付け測色器を使うカラーマネジメントモニターなら測色器を接続する
- 専用のキャリブレーションソフトを起動
- 輝度・白色点の色・ガンマなどを自分で決める。
(自分で決めるのが大変なら、EIZOのモニターの場合なら「STD」のカラーモードのいずれかを選ぶか、「ADV」のカラーモードを選んで目標値のプリセットからいずれかを選ぶ。) - 測定の開始。自動で輝度・白色点の色・ガンマの調整とディスプレイプロファイル作成が進む
- 完了
参考記事


カラーマネジメントモニターの例
カラーマネジメントモニター本体と外付け測色器のセットか、測色器内蔵のカラーマネジメントモニターがあれば、キャリブレーションを行なってカラーマネジメントモニターを使用できます。
EIZO ColorEdge CS2400Rと測色器EX5のセット
EIZO ColorEdge CS2400Rは色域がsRGBカバー率100%のカラーマネジメントモニターです。
CS2400RとEX5のセット品があれば、キャリブレーションを行なってモニターを使用できます。
メーカーのページ
参考記事

EIZO ColorEdge CS2400Sと測色器EX5のセット
EIZO ColorEdge CS2400Rは色域がAdobeRGBカバー率99%のカラーマネジメントモニターです。
CS2400RとEX5のセット品があれば、キャリブレーションを行なってモニターを使用できます。
メーカーのページ
参考記事

EIZO ColorEdge CG2420-Z
EIZO ColorEdge CG2420-Zは測色器内蔵、色域がAdobeRGBカバー率99%のカラーマネジメントモニターです。
測色器内蔵なのでCG2420-Zがあればキャリブレーションを行なってモニターを使用できます。
メーカーのページ
参考記事

カラーマネジメントモニターの色域について
AdobeRGBをカバーしている色域のカラーマネジメントモニターでなければAdobeRGBのデータを扱えないように感じるかもしれませんが、sRGBくらいの色域のカラーマネジメントモニターでもAdobeRGBのデータを正しく扱えます。
sRGBはAdobeRGBより色域が狭いので、AdobeRGBのデータにはsRGBくらいのカラーマネジメントモニターでは表示できない色が含まれている場合が多いですが、その場合はカラーマネジメントシステムの仕組みに則って色が変換されて表示されます。
参考記事

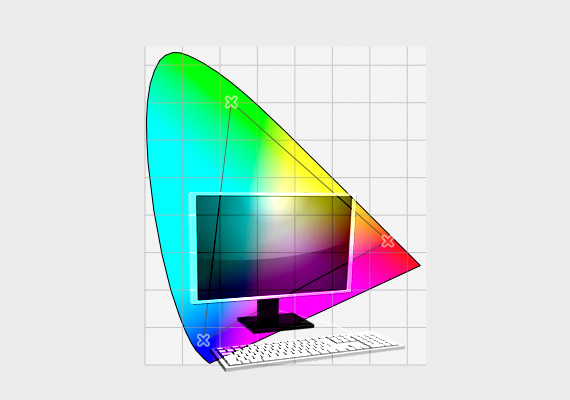
方法3 既存のモニターをsRGBモードにする
ディスプレイを自分好みに調整せず、「sRGBモード」のようなsRGB特性に近いプリセットの表示モードにすると、キャリブレーションを行った状態に近くなるかもしれません。
新たにモニターやモニターキャリブレーションツールを購入すると環境負荷もかかり、費用もかかるので既存の設備だけで何とかしたいという場合は、ディスプレイの調整メニューで「sRGBモード」またはそれと似たような名前の設定にしてみると良いでしょう。
モニターによっては「sRGBモード」のような表示モードがないかもしれませんが、「sRGBモード」に似た名前の表示モードがある場合もあります。
色やコントラストを、自分好みに自由に変更して使うよりは、ある程度sRGBに近い設定にして使用した方が多少はキャリブレーションを行った状態に近くなる可能性があります。
参考記事

補足 OSに備わっている、見た目で調整する方法について
OSに元々備わっている「ディスプレイキャリブレーション・アシスタント」「画面の色調整」といったディスプレイ調整用の機能を使って、見た目でディスプレイの表示を調整する方法があります。
しかし、見た目で調整するのは大変難しく、私の経験ではあまりうまくいったことがありません。
OSのディスプレイ調整機能を使うよりは、「sRGBモード」やそれに似たようなモードに設定してディスプレイを使用する無難かもしれません。
ディスプレイの廃棄方法について
モニターはできるだけ大切に長く使いましょう。
1台のモニターを大切に長く使えば、その分製造するモニターの台数が少なく済み、環境負荷を抑えられます。
事情で使わないくなったモニターや壊れたモニターは、正しく買取に出したり法に従って機器の回収に出したりしましょう。
まだ使えるディスプレイなら信頼できる店へ買取へ
まだ使えるディスプレイは信頼できる買取の店へ出しましょう。
別の人に引き続き使ってもらえば新品を1台作らずに済むので環境負荷を減らせます。
そして次回別の備品を購入するときに良い中古品を探して購入すると良いでしょう。
良い中古品を見つけて使えば新品を1台製造せずに済むので環境負荷を減らせます。
壊れて使えないディスプレイの場合、資源有効利用促進法に従って廃棄しましょう
パソコンの液晶ディスプレイを廃棄するときは法律に基づいてメーカーか一般社団法人パソコン3R推進協会に回収を依頼します。
自治体や認定業者などの小型家電リサイクルに出せる場合もあります。
引き取りを依頼する先を間違えると国際法に違反して何かのルートで海外へ輸出されたり、適切に再資源化もされないまま現地で甚大な環境汚染や健康被害を引き起こしたりしているらしいです。
そういった事態にならないよう物は大切に使って法律に従って正しく再資源化や処分をしましょう。
参考記事


以上、モニターのキャリブレーションの方法でした。
参考記事