
店で同時プリントした紙焼き写真などをスキャンしてデータ化するとき、自分でスキャンしてきれいにデータ化するのは結構難しいものです。
ここでは簡単にきれいにスキャンできる方法であるスキャナードライバーの自動色補正を使用する方法でスキャニングをしてみます。
参考記事
「Epson Scan 2」を使用する場合は以下の記事をご覧ください。

予備知識 色補正の有無など、スキャニングの仕方について
フィルムはたいていの場合完成していない写真
フィルムに焼き付けられた写真は、よほど上手な人が撮影した写真でない限りは、明るさ・コントラストなどの状態が不十分な場合が多いです。
プリントされた紙焼き写真はある程度完成した写真
フィルムカメラで撮影して店の同時プリントのサービスなどでプリントした紙焼き写真は、フィルムからプリントするときに店の人の操作やソフトの自動処理によって明るさ・コントラスト・色などが調整される場合が多いので、きれいに仕上げられた完成した写真になります。
プリントされた紙焼き写真の仕上がりそのままにスキャニングしたいが、難しい
店でプリントされた紙焼き写真はプロが調整してプリントした完成した写真なので、スキャニングはこの完成した仕上がり状態そのままで行いたいところです。
店でプリントされた紙焼き写真の仕上がりそのままにスキャニングするためには、カラーマネジメントシステムの仕組みに則ってスキャニング作業を行う必要があります。
しかし、カラーマネジメントシステムの仕組みに則って設定を行なって正しくスキャニングする作業は、初心者の人にとっては多少ややこしいです。
参考記事

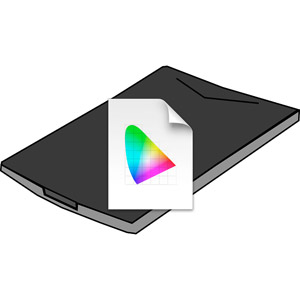
スキャナードライバーの自動色補正を使ってスキャニングするのが簡単
スキャナーのドライバーソフトやユーティリティーソフトの自動色補正の機能を使うとスキャンした画像データをある程度きれいに処理してくれます。
プリントされた紙焼き写真と全く同じ見た目の画像データにはなりませんが、ドライバーソフトなりに適正な状態の画像に仕上げてくれます。
よって、初心者の人の場合はスキャナーのドライバーソフトの自動色補正を使ってスキャニングをするのが簡単でおすすめです。
プリントされた紙焼き写真のスキャニングの具体的な手順
スキャナードライバーの自動色補正の機能を使って写真のプリントをスキャニングする具体的な手順の一例です。
一般的なフィルムカメラでネガフィルムを使って撮影し、一般的な同時プリントの店でL判でプリントした以下の写真をスキャンしてみます。

スキャンする写真
EPSON®のスキャナー付属のスキャナーソフト「Epson Scan」を使います。
スキャナーはEPSON GT-F740を使います。
GT-X980などEPSONの別のフラットベッドスキャナーを使った場合も操作はほとんど同じです。
参考記事
Epson Scan 2でスキャンする場合は以下の記事などもご参照ください。

1.原稿のセット
スキャナーのガラスと原稿を拭いたり空気で飛ばすなどしてホコリを除去します。
見た目にホコリが見えなくても、スキャンした画像上ではゴミが大量に見えることがよくあるので、面倒ですがホコリは除去しておいた方が良いでしょう。
原稿をセットします。
スキャニング可能な範囲内に、並べられるだけ並べます。A4サイズのスキャナーならL判3枚ほどしか並びません。
原稿どうしをくっつけてしまうとスキャナーのドライバーソフトが写真1枚ずつをきちんと認識できなくなるので、原稿と原稿の間は隙間を開けます。
(スキャナーの説明書にどのくらい隙間を開けるべきかの説明が載っています。)

スキャナーに原稿を並ぶだけ並べる
原稿の方向は気にしなくても大丈夫です。プレビュー時に方向を直せます。
ゆっくりフタを閉めます。かなりゆっくり閉めないと風圧で原稿がズレてしまいます。
2.プリスキャン前のスキャナーソフトの設定
「Epson Scan」の設定をします。
プリスキャンをする前に主な項目について設定してみますが、各設定内容はプリスキャン後に変更することもできます。
モード:の欄で「ホームモード」を選びます。
※「全自動モード」は設定項目が少なすぎ、「プロフェッショナルモード」は設定項目が多すぎて初心者の人にとってはややこしいかもしれないので、「ホームモード」が無難です。
「原稿種」で「プリント写真」を選びます。
「イメージタイプ」を「カラー」にします。
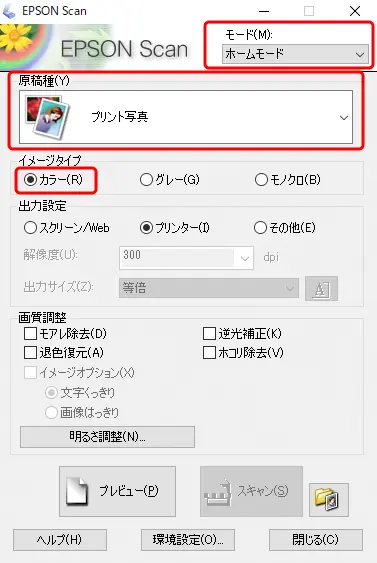
プリスキャン前のスキャナーソフトの設定
3.プレビュー
プレビューボタンをクリックしてプリスキャンします。
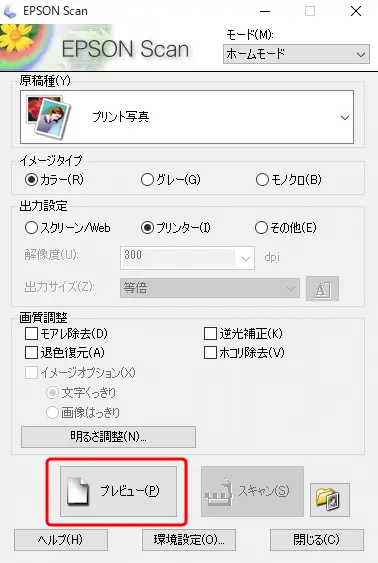
プレビューボタンをクリックしてプリスキャンする
プレビュー画面が表示されます。
自動的に1枚ずつの写真が認識され、「サムネイル」タブを選ぶとサムネイルの状態で表示されます。
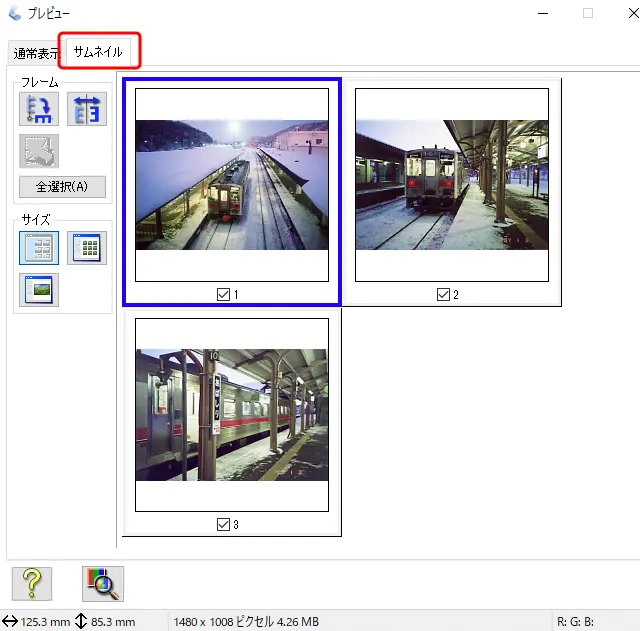
プリスキャン結果をサムネイル表示した状態
逆さまになったりしている写真があれば、その写真をクリックして選択し、90度傾けるボタンを押して方向を修正できます。
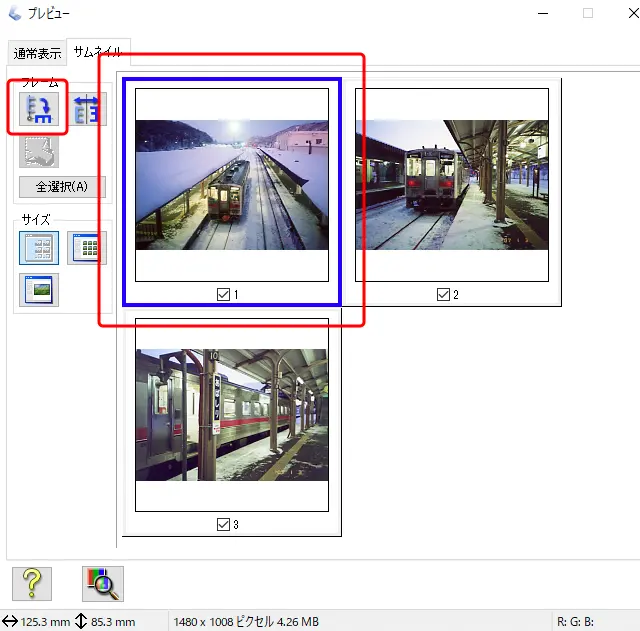
プレビュー画面で写真の向きを修正
4.スキャニングに関する設定
スキャニングに関する設定をします。
「出力設定」で画像のサイズやスキャン解像度に関する設定
「出力設定」の欄でどのくらいの解像度でどのくらいのサイズの画像データを作りたいかを設定します。
「出力設定」の設定内容をもとにして、スキャナーソフトが自動的にスキャン解像度を計算してくれます。そのため自分でスキャン解像度を計算する必要はありません。
インクジェットプリンターで印刷したりする用途のデータを作りたい場合は「プリンター」を選びます。
「プリンター」を選ぶと解像度の欄が300dpiに設定されます。スキャン結果のデータは300ppiの画像データになります。インクジェットプリンターで印刷したりするデータなら300ppiくらいがちょうど良いです。
オフセット印刷で使う画像データを作りたい場合は「その他」を選び、「解像度」欄を350dpiに設定します。これでスキャン結果のデータは350ppiの画像データになります。
※この時点で写真の拡大率を考慮してスキャン解像度を計算する必要はありません。スキャン解像度は後ほどスキャナーソフトが自動的に計算してくれます。
「出力サイズ」の欄でどのくらいのサイズの画像データを作るかを設定します。
プレビュー画面でいずれかの写真をクリックして選択し、「出力サイズ」を設定してその写真のサイズに関する設定をします。
複数の写真があれば各写真について「出力サイズ」の設定をします。それぞれの写真について異なる「出力サイズ」を設定できます。
設定例
例えばインクジェットプリンターで原稿と同じサイズで印刷するのに適したサイズの画像データを作りたい場合は「出力設定」で「プリンター」を選び、「出力サイズ」を「等倍」にします。
これでスキャン結果の画像データは300ppiでサイズが原稿と同じサイズのデータになります。
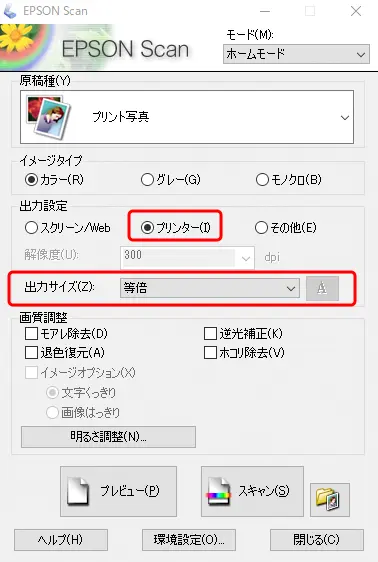
インクジェットプリンターで原稿と同じサイズで印刷するのに適したデータを作る場合の設定例
L判の写真などをスキャンして、インクジェットプリンターで2L判サイズで印刷するのに適した画像データを作りたい場合なら、「出力設定」で「プリンター」を選び、「出力サイズ」で「2L判(178×127mm)」を選びます。
これでスキャン結果の画像データは300ppiでサイズが2L判サイズのデータになります。
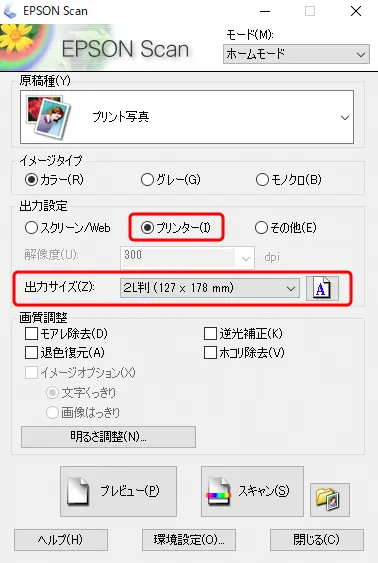
インクジェットプリンターで2L判サイズで印刷するのに適したデータを作る場合の設定例
オフセット印刷でA4判くらいで印刷するのに適したサイズの画像データを作りたい場合なら、「出力設定」で「その他」を選び、「解像度」を「350dpi」にし、「出力サイズ」で「A4(210×297mm)」を選びます。
これでスキャン結果の画像データは350ppiでサイズがA4判サイズのデータになります。
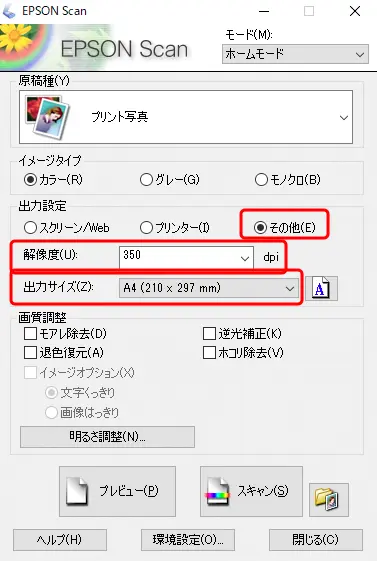
オフセット印刷でA4判サイズくらいで印刷するのに適したデータを作る場合の設定例
「出力設定」の「解像度」の設定内容と「出力サイズ」の設定内容に基づいて、スキャナーソフトが自動的にスキャン解像度を計算してくれます。そのため自分でスキャン解像度を計算する必要はありません。
しかし、「出力サイズ」を大きいサイズに設定するとでスキャン解像度が上がり、取り込み時間がかかります。
そこで、L判の写真などをスキャンするなら基本的には「出力サイズ」を「L判」や「等倍」にしてスキャニングし、大きくプリントしたい写真だけあらためて「出力サイズ」を「A3判」などに設定してスキャンするのも良いでしょう。
画質調整
「画質調整」欄でモアレ除去、逆光補正、退色復元、ホコリ除去の設定をできます。
試しに使ってスキャンしてみて良い結果になるなら使い、必要なければ使わなくて良いでしょう。
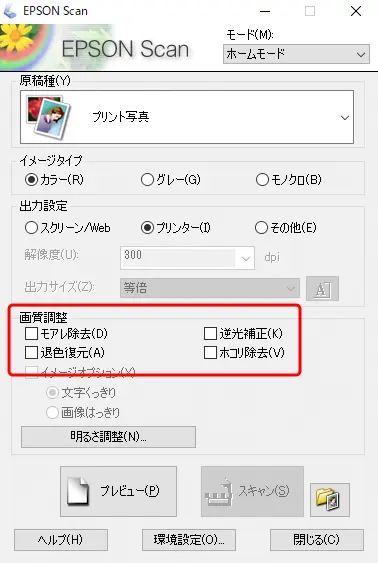
画質調整
明るさ調整:で明るさ、コントラストを調整できます。基本的には初期状態のままで良いでしょう。
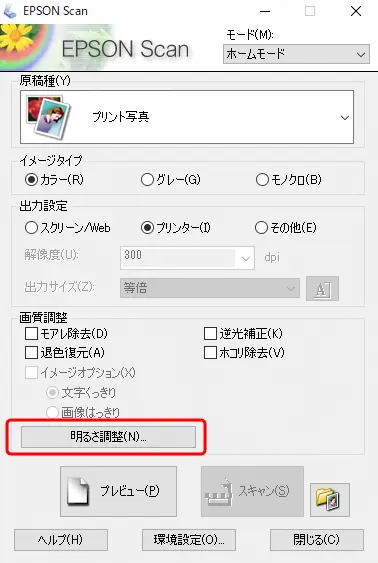
「明るさ調整」
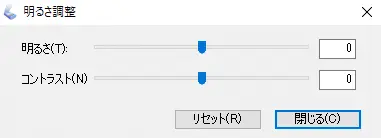
「明るさ調整」の画面
色補正に関する設定
「環境設定」に進みます。
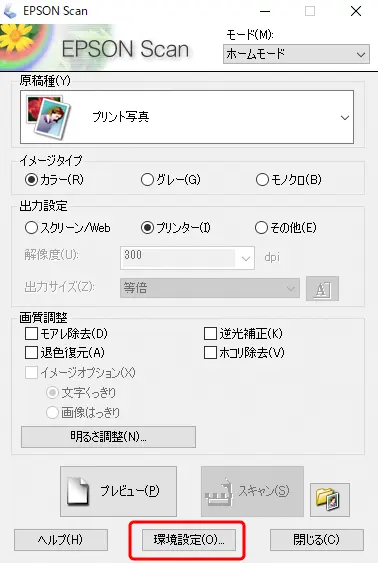
「環境設定」に進む
「環境設定」の画面で「カラー」タブを選び、「ドライバーによる色補正」を選択します。
「常に自動露出を実行」にチェックを入れます。
「ディスプレイガンマ」は2.2にします。
「自動露出レベル」はとりあえず初期状態のままにしてみます。
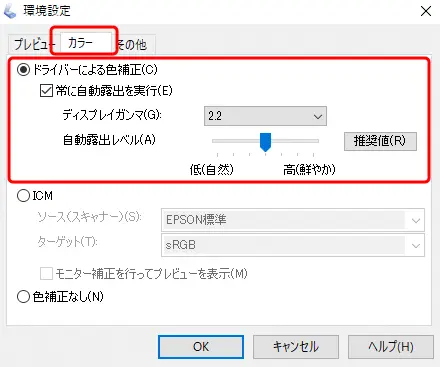
「環境設定」で「ドライバーによる色補正」に設定
保存する画像データのファイル形式などの設定
保存ファイルの設定に進みます。
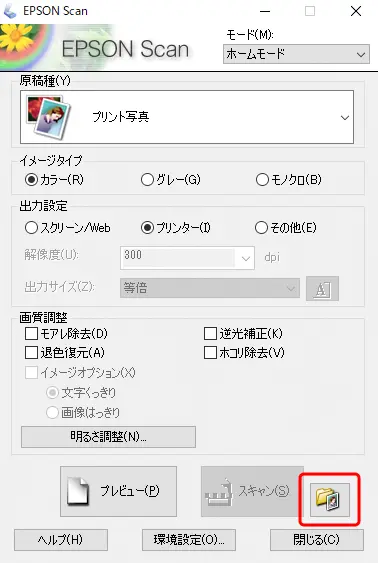
保存ファイルの設定
「保存フォルダー」の欄でスキャン後の画像データを保存するフォルダを指定します。
「ファイル名」の欄でスキャン後の画像データのファイル名の設定をします。
「保存形式」でスキャン後の画像データの保存形式の設定をします。
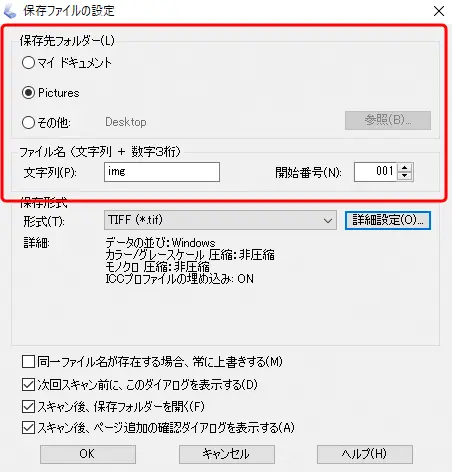
「保存ファイルの設定」の画面
JPEGで保存する場合
JPEGで保存したい場合は「形式」で「JPEG(*.jpg)」を選びます。
詳細設定に進んでJPEG保存の詳細設定の画面を表示します。
「圧縮レベル」で圧縮率を設定します。データ容量が大きくても良いのでできるだけ高画質で保存したい場合は「1」にします。
「エンコーディング」は、ごく一般的なJPGEファイルにしたい場合は「標準」を選びます。
「ICCプロファイルの埋め込み」はチェックを入れます。
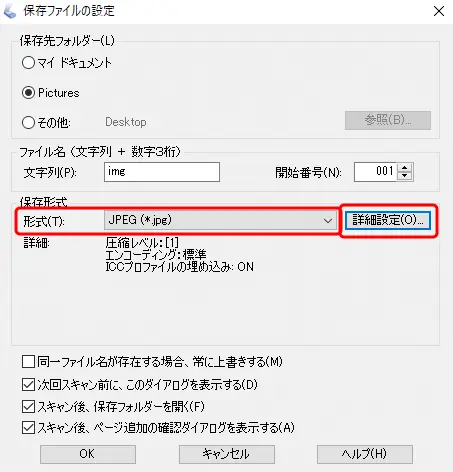
「保存ファイルの設定」の画面でJPEGを選択し、「詳細設定」に進む
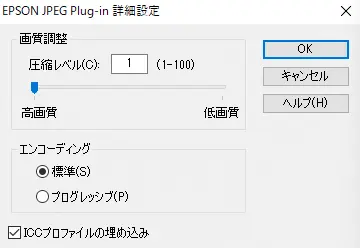
JPEG保存の詳細設定の画面
TIFFで保存する場合
画像データの保存後に画像編集ソフトで何か処理を加える場合は、画像が劣化しないTIFFで保存した方が良いでしょう。
TIFFで保存したい場合は「形式」で「TIFF(*.tif)」を選びます。
詳細設定に進んでTIFF保存の詳細設定の画面を表示します。
「データの並び」は初期状態のままにしておけばたいてい問題ありません。
「圧縮」の欄は両方とも「非圧縮」にします。
「ICCプロファイルの埋め込み」はチェックを入れます。
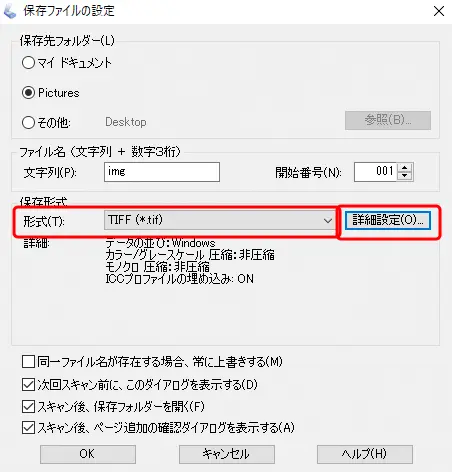
「保存ファイルの設定」の画面でTIFFを選択し、「詳細設定」に進む
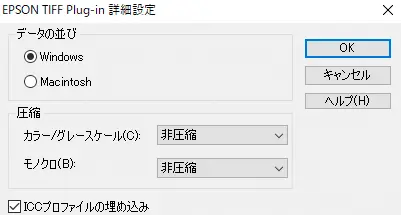
TIFF保存の詳細設定の画面
5.本番のスキャン
プレビュー画面のサムネイルで、スキャンしたい写真のチェックボックスにチェックを入れます。
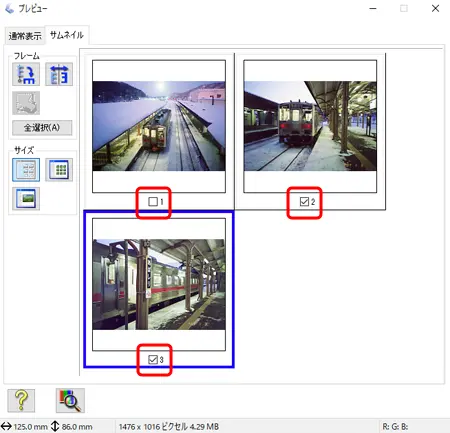
スキャンしたい写真のチェックボックスにチェックを入れる
スキャンボタンをクリックし、「保存ファイルの設定」が表示されたら内容を確認して「OK」をクリックすると、本番のスキャンがスタートします。
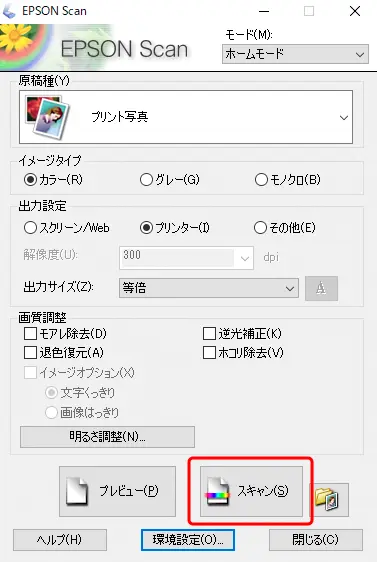
「スキャン」をクリックして本番のスキャンを実行
これでカラープロファイルが埋め込まれた画像データが完成します。
スキャン結果の画像データを確認してみる
以上で、スキャナードライバーの自動色補正を利用してスキャニングした画像データが完成しました。
以下はスキャン結果の画像データと、元の写真の色の比較です。

スキャナードライバーの自動色補正でスキャンした結果

元の写真の色
元の写真の色とは少し違っています。
スキャナードライバーの自動色補正を使ったことで、スキャナードライバーなりの判断で色や明るさが調整された結果です。
スキャン後の画像データをさらに補正したい場合
スキャナードライバーの自動色補正でスキャンした結果に不満があれば、画像編集ソフトで手を加えることもできます。
画像編集ソフトの例
参考記事

写真を大量にスキャンする場合 現実的な方法
若干の枚数の写真をスキャニングするなら以上の説明の要領で行うことができます。
一方、今までに撮りためた大量の写真をスキャンしたい場合はかなり時間がかかります。
試しに27枚か36枚くらいスキャンしてみて、1枚あたり何分かかるか計算し、その時間から撮りためてある写真をすべてスキャンした場合の時間を計算してみるととてつもなく時間がかかってしまうことが分かり、自力でスキャンするのが困難な場合もあるかもしれません。
大量のスキャンを行う必要がある場合は、写真のスキャニングサービスに依頼するのも良い方法です。
写真スキャニングサービスの例
プリントした紙焼き写真をスキャンする場合
「節目写真館」でプリント写真のスキャンサービスを行っています。
一般的な300dpiのスキャニングの他に、600dpiのスキャニングのコースもあります。
バラの写真プリントのスキャン以外に、アルバムに貼ったままでの依頼、ポケットアルバムに入れたままの状態での依頼などもできます。
写真館で撮影したような台紙に貼られた大きい写真のスキャニング依頼もできます。
参考記事


富士フイルムのプリント写真スキャンサービスもあります。
参考記事

参考記事
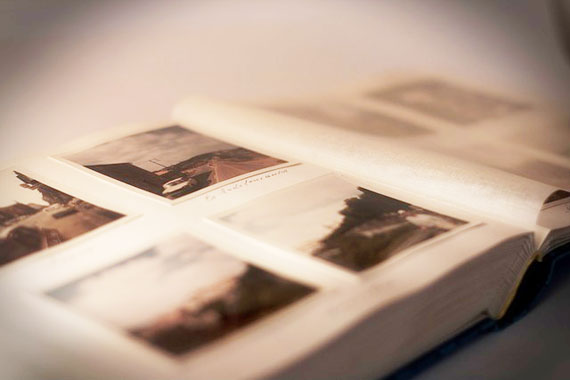
写真フィルムをスキャンする場合
「節目写真館」のフィルムスキャンサービスがあります。
参考記事


富士フイルムのフィルムスキャンサービスもあります。
参考記事

以上、プリントされた紙焼き写真をスキャンしてデータ化する方法の一例でした。
参考記事


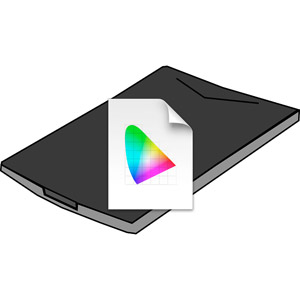





スキャナー








