
プリントした紙焼き写真をスキャンするとき、スキャナードライバーの自動色補正を使うと原稿の色とスキャン結果の画像データの色は同じにはなりませんが、スキャナー付属のカラープロファイルを使ってスキャニングをすると原稿とある程度同じ色の画像データになります。
スキャナー付属のカラープロファイルを使用して原稿の色をある程度正確にスキャンする方法をご紹介します。
※このページではEPSONのスキャナーに付属しているスキャナーソフト「Epson Scan」を使用します。
参考記事
「Epson Scan 2」でスキャナー付属プロファイルを使ってスキャンする方法は以下の記事などをご覧ください。
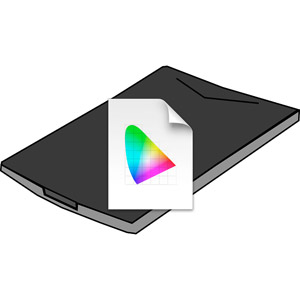
スキャナードライバーの自動色補正を使うと、原稿とスキャン結果の色は変わる
写真をスキャンするとき、明るさ・コントラスト・色などの調整を全てスキャナードライバーお任せにするのが一番簡単です。
ある程度きれいな仕上がりになります。
しかし、写真がきれいに見えるようスキャナードライバーが調整を加えた画像データに仕上がるので、原稿本来の色とは違う色のデータになります。
参考記事


原稿とある程度同じ色のデータに仕上げるにはスキャナー付属のプロファイルを利用すると良い
スキャナープロファイルの自作は難しい
スキャナープロファイルを自作できれば、原稿と同じ色でスキャニングすることができます。
プリンターに例えると
プリンタープロファイルをColorMunki Photoなどのキャリブレーションツールを使って作成すれば、データの色のままプリンター出力できる、ということと同じです。
ところが、スキャナープロファイルを作成できるツールは高価だったり、スキャナープロファイル作成用のターゲットがもうあまり売られていないなど、スキャナープロファイルの自作は簡単にはできません。
参考記事


たいてい、スキャナープロファイルはスキャナーに付属している
しかし、スキャナーにはたいていスキャナープロファイルが付属していて、スキャナードライバーのインストール時にパソコンにインストールされています。
これを使ってスキャニングすればある程度原稿と近い色にスキャンできます。
プリンターに例えると
プリンターに例えるなら、プリンタードライバーのインストール時に一緒にインストールされたプリンタープロファイルを使用してプリンターメーカー純正紙に印刷すれば、ある程度データの色を正確に印刷できる、ということと同じです。
スキャナー付属のカラープロファイルを使用して正確な色でスキャンする手順の例
「Epson Scan」を使って、プリントした紙焼き写真をそのままの色でスキャニングする具体的な手順の例です。
全体の作業の流れは自動色補正を利用する場合と基本的に同じ
「EpsonScan」を使用したスキャニング作業全体の基本的な手順は、自動色補正を利用してスキャンする場合と同じです。
以下の記事でスキャナードライバーの自動色補正の機能を使ってスキャニングする手順を紹介しています。
参考記事


「環境設定」で色補正に関する設定
スキャナー付属のカラープロファイルを利用したスキャニングを行うため、「環境設定」で色補正に関する設定を変更します。
「Epson Scan」の画面の「環境設定」をクリックします。
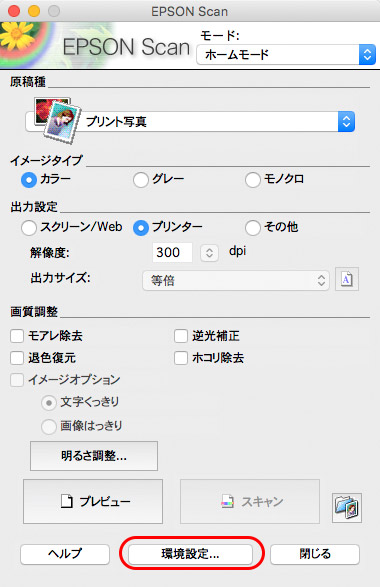
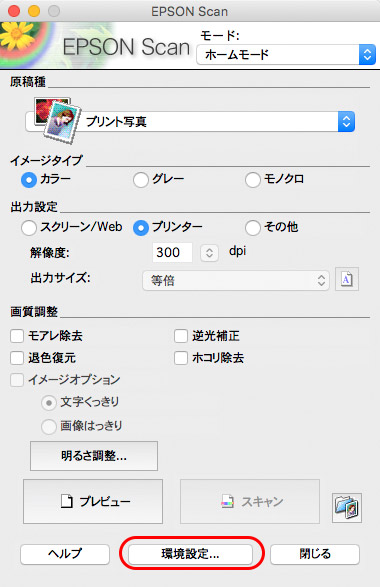
環境設定をクリック
環境設定の画面で、Macの場合はColorSyncを、Windowsの場合はICMを選び、各項目を設定します。
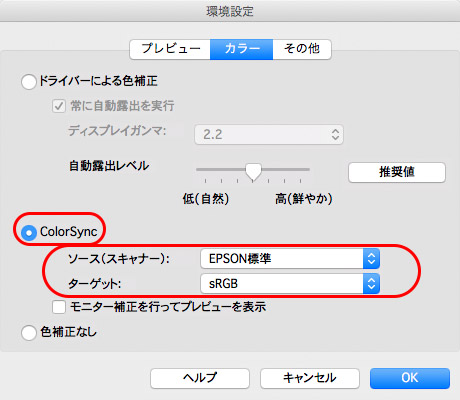
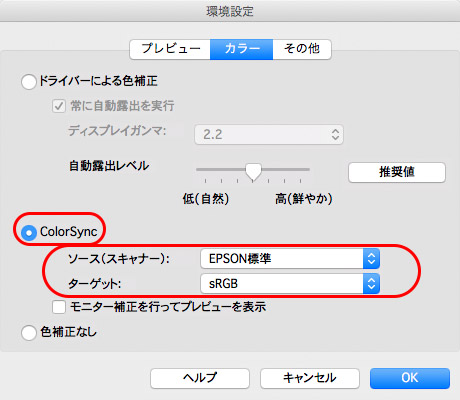
環境設定(Macの場合)
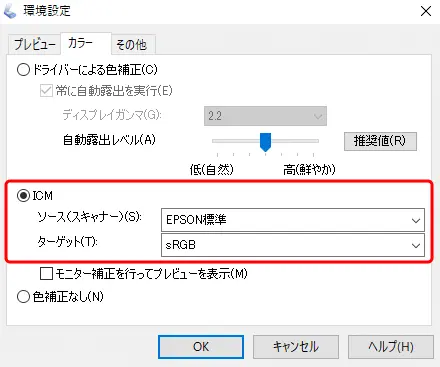
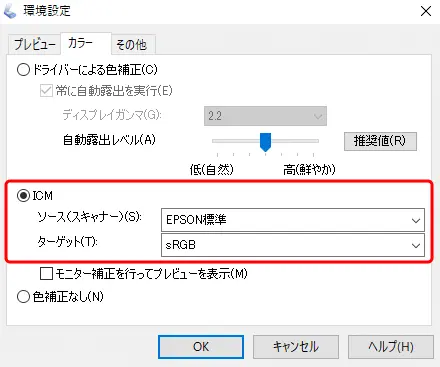
環境設定(Windowsの場合)
- ソース(スキャナー):
- EPSON標準を選びます。
「EPSON標準」を選んでスキャニングすると、スキャナー付属のスキャナープロファイルを使用してスキャニングが行われます。 - ターゲット:
- スキャン結果の画像データをどのようなカラープロファイルの画像にしたいかを選びます。詳しく分からなければsRGBを選びます。
AdobeRGBの画像データにしたい場合はAdobeRGBを選びます。
OKを押して閉じます。
あとは自動色補正を利用したスキャンと同じようにスキャニング作業を進めます。
完成したスキャニング画像のデータについて
画像データが完成するまでのおおまかな流れ
完成した画像データは、おおまかには以下のような流れでスキャンされた画像です。
- スキャナードライバーが原稿の色通りにスキャン
- できた画像データを、sRGBやAdobeRGBなど一般的なカラープロファイルに変換
- JPGやTIFなど一般的な画像形式で保存
sRGB、AdobeRGBのどちらで完成させても基本的には色は変わらない
最終的にsRGBのデータで完成させても、AdobeRGBのデータで完成させても、色は同じです。
一度スキャナーが原稿の色の通りにスキャンして、その結果を色を変えないようにsRGBやAdobeRGBにプロファイル変換しただけだからです。
画像データに少し詳しい場合はAdobeRGBで保存するのも良い
結果の色は基本的に同じですが、細かく言うと少し違う場合もあります。
スキャナーがスキャンした結果をsRGBに変換するときに、sRGBの色域に収まりきらない色があれば色域圧縮されている可能性はあります。
AdobeRGBの方が少し色域が広いため、より色域圧縮されずに変換できる可能性があるので、AdobeRGBで完成させるのも良いでしょう。
画像データに詳しくない場合はAdobeRGBはやめた方が無難
ただし、あまり画像データに詳しくない場合、AdobeRGBで完成させるとデータの色を正しく扱うのが大変で、知らないうちに変な色に変わっていたり、店にプリントに出した結果変な色にプリントされたりする可能性が高いです。
スキャナーの個体差や経時変化で少しは原稿と違う色になる
あくまでスキャナーを購入した時に付いてきているスキャナープロファイルの一種を使用してスキャンしているので、個体差や経時変化による色の違いまでは補正されません。
そのため、少しは原稿と違う色に仕上がります。
カラーマネジメントの精度を上げたい場合、スキャナープロファイルを自作する
上記の方法はスキャナー付属のスキャナープロファイルを使用する方法です。
スキャナーの特性の個体差や経時変化の影響も補正して精度の高いカラーマネジメントを行うには、スキャナープロファイルを自作する必要があります。
以下の記事等でスキャナープロファイル作成作業を紹介しています。
参考記事






以上、スキャナープロファイルを自作せずに、紙焼き写真をそのままの色でスキャニングする方法をご紹介しました。
参考記事
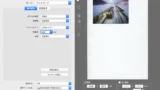
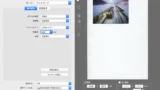












写真のスキャニングサービス
節目写真館
フジフイルムモール




