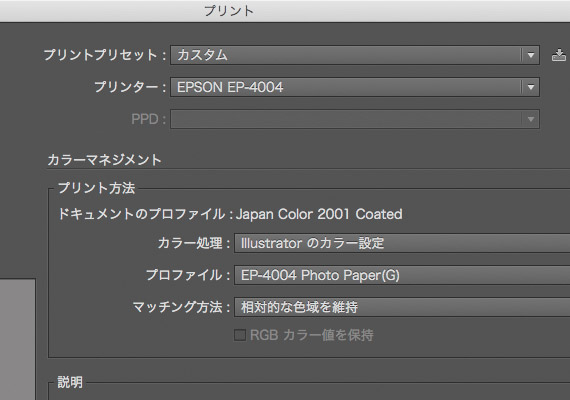
Adobe® Illustrator®からプリンターで印刷すると、おかしな色になることがよくあります。
「プリント」の設定画面の設定やプリンタードライバーの設定が間違っているケースが多いです。
印刷時の設定が間違っていると、ディスプレイやプリンターのキャリブレーションを適正に行っていても色は合いません。
ここでは、Illustratorから一般的なインクジェットプリンターで印刷するときの「プリント」の設定画面の設定や、プリンタードライバーのカラーマネジメント関連の設定の方法の一例を紹介します。
※このページではLEDプリンターやレーザープリンターなどの電子写真方式のCMYKプリンターではなく、RGBプリンターである一般的なインクジェットプリンターの場合について書いています。
Illustratorの「プリント」設定画面の設定方法
Illustratorの「プリント」の設定画面の左の欄で「カラーマネジメント」を選びます。
「カラー処理」の欄で「Illustratorのカラー設定」を選びます。
「プロファイル」の欄の設定をします。
プリンター付属のプリンタープロファイルを使う場合は、「プロファイル」の欄でプリンターメーカー純正紙とプリンターの組み合わせに対応したプリンター付属のプリンタープロファイルを選びます。
i1Studio、i1PhotoProなどで自作したプリンタープロファイルを使う場合は、「プロファイル」の欄で使用する用紙とプリンターの組み合わせで作成したプリンタープロファイルを指定します。
「プロファイル」の欄でAdobeRGB、sRGBなどを選ぶのは間違い
例えばIllustratorのドキュメントをAdobeRGBで作っている場合、なんとなく「プロファイル」の欄でAdobeRGBを選べば良いと思ってしまうかもしれません。
ところが、「プロファイル」の欄はプリンタープロファイルを選ぶ欄なので、ここでAdobeRGBのようなプリンタープロファイルではないプロファイルを選ぶのは間違いです。
プリンター付属のプリンタープロファイルなら、例えば「EP-4004 Photo Paper(G)」というような、プリンターの名前と用紙の名前を組み合わせたような感じの名前になっています。
「マッチング方法」の欄で、「相対的な色域を維持」か「知覚的」を選びます。
説明「ドキュメントのプロファイル」の欄には、今開いているIllustratorのドキュメントが展開されている色空間を示すカラープロファイルが表示されています。
「プリント」の設定をするときにはとりあえず気にしなくて大丈夫です。
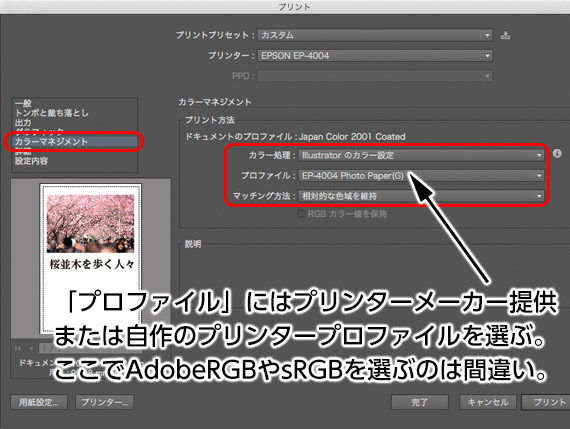
「プリント」の設定画面のカラーマネジメントの設定
オフセット印刷用のCMYKドキュメントをプリンター出力する時も同様
オフセット印刷用のCMYKドキュメントをプリンター出力する機会はよくあります。
そのような場合、オフセット印刷用ということでプロファイルの欄にCMYKのオフセット印刷のプロファイルである「Japan Color 2001 Coated」等を選んでしまうかもしれません。
しかしこれは間違いです。
イラストレーターのドキュメントがRGBでもCMYKでも、オフセット印刷用でも大判インクジェット用でも関係なく、イラストレーターの「プリント」の画面のプロファイル欄には、今出力しようとしているプリンターのプリンタープロファイルを指定します。
「プリント」の画面のプロファイル欄は、あくまで今出力しようとしているプリンターの出力時に正確な色になるよう補正をかけるためのものだからです。
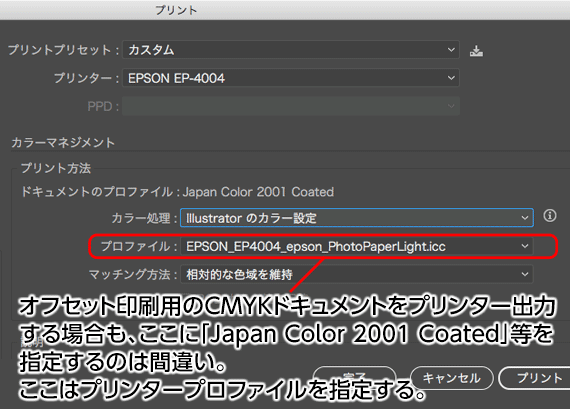
CMYKドキュメントをプリンター出力する時のプリントの設定
プリンタードライバーの設定
Illustratorの「プリント」の設定画面を正しく設定した上、プリンタードライバーの設定も正しく行います。
ここではOSがMac、プリンターがEPSONの場合で説明します。
なお、プリンタードライバーの設定方法はOSのバージョンなどで異なる場合が結構あります。
そのため、ここで説明する設定はあくまで一例です。
「プリント」の設定画面の「プリンター」のボタンをクリックして、プリンタードライバーの設定をします。
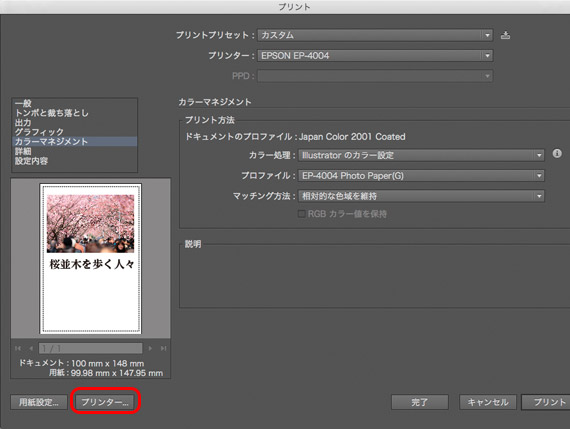
「プリンター」をクリックしてプリンタードライバーの設定をする
Illustrator側で色補正をかけているので、プリンタードライバーの設定でプリンター側で色補正がかからないように設定します。
「カラーマッチング」の設定欄で、「ColorSync」を選ぶと強制的にカラープロファイルが選択されて色補正をかけられてしまうなら、「Epson Color Controls」を選びます。
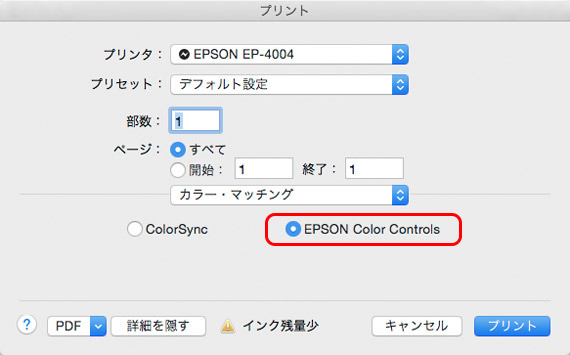
プリンタードライバーの「カラーマッチング」の設定
「印刷設定」の「カラー調整」で「色補正なし」を選びます。
「用紙種類」は、自分が使用する用紙に合うものを選びます。
たいていは、用紙の説明書でどの用紙種類を選べば良いか説明されています。
「印刷品質」等は用途に合わせて選びます。
印刷品質・双方向印刷の設定の選び方
厳密に言うと、プリンタープロファイルを使って高い精度でカラーマッチングを行いたい場合は、印刷品質や双方向印刷の設定はプリンタープロファイル作成時の設定と同じものを選びます。
印刷会社で色校正の出力を行うような場合ならそのようなところまで考慮して設定します。
ですが、例えば印刷品質の設定を変えた場合の色の変化は誤差程度の場合が多いので、印刷会社で出力の仕事をしたり仕事として依頼を受けて写真の出力をするような場合でなければ、たいていは気にしなくても大丈夫です。
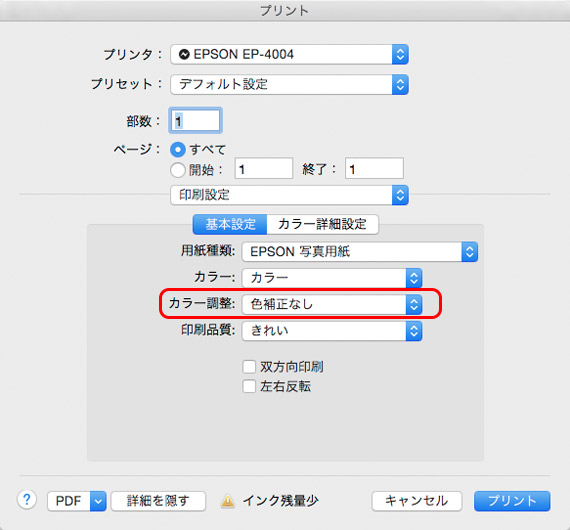
プリンタードライバーの「印刷設定」の設定
以上、Illustratorの「プリント」の設定画面の設定方法の一例をご紹介しました。
参考記事




