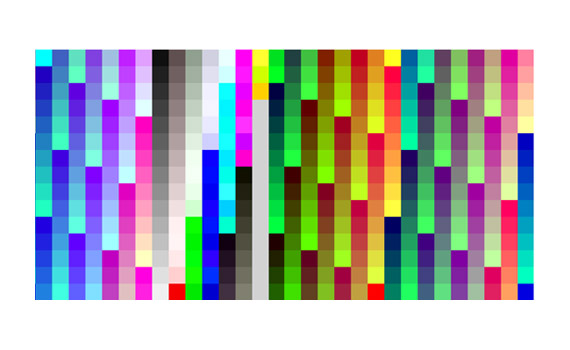自分のデジカメで写真を撮影し、ソフトで現像、フォトレタッチし、自宅のインクジェットプリンターで写真作品を出力する作業を正確に行うため、ディスプレイの表示とプリンター出力の色を合わせる必要がありますが、その作業は多少ややこしいです。
プリンターやディスプレイの説明書で使い方の説明はあるものの、たいてい頭がこんがらがります。
以下はデジカメ写真の現像・フォトレタッチからプリンター出力までを安定して行うためのカラーマネジメントの体制作りの一例です。
自宅のカラーマネジメントの体制作り 全体の流れ
このページの説明では、自宅のカラーマネジメントの体制作りを以下の流れで進めます。
- モニターの明るさを決める。
- モニターの白色点の色を決める。
- モニターのキャリブレーションをする
- プリンタープロファイルをつくる。(または用紙等を見直す。)
- 部屋の照明を見直す。
カラーマネジメントの体制作りの手順の一例
1.モニターのキャリブレーション
1.1.モニターの明るさを決める
まず、モニターの明るさをどのくらいにするか決めます。
プリンターで印刷するときに使う用紙(未使用のもの)を用意します。
部屋の中で用紙をみます。
モニターの明るさは、この用紙の見た目の明るさと同じくらいになるよう調整します。
モニターの輝度を80〜120cd/m2あたりに調整すると、一般的な部屋の明るさと近くなります。
ここではとりあえず以下のように決めてみます。
- モニターの輝度:80cd/m2
80cd/m2で部屋の明るさと近くなるとは限らない、と心配になるかもしれませんが、大丈夫です。
モニターのキャリブレーション作業は簡単なので、もし80で暗すぎたら100などにして再度キャリブレーション作業をすれば済みます。
1.2.モニターの白色点の色を決める
モニター表示のうち、真っ白な部分の色が白色点の色です。
部屋の照明の色温度を確認します。
照明器具本体に色温度が書かれていなければ、説明書をみたり、型番をもとにしてメーカーのホームページなどで確認してみます。
例えば以下のような表記があるはずです。
- 5000K
- 6500K
- 昼白色
- 昼光色
- 昼白色(5000K)
- 昼光色(6700K)
- 昼光色(7200K)
など
単位「K」で数値が書かれている場合は、モニターの白色点の色も同じ色温度に設定します。
例えば、照明の色温度が6700Kと表記されているなら、モニターの白色点の色も6700Kにします。
昼光色、昼白色、などの表記しかない場合は、照明が昼光色ならモニターは6500K、照明が昼白色ならモニターは5000K、にしてみます。
1.3.モニターのキャリブレーション作業を行う
普通のPCモニターを使う場合
カラーマネジメントモニターではない普通のPCモニターを使う場合は、モニターキャリブレーションツールを用意してキャリブレーションを行います。
モニターキャリブレーションツールについては以下の記事をご参照下さい。
参考記事

モニターキャリブレーションツールの使い方については、以下の記事をご参照下さい。
参考記事
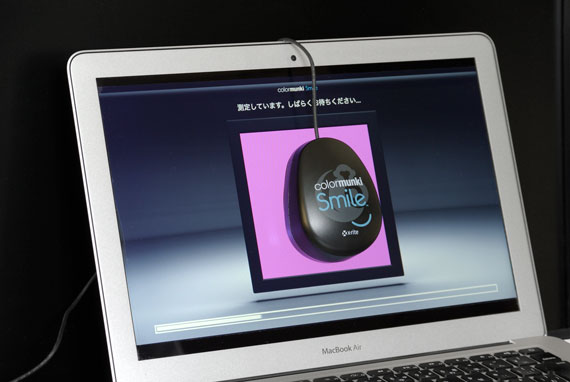


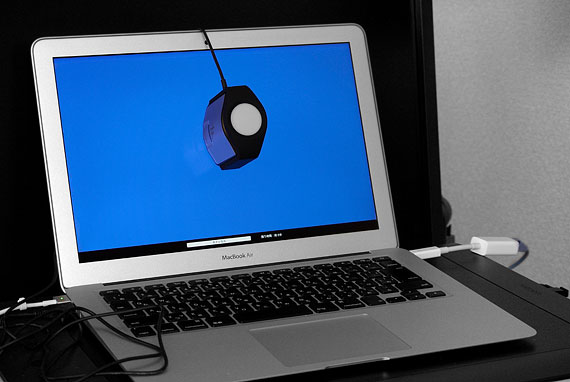




まずは、上記で決めた輝度、色温度を目標に設定して、モニターキャリブレーションを行ってみます。
キャリブレーション後、モニターの明るさと、部屋で見た印刷用紙の明るさが近い明るさかどうか確認します。
もしモニターの方が暗ければ、輝度目標を10や20くらい高く設定して、再度キャリブレーションを行います。
再び部屋で見た印刷用紙とモニターの明るさが近くなっているかどうか確認します。
モニターが明るすぎると、プリンターの印刷結果は暗くなる
部屋の明るさに対してモニターが明るすぎると、プリンターの印刷結果は暗くなります。
明るいモニターで表示したときにちょうど良い明るさになるよう写真のデータを仕上げたとします。
モニターが明るいので、写真のデータはかなり暗めでもモニター表示は明るく表示されます。
モニターでいくら明るく表示されていても、写真のデータ自体は暗めなので、プリンターで印刷すると暗く印刷されてしまいます。
カラーマネジメントモニターを使う場合
カラーマネジメントモニターを使う場合は、説明書に従ってキャリブレーション作業を行います。
カラーマネジメントモニターについては以下の記事をご参照下さい。
参考記事



カラーマネジメントモニターのキャリブレーションの手順の一例を以下の記事に掲載しています。
参考記事

ディスプレイの遮光フードについて
ディスプレイに部屋の照明が当たると、理屈上は少し色域が狭くなります。
しかしその影響はわずかなので、付けるか付けないかは作業のしやすさ次第です。
付けなくてもカラーマネジメントに則った作業をする上で、それほど問題ありません。
遮光フードを付けることで見にくくなって作業がしにくくなるなら逆効果になるので、そのような場合は付けない方が良いでしょう。
遮光フードの例
EIZO® CS270、EIZO® CX271などに対応
EIZO® CS230に対応
参考記事

2.プリンターのカラーマネジメント
精度よりコストを優先する場合 プリンター付属のプリンタープロファイルを使う
カラーマネジメントの精度よりコストを優先したい場合は、プリンター付属のプリンタープロファイルを使います。
プリンター用紙とプリンタープロファイルを、以下の組み合わせで使用します。
- プリンター用紙:プリンターメーカーの純正紙
- プリンタープロファイル:使用するプリンターメーカー純正紙に対応したプリンター付属のプリンタープロファイル
プリンター付属のプロファイルを使う メリット
プリンター付属のプロファイルを使うなら、プリンターのカラーマネジメント用に別途ツールを用意する必要がありません。
プリンター付属のプロファイルを使う デメリット
プリンター付属のプロファイルを使う場合、自分のプリンター専用のプロファイルを作らず、プリンターを買ったときに付属してきたプリンタープロファイルを使うことになります。
そのため、専用のプリンタープロファイルを作る場合と比べると、精度は低いです。
モニターに例えれば、カラーマネジメントモニターを買って、自分ではキャリブレーションを行わず、ずっと初期状態のままで使うことに似ています。
また、プリンターメーカー純正紙しか用紙の選択肢がありません。
コストより精度を優先する場合 プリンタープロファイルを自作する
コストより精度を優先する場合は、プリンタープロファイルを自作します。
プリンタープロファイルを自作するためには、プリンター用カラーマネジメントツールを用意します。
プリンター用カラーマネジメントツールについては以下の記事をご参照下さい。
参考記事

まず、プリンターで使用する用紙を決めます。
プリンターメーカー純正紙に限らず、好きな用紙を選びます。
用紙を決めたら、その用紙と印刷するプリンターの組み合わせに対応するプリンタープロファイルを作ります。
以下の記事に、プリンタープロファイル作成の手順の例を掲載しています。
参考記事



3.部屋の照明を見直す
モニターのキャリブレーションを行うとき、現在使っている部屋の照明に合わせてモニターキャリブレーションを行えば、モニターとプリンターのカラーマッチングはある程度できます。
一方、より演色性の高い照明を使ったり、写真や印刷物を扱うときによく基準として使われる色温度5000Kの照明を使うこともできます。
カラーマネジメントにおける照明については以下の記事をご参照下さい。
参考記事

もし照明を変えた場合は、その照明に合わせて再度モニターキャリブレーションを行います。
以上でカラーマネジメントの体制作りは完了です。
カラーマネジメントの仕組みに則った写真の仕上げ、プリンター出力
写真を仕上げる
キャリブレーションしていない表示が不正確なモニターを使って仕上げた写真のデータは、データ自体が意図通りの仕上がりにはなっていません。
そのため、カラーマネジメントの体制を整えて印刷しても良い色では印刷されません。
表示が不正確なモニターを使って仕上げた写真を意図通りの仕上がりで印刷するには、レタッチし直す必要があります。
プリンターで印刷
プリンターで印刷するときに、カラーマネジメント関連の設定を間違わないようにして印刷します。
参考記事




アプリケーションソフトの印刷設定の画面で、プリンタープロファイルの指定を間違わないよう注意しましょう。
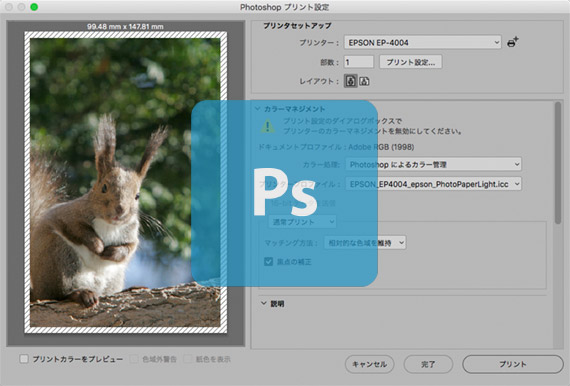
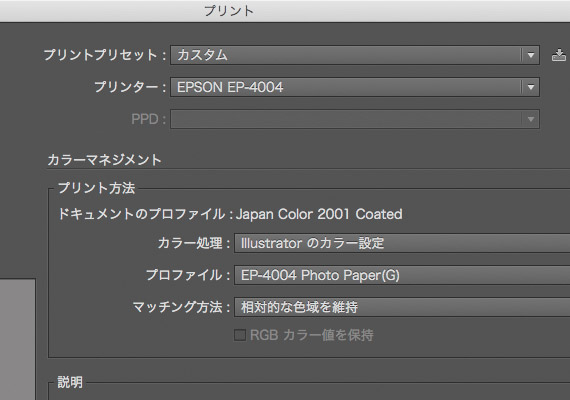
プリンタードライバーの「用紙設定」の欄には、プリンターメーカー純正紙しか選択肢がありません。
そこで、プリンターメーカー純正紙以外の用紙を使う場合は、「用紙設定」において、使う用紙と最も紙質が似ているメーカー純正紙に対応した用紙を選択します。
日常のカラーマネジメント体制の維持作業
ディスプレイもプリンターも、月日とともに出力結果の色が変化していくので、一定期間ごとに色を補正する作業を行う必要があります。
ディスプレイの色の維持
ディスプレイは説明書通りにキャリブレーションを行います。
ディスプレイのユーティリティソフトが前回キャリブレーションから何日経過したかなどを管理してくれるので、それを使うなどして定期的にキャリブレーションをします。
私の経験上、1、2ヶ月くらいならほとんど色に変化がありませんし、3ヶ月経ってキャリブレーションしても見た目で分からないくらいの変化しかないこともあるので、ディスプレーの色はだいぶ安定しているとは思います。
プリンターの色の維持
キャリブレーション機能があるならキャリブレーションを行ってみる
プリンターによっては、月日の経過等で変化していく出力特性を補正するためのキャリブレーション機能が使えるものもあります。
例えばEPSON®のプリンターなら、「Epson ColorBase 2」というキャリブレーションソフトを利用できる機種もあります。
プリンターにキャリブレーション機能が付いているなら、定期的にキャリブレーション作業を行います。
これにより、プリンタープロファイルを作り直さずキャリブレーション作業だけでカラーマネジメントの精度を維持できるので、時間を短縮できます。
参考リンク
ただし、カラーマネジメントの精度はプリンタープロファイルを一から作り直した方が高いかもしれません。
試しにキャリブレーションをしてみて、どのくらい色のズレが改善されるか試してみると良いでしょう。
キャリブレーションできなければプリンタープロファイルを作り直す
キャリブレーション機能がないプリンターの場合や、かなり高い精度でカラーマネジメントを行わなければならない場合は、プリンタープロファイルを作成し直します。
なお、プリンタープロファイルは【プリンター】+【用紙】の組み合わせにつき1個作成する必要があるので、個人なら普通プリンターは一台くらいしか持っていないと思いますが、何種類も用紙を使っているならその用紙の種類の分だけプロファイルを作ることになるので、定期的な作り直しも大変です。
業務なら定期的に行いますが、趣味の写真出力なら写真を出力していて「色がズレてきた」と感じた時に作り直すということでもよいでしょう。
パソコンのディスプレイの廃棄方法について 〜資源有効利用促進法に基づいて〜
もし新たにカラーマネジメント対応ディスプレイを購入することになった場合、古いディスプレイが不要になることもあるでしょう。
不要になったディスプレイは中古買取に出して誰かに引き続き使ってもらいます。
完全に壊れていたら、国内の信頼できるルートで再資源化などの処理がされるように回収に出します。
液晶ディスプレイの廃棄は、資源有効利用促進法に基づいて製造メーカーへ回収依頼する
液晶ディスプレイは、資源有効利用促進法の回収対象機器に含まれています。
よって、液晶ディスプレイを廃棄する場合は資源有効利用促進法に基づいて手続きをします。
資源有効利用促進法に基づいたパソコンの回収については、製造メーカーなどで作られている一般社団法人パソコン3R推進協会のウェブサイトでわかりやすく案内されています。
手順1 ディスプレイを購入したら「PCリサイクリマーク」をもらう
液晶ディスプレイを購入した場合、「PCリサイクルマーク」が貼られていないかもしれません。
パソコンを買うと初めから「PCリサイクルマーク」が貼られてあり、このマークがあることで無料で回収してもらえるとのことですが、場合によっては貼られておらず、自分で「PCリサイクルマーク」を送ってくれるよう申し込む必要があるようです。
そこで、液晶ディスプレイを購入したら「PCリサイクルマーク」が貼ってあるか確認して、貼っていなければ製造メーカーへ「PCリサイクルマーク」を送ってくれるよう申し込みます。
申し込みはWEB上でできます。
例として、EIZO®の場合は以下のページから「PCリサイクルマーク」の申し込みができます。
手順2 製造メーカーに回収を申し込む
資源有効利用促進法に基づいた機器の回収申し込みはメーカーへ行うことになっていますので、メーカーへ申し込みます。
パソコン3R推進協会ウェブサイトの以下のページに、各メーカーの回収窓口へのリンクが掲載されています。
例えばEIZO®の申し込み窓口は以下のページです。
参考記事

手順3 「エコゆうパック伝票」が送られてくるので、荷造りして郵便局から送る
製造メーカーの窓口に回収の申し込みをすると、「エコゆうパック伝票」が送られてくるので、自分で荷造りしてそれを貼り、郵便局に持ち込む、あるいは郵便局に集荷を依頼します。
手順4 国内の正規のルートで再資源化される
国内の正規のルートで再資源化されます。
これで国際法に違反してガーナなどに不法に廃棄家電が持ち込まれ、現地で甚大な水銀汚染や鉛汚染などを引き起こすという恐るべき事態に知らないうちに加担してしまうようなことはとりあえず防げます。
以上、デジカメ写真の現像・フォトレタッチからプリンター出力までを安定して行うためのカラーマネジメントの体制作りの一例についてご紹介しました。
参考記事