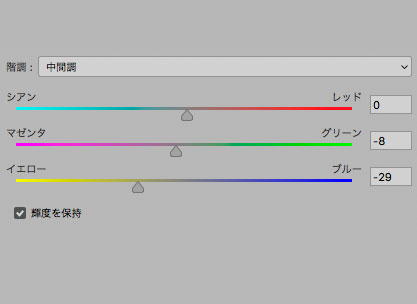
デジカメで撮影した写真などを、Adobe® Photoshop®を使って自分で色調補正する時、主に「カラーバランス」を使います。
ここではPhotoshopの「カラーバランス」の使い方をご紹介します。
「カラーバランス」は写真全体の色を調整するのによく使う
Photoshopの「カラーバランス」は、写真全体の色を調整するのによく使います。
「カラーバランス」以外にも色調補正用の仕組みは色々ありますが、まずはカラーバランスを使って写真全体の色を調整して、その後に他のメニューを使って細部の色を調整する、という段取りで進むとやりやすいです。
色調補正はシャドウ、ハイライト、中間調、に分けて行うとやりやすい
写真全体の色を調整する時、単純な一種類の操作では全体の色を希望の状態に調整できないことが多いです。
写真の暗い部分、明るい部分、中間の明るさの部分、で分けて調整するとうまく調整できることが多いです。
そのため、「カラーバランス」はシャドウ(暗い部分)、ハイライト(明るい部分)、中間調(中間の明るさの部分)に分けて色を調整できるようになっています。
「カラーバランス」の使い方
具体的に「カラーバランス」の使い方の一例をご紹介します。
1 前段階で明るさ・コントラストを調整しておいた方が良い
カラーバランスによる色調補正は、明るさ・コントラストを調整した後に行った方がうまくいきます。
2 「カラーバランス」の調整レイヤーを乗せる
画像データを開いたら、[ レイヤー > 新規調整レイヤー > カラーバランス ]と進み、カラーバランスの調整レイヤーを乗せます。
調整レイヤーを使う方が望ましい
[ イメージ > 色調補正 > カラーバランス ]でカラーバランスの調整をすると、その場ですぐにピクセルに直接処理が加えられてしまいます。
そのため、あとからカラーバランスの加減を変更したいときは、処理済みの画像にまた処理を加えることになり、どんどん画像が劣化してしまいます。
調整レイヤーのカラーバランスを使えば、画像統合の処理をするまでは画像に直接処理は加わりません。そのため、あとからカラーバランスの加減を変更したいときはカラーバランスの調整レイヤーの数値を変更すれば、画像を劣化させずに何度でも調整し直せます。
3 階調:シャドウで暗い部分を調整
階調:の欄でシャドウを選びます。
輝度を保持のチェックを外しておきます。
※輝度を保持のチェックを入れておくと、激しく調整したときに黒つぶれがおこりやすいです。
シアン・レッド、マゼンタ・グリーン、イエロー・ブルーのスライダーを順に動かして調整します。
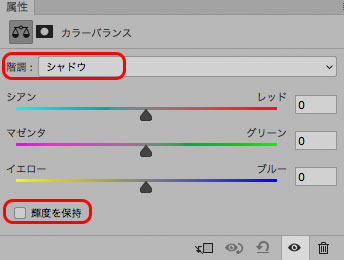
カラーバランス
調整方法1 見た目で合わせる
基本的には見た目で調整します。暗い部分だけでなく、写真全体の色を見た方がやりやすいです。
コツは、良い色になるように調整するのではなく、不要な色が感じられない状態を探すことです。
例えばシアン・レッドのスライダーを動かす場合、写真全体に不要なシアンっぽさもレッドっぽさも感じないようにスライダーを調整します。
そうすると結果的にニュートラルな色合いになります。
わざと色をずらして不要な色を確認するとやりやすい
不要な色が感じられない状態に調整するために、一度わざと色をずらして不要な色を確認すると判断しやすいです。
シアン・レッドのスライダーで説明します。
まずわざとシアンに大きくずらし、不要なシアンが感じられる状態を確認します。

わざとシアンにずらす
次にわざとにレッドにずらし、不要なレッドが感じられる状態を確認します。

わざとレッドにずらす
これら不要なシアンも不要なレッドも感じない状態になるようにスライダーを調整します。
その状態が色かぶりのないニュートラルな状態です。

不要なシアン、レッドを感じない状態にする
調整方法2 間違いなく無彩色だと分かる黒っぽい部分を利用して合わせる
もし黒い文字の看板など、絶対そこは無彩色だと分かっているものが写真に写っていたら、それを目印にすることもできます。
無彩色の部分にカーソルをおいてRGB値を確認し、RGBの各数値がすべて同じ数字になるようにスライダーを調整します。
RGBの各数値がすべて同じ数字になればその場所が無彩色に調整されたということです。カラーターゲットを置いて撮影して無彩色のパッチを利用して色を調整したときと同じような意味になります。
4 階調:ハイライトで明るい部分を調整
階調:の欄でハイライトを選びます。
輝度を保持のチェックを外しておきます。
※輝度を保持のチェックを入れておくと、激しく調整したときに白飛びがおこりやすいです。
シアン・レッド、マゼンタ・グリーン、イエロー・ブルーのスライダーを順に動かして調整します。
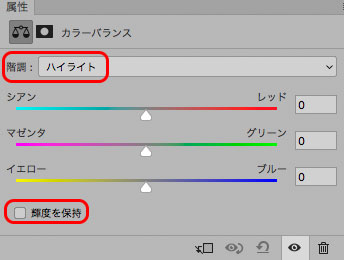
カラーバランス
調整方法1 見た目で合わせる
シャドウの部分と同じように、基本的には見た目で調整します。明るい部分だけでなく、写真全体の色を見た方がやりやすいです。
コツは、良い色になるように調整するのではなく、不要な色が感じられない状態を探すことです。
例えばシアン・レッドのスライダーを動かす場合、写真全体に不要なシアンっぽさもレッドっぽさも感じないようにスライダーを調整します。
調整方法2 間違いなく無彩色だと分かる白っぽい部分を利用して合わせる
もし白い看板など、絶対そこは白いと分かっているものが写真に写っていたら、それを目印にすることもできます。
白っぽい無彩色の部分にカーソルをおいてRGB値を確認し、RGBの各数値がすべて同じ数字になるようにスライダーを調整します。
RGBの各数値がすべて同じ数字になればその場所が無彩色に調整されたということで、カラーターゲットを置いて撮影して無彩色のパッチを利用して色を調整したときと同じような意味になります。
5 階調:中間調で中間の明るさの部分を調整
新たに調整レイヤー「カラーバランス」を乗せます。
新たに調整レイヤーを作るのは、シャドウ部分、ハイライト部分が調整済みの状態に対して中間調の調整を行いたいためです。また、中間調のカラーバランスでは「輝度を保持」にチェックを入れたいときもあるためです。
階調:の欄で中間調を選びます。
輝度を保持のチェックは入れても外してもいいです。操作してみてやりやすい方を選びます。
シアン・レッド、マゼンタ・グリーン、イエロー・ブルーのスライダーを順に動かして調整します。
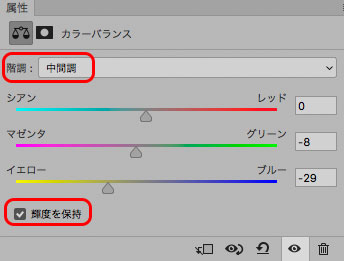
中間調のカラーバランス
調整方法1 見た目で合わせる
シャドウ、ハイライトの部分と同じように、基本的には見た目で調整します。
コツは、良い色になるように調整するのではなく、不要な色が感じられない状態を探すことです。
例えばシアン・レッドのスライダーを動かす場合、写真全体に不要なシアンっぽさもレッドっぽさも感じないようにスライダーを調整します。
調整方法2 間違いなく無彩色だと分かる灰色の部分を利用して合わせる
もし、絶対そこは無彩色だと分かっている灰色っぽいものが写真に写っていたら、それを目印にすることもできます。
灰色っぽい無彩色の部分にカーソルをおいてRGB値を確認し、RGBの各数値がすべて同じ数字になるようにスライダーを調整します。
RGBの各数値がすべて同じ数字になればその場所が無彩色に調整されたということで、カラーターゲットを置いて撮影して無彩色のパッチを利用して色を調整したときと同じような意味になります。
ただし、シャドウ部分、ハイライト部分のカラーバランスと違って、中間調でこの方法を使ってうまくいくケースはあまりありません。
以上、Photoshopのカラーバランスの使い方をご紹介しました。
参考記事





