
最近はAdobe® Illustrator®などを使用して、自分でチラシなどのレイアウトデータを作り、印刷会社にデータ入稿して印刷するケースも多くなりました。
カラーのデータはある程度難易度が低いですが、1色印刷となると少し難易度が上がり、データの作り方で色々迷うことが多くなるのではないでしょうか。
ここでは、写真・イラストなどをスキャンしてIllustratorに貼って1色印刷する場合、スキャニングはどのように行うと良いかをご紹介します。
前提条件
印刷用のレイアウトデータの作り方の条件として、Illustratorのオブジェクトもリンク画像もすべて黒・グレースケールで作ると仮定します。
モノクロ用のイラスト・写真原稿のスキャニング作業の全体の流れ
スキャナーのユーティリティーソフトには、カラーでスキャンするモードの他にグレースケールや線画用のモードなどもあります。
モノクロ用のデータが欲しいなら、初めからグレースケールモードでスキャニングしようと思うかもしれません。
例えばグレースケールモードでスキャニングを行うと、スキャナーのユーティリティーソフトなどが自動でグレースケール化の処理を行ってしまいます。
しかし、ある程度品質が求められる場合、人の手でグレースケール化する必要が出てきます。
そこで、以下のような手順でスキャニングから画像データの完成までの作業を行います。
- カラーモードでスキャニングを行う
- スキャニングしたカラー画像を画像編集ソフトでグレースケール化する
- 黒以外の色で1色印刷する場合は画像データを微調整する
モノクロ用の写真・イラストのスキャニング 実際の作業
手順1.写真・イラストをカラーでスキャニングする
1色印刷する場合でも初めからグレースケールでスキャニングせず、カラーでスキャンします。
スキャニングはカラーで行い、スキャンしたデータをAdobe® Photoshop®などの画像編集ソフトで1色データ化するという手順を踏んだ方が高い品質のデータが作れます。

カラーでスキャンした画像(※実際は無料素材です)
参考記事


手順2.スキャンしたカラー画像をグレースケールの見た目にする
カラーでスキャニングした原稿を、画像編集ソフトなどでグレースケールの見た目にします。
ここではAdobe® Photoshop®を使用します。
方法は色々ありますが、ここでは単純な方法で説明します。
スキャンしたカラー画像をPhotoshopで開きます。
[ レイヤー > 新規調整レイヤー > 白黒 ]と進み、白黒の新規調整レイヤーの各スライダーを調整して、白黒画像にします。
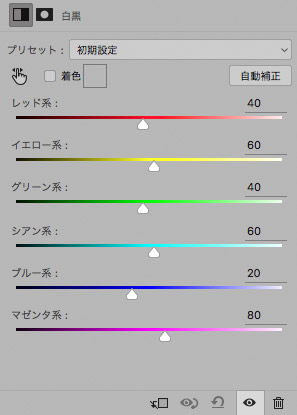
調整レイヤー「白黒」の操作画面
さらに調整レイヤーの「レベル補正」「トーンカーブ」などを使って画像を調整して仕上げます。
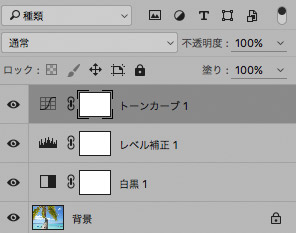
レベル補正、トーンカーブなども使って調整する

仕上げたグレースケール画像
参考記事

手順3.グレースケールの見た目にしたカラー画像をグレースケール画像に変換する
ここまでの操作で、カラーモードはRGBカラーですが見た目はグレースケールのデータに仕上がっています。
このデータを、1色のレイアウトデータに配置して使うためにグレースケール画像に変換します。
印刷会社に聞くなどして最終出力のドットゲインを確認する
印刷を依頼する印刷会社に聞くなどして、最終出力(印刷なら1Cのオフセット印刷)のドットゲインは何%かを確認します。
ドットゲインというのは、最終出力結果(オフセット印刷なら印刷結果)がデータの濃さよりどのくらい濃くなるかを、印刷の網点%の差で表したものです。
普通はおよそ15%〜35%くらいの間くらいです。
カラー印刷なら、カラープロファイルによって印刷結果の色特性を表せます。
一方1色印刷の場合は、ドットゲインが分かるとある程度の印刷結果の特性が分かります。
ドットゲインが確認できないと、きちんとしたグレースケール画像は作れません。
ドットゲインが不明のままグレースケール画像を作って印刷を依頼するとどうなるか
ドットゲインが不明のままグレースケール画像を作って印刷を依頼した場合、ドットゲインが不明でデータの濃さが適正に調整されていないので、印刷結果の画像は薄すぎたり濃すぎたりしてしまい、狙い通りの濃さに印刷することが困難です。
運が良ければたまたまちょうどよい仕上がりになることもあります。
ドットゲインが分からない場合
ドットゲインが不明で確認のしようがない場合は、仕方がないので以下のようにしておくとたぶん無難です。
コート紙などコーティングされている用紙に印刷する予定ならドットゲイン15%にしておきます。
新しい印刷設備でコート紙に印刷するなら、だいたいドットゲイン15%前後で印刷していることが多いからです。
上質紙などコーティングされていない用紙に印刷する予定ならドットゲイン25%くらいにしておきます。
経験上、上質紙のオフセット印刷ならだいたいそのくらいのドットゲインの場合が多いと思われるからです。
グレースケール画像への変換操作
[ レイヤー > 画像統合 ]と進み、画像統合します。
[ 編集 > プロファイル変換 ]と進みます。
「変換後のカラースペース」に、印刷会社に確認したドットゲインの数字に相当するドットゲインを選びます。
もし「15%」だと言われたら、「Dot Gain 15%」を選び、OKを押します。
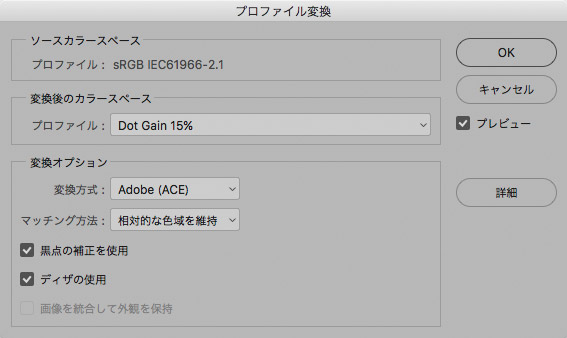
指定のドットゲインのグレースケールにプロファイル変換
ドットゲイン15%の出力に最適化されたグレースケール画像が完成しました。
Photoshop EPSなどで保存します。
※JPG、TIF、PSDなどでも大丈夫です。
あとはIllustratorに配置して使います。
黒以外のインクで1色印刷する場合
グレースケール画像は画像編集ソフト上で黒で表示されるので、黒いインクで印刷する場合はそのまま使って問題ありません。
一方、黒以外の特色インクで1色印刷を行う場合、多少の微調整が必要な場合があります。
黒以外のインクは黒よりは薄い見た目をしているので、黒なら十分濃い場所が、別の色のインクを適用してみると薄すぎる場合もあります。
そこで、画像編集ソフト上で以下のような作業を行って確認、微調整を行います。
- グレースケール画像に特色インクを適用した状態をシミュレートして表示
- 薄すぎないかどうか確認
- 薄すぎる場合は、シミュレートを解除してトーンカーブなどで濃さを調整
- 再び特色インクを適用した状態をシミュレートして、濃さを確認
- 最適な濃さになるまで繰り返す
微調整が終わったら、グレースケール画像としてイラストレーターなどのレイアウトソフトで配置して使います。

濃すぎないかという指摘を受けた場合
明るい色の特色インクに合わせて少し濃く調整したグレースケール画像は、通常の黒い色のグレースケールの状態では濃く見えます。
そのため、他の部署の人から、濃すぎるのではないか、と指摘されることもあるでしょう。
その場合は、「使用する予定の特色インクに合わせて濃さを調整してあり、通常のグレースケール状態では濃く見えますが実際の特色インクで印刷するとちょうどよくなります」と説明したりします。
ただし、実際に使用する特色インク用にグレースケールを調整するには、印刷所の印刷条件を正確に知っている必要があったり、Photoshop上のチャンネルの操作やカラー設定のドットゲインの設定とドキュメント上の表示の関係など諸々の仕組みを理解していないと困難です。
また、それなりに手間がかかる作業なので、特色インクの状態をシミュレートするかどうかは仕事の種類にもよるでしょう。
以上、写真・イラストなどをスキャンしてIllustratorに貼って1色印刷する場合、スキャニングはどのようにすれば良いかをご紹介しました。
参考記事




Photoshop


