
印刷用のデータの作成は、4色カラーのデータより1色印刷用のデータの方が難易度が高い面もあります。
さらに、それが黒1色ではなく特色(スポットカラー)1色で印刷する場合、データ作成はさらに難易度が上がります。
ここでは特色1色印刷用の写真のデータを作成する方法をご紹介します。
スポットカラー1色印刷用の写真は、グレー画像のままでは不十分
普通にグレースケールの写真を作る場合、通常は黒い色の写真として表示して作成します。
そのため、黒いインクで印刷する場合は問題なく使えます。
ところが、特色1色印刷を行う場合、使うインクは色々な色がありえます。
黒っぽいインクで印刷する場合もあれば、少し明るい色のインクを使う場合もあるでしょう。
黒い色の写真として表示して、好ましい見た目に仕上げた写真のデータを、黒よりかなり明るい色のインクで印刷したとします。
その結果、黒い色でモニター表示していた写真の見た目よりは薄い見た目になります。
そうならないよう、同じ写真でも明るいインクを使う場合は黒のインクを使う場合より濃く仕上げる必要が出てきたりします。
このように、スポットカラー1色印刷用の写真の場合、単純にグレースケールの写真を仕上げただけでは不十分な場合があります。
スポットカラー1色印刷用のブレースケール画像の作り方
特色1色印刷で使う写真を仕上げる手順の例を以下に示します。
手順1 まずはモノクロ写真を完成させる
まずは黒1色印刷用のモノクロ写真を完成させます。

完成したモノクロ写真
参考記事

手順2 目的の特色(スポットカラー)で印刷したときの濃さを確認する
黒1色用の写真が完成したら、次に黒でなく特色(スポットカラー)で印刷したときの見た目を確認します。
手順2-1.Adobe® Photoshop®のカラー設定でスポットカラーのドットゲインを設定する
Photoshopの[ 編集 > カラー設定 ]でカラー設定を開きます。
スポットカラーのドットゲインを、グレーのドットゲインと同じ数値に設定します。
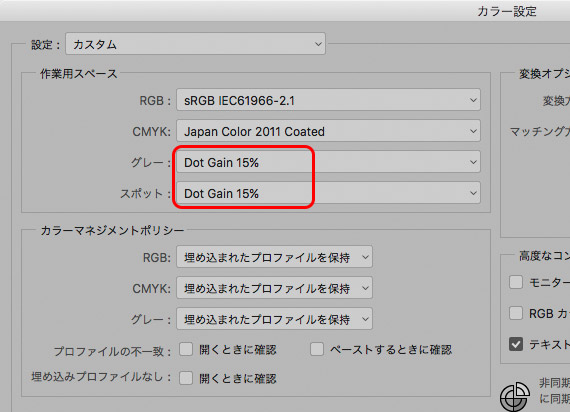
Photoshopのカラー設定
参考記事

手順2-2.チャンネルを操作して見た目を確認する
チャンネルパネルでグレーチャンネルを複製します。
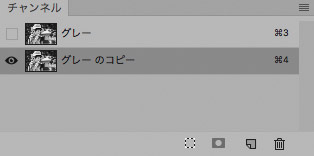
グレーチャンネルを複製
複製したチャンネル「グレーのコピー」をダブルクリックし、チャンネルオプションのダイアログを表示ます。
「スポットカラー」を選択し、表示色のマスをクリックします。
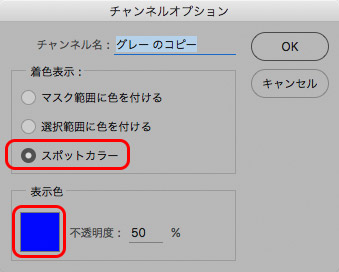
チャンネルオプションのダイアログ
カラーライブラリをクリックします。
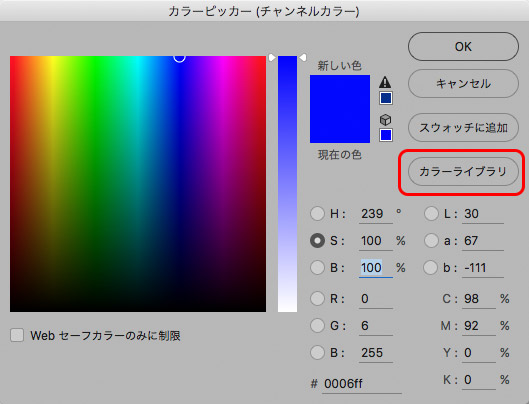
カラーピッカー(チャンネルカラー)
ライブラリで「DICカラーガイド」や「TOYO COLOR FINDER」など使用予定の特色インクのシリーズを選び、下の欄からインク色を選択し、OKをクリックします。
チャンネルオプションで目的のインクが選択されたので、OKをクリックします。
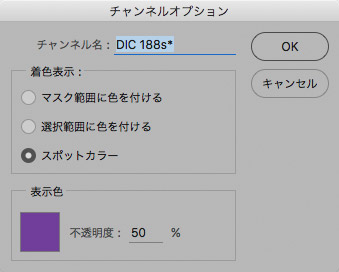
チャンネルオプション
新規チャンネル作成のボタンをクリックして、新規チャンネルを作成します。
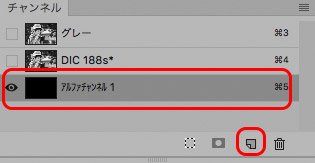
新規チャンネルを作成
新規作成したチャンネルをホワイトで塗りつぶします。
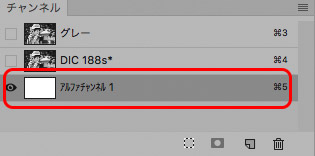
新規作成したチャンネルをホワイトで塗りつぶす
特色(スポットカラー)を指定したチャンネルと、新規作成した白のチャンネルの両方の目のアイコンをクリックして表示状態にします。
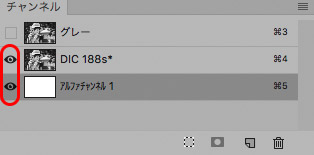
特色のチャンネルと白のチャンネルの両方を表示
以上の操作の結果、特色インク1色で印刷したときの見た目が表示されます。
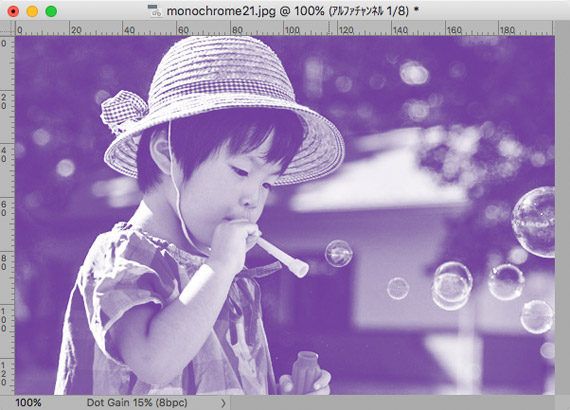
特色インク1色で印刷したときの見た目が表示できた
手順3.濃さを微調整する
特色インクによっては黒インクより薄いため、黒1色で印刷したときにちょうど良い濃さに見える写真のデータでも、特色インクで印刷すると見た目が薄すぎるという場合があります。
そのような場合は、完成したモノクロ写真の濃さを特色印刷用に調整します。
微調整するために、一旦特色インクのシミュレートを行ったチャンネルなどを削除し、特色印刷のシミュレート前のグレースケール画像の状態に戻します。
薄すぎるならトーンカーブなどの調整レイヤーを乗せて少し濃く調整します。
調整が終わったら上記で説明した手順でまた特色印刷の結果をシミュレートして確認します。
絶妙な仕上がりになったら、特色印刷のシミュレート前の通常のグレースケール画像に戻し、画像統合して完成とします。
注意点 完成したデータはあくまで使用予定のインク色に最適化されている
完成したグレースケール画像は、あくまで今回印刷予定の特色インク専用に仕上げた画像データです。
もし印刷で使用する特色インクが変更になった場合はまた調整し直す必要があります。
他の部署から写真の濃さについて指摘されたら
写真を配置したレイアウトデータを見る作業者はK版の状態で見る場合が多いでしょう。
そのため、「写真が濃すぎるのではないか」などの指摘がなされるかもしれませんが、その場合は「スミではなく使用する特色インクに最適化してあるためです」と伝えれば良いでしょう。
以上、特色1色印刷用の写真のデータを作成する方法をご紹介しました。
参考記事




特色インクの色見本





