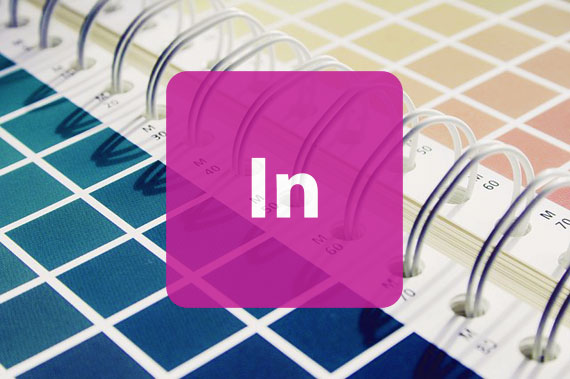Adobe® InDesign®で印刷結果の色を正しく表示して作業するには、単純にカラー設定で「プリプレス日本2」を選んでもうまくいかない場合もあります。
ここではInDesignで印刷結果の色を正しくモニターに表示して作業するためのカラー設定やリンク画像の扱いの一例をご紹介します。
- InDesignで印刷結果を表示して作業するための具体的な手順
- InDesignのドキュメントでどのくらい正確に印刷結果が再現されているか
- コート紙やマットコート紙に枚葉オフセット印刷する場合で、Japan Color 2011 Coatedを指定してInDesingで表示した場合
- 上質紙などコーティングされていない用紙に印刷する場合で、Japan Color 2001 Uncoatedを指定してInDesingで表示した場合
- 新聞輪転機で印刷する場合で、Japan Color 2002 NewsPaperを指定してInDesingで表示した場合
- 上質紙・新聞紙以外の用紙にオフ輪で印刷する場合で、Japan Color 2003 Web Coatedを指定してInDesingで表示した場合
- JMPAカラー(雑誌広告基準カラー)による印刷の場合で、Japan Web Coated(Ad)を指定してInDesingで表示した場合
- 注意点など この記事の手順はあくまで一例
InDesignで印刷結果を表示して作業するための具体的な手順
手順1 予定している印刷の印刷条件・印刷色を示すCMYKカラープロファイルを決める
予定している印刷条件を示すCMYKカラープロファイルを決定しないと、カラー設定など各種の設定ができません。
そこで、まず予定している印刷条件(印刷方式、用紙など)を確認し、印刷結果の色をシミュレートするためのCMYKカラープロファイルを決定します。
以下によくある印刷条件とCMYKカラープロファイルを示します。
依頼先の印刷所がJapanColorなどの色基準でなく独自の基準色で印刷している場合
JapanColorなど業界で共通の標準印刷色を基準にして印刷を行う場合は、必要なICCプロファイルなどはAdobeのソフトに入っていたり、業界団体のサイトでダウンロードできたりするので、そういったものを使って作業ができます。
ところが、依頼先の印刷所がJapanColorなどの色基準でなく独自の基準で印刷している場合は、印刷所と打ち合わせてその印刷所の基準を教えてもらったり、ICCプロファイルがあるならもらったりする必要があります。
実際はそれほどうまく段取りができない場合が多いかもしれません。
その場合は、印刷所独自の基準による印刷が予定されている場合であっても、以下に説明するJapanColorなど業界共通の標準印刷色で印刷する場合と同じ手順で設定してみます。
コート紙に枚葉オフセット印刷する場合
コート紙やマットコート紙など、コーティングされている用紙に枚葉オフセット印刷をする場合は以下のCMYKカラープロファイルを使用します。
枚葉印刷というのは大きいロールの用紙ではなくペラの用紙に印刷する方法です。
- Japan Color 2011 Coated
Japan Color 2011 ICCプロファイルは、(社)日本印刷産業機械工業会 Japan Color認証制度事務局のウェブサイトの以下のページでダウンロードできます。ダウンロードをするにはJapan Color 2011 ICCプロファイル使用に対するライセンス契約書に同意する必要があります。
もしJapan Color 2011 Coatedがなくても、InDesingにJapan Color 2001 CoatedがあるならJapan Color 2001 Coatedでもほぼ問題ありません。
上質紙に印刷する場合
上質紙のようなコーティングされていない用紙に印刷する場合は以下のCMYKカラープロファイルを使用します。
- Japan Color 2001 Uncoated
Japan Color 2001 UncoatedはJapan Color色再現印刷2001の上質紙の場合の基準に準拠したカラープロファイルということで、Adobeが作成したものです。
新聞輪転機で印刷する場合
新聞紙に新聞輪転機で印刷する場合は以下のCMYKカラープロファイルを使用します。
- Japan Color 2002 NewsPaper
Japan Color 2002 NewsPaperはJapan Color 2002 新聞用に準拠したカラープロファイルということで、Adobeが作成したものです。
上質紙・新聞紙以外でオフ輪で印刷する場合
上質紙・新聞紙以外の用紙にオフ輪で印刷する場合は以下のCMYKカラープロファイルを使用します。
- Japan Color 2003 Web Coated
※オフ輪というのはオフセット輪転機の略です。オフセット輪転機は大きいロールの用紙に印刷する印刷機です。
JMPAカラー(雑誌広告基準カラー)による印刷用のデータを作成する場合
JMPAカラー(雑誌広告基準カラー)による印刷の色を確認する場合は、以下のCMYKカラープロファイルを使用するのが無難です。
- Japan Web Coated(Ad)
ただし、Japan Web Coated(Ad)は日本雑誌協会(JMPA)の公式のICCプロファイルというわけではありませんので、あくまで目安として使用します。
JMPAカラー(雑誌広告基準カラー)はDDCPの色を基準としたものです。
よってJMPAカラーの色を正確に確認するためにはJMPAカラー準拠のDDCPの出力物を見る必要があります。
手順2 InDesignのカラー設定で作業用CMYKカラースペースの設定
プリプレス用-日本2 を選ぶ
まずプリセットで「プリプレス用-日本2」を選びます。
CMYKの作業用カラースペースの設定
次に、CMYKの作業用カラースペースに手順1で決めたCMYKカラープロファイルを指定します。
RGBの作業用カラースペースの設定
RGBの作業用カラースペースは、RGB画像を配置する場合にすべてプロファイル埋め込みの画像を配置する前提なら、Adobe RGBのままで大丈夫です。
埋め込みプロファイルなしの画像データを配置する場合は作業用カラースペースのプロファイルの選択が重要になります。
しかし、埋め込みプロファイルなしのRGB画像を配置して作業を進めるのは、ある程度カラープロファイルの扱いに慣れていなければややこしくなって途中で色がおかしくなる結果になる可能性が高いので、やめた方がいいと思います。
変換オプションのマッチング方法
変換オプションのマッチング方法はお好みで選びます。
普通は「知覚的」のままでも問題ありません。
プロファイル変換をし慣れている人で、プロファイル変換の結果でできるだけ明るさなどの見た目が変わらないようにしたければ「相対的色域の維持」の方が無難です。
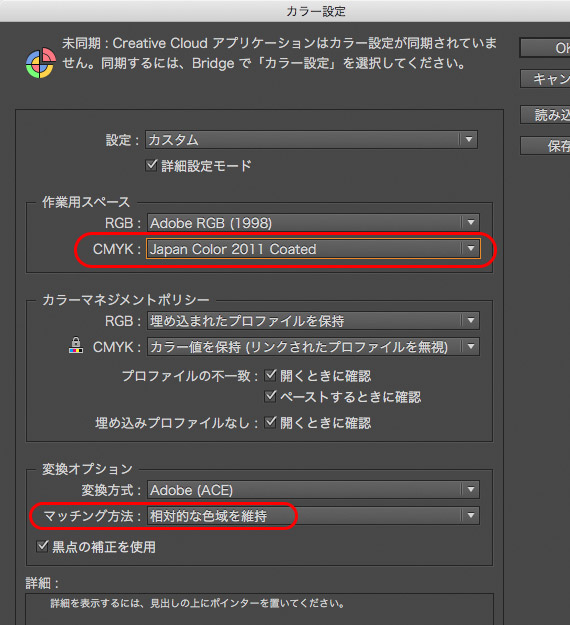
カラー設定
手順3 ドキュメントのプロファイルの割り当て
InDesignのドキュメントに、プロファイルの割り当てでCMYK、RGBとも「現在の作業用スペースを割り当て」を指定し、カラー設定の作業用カラースペースと同じカラープロファイルを指定します。
[ 編集 > プロファイルの割り当て ]と進み、RGB、CMYKとも「現在の作業用スペースを割り当て」を指定します。
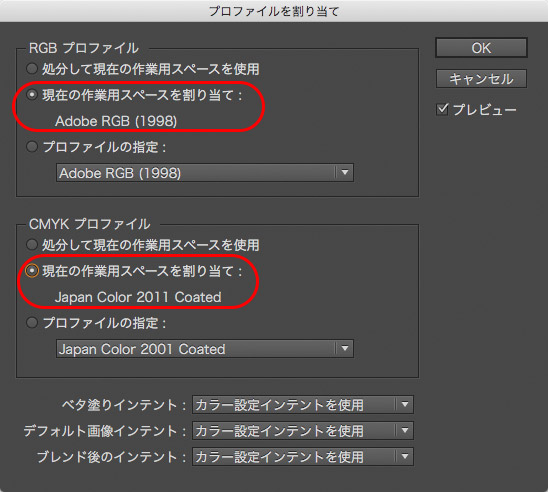
プロファイルの割り当て
手順4 ドキュメント設定の中のドキュメントプロファイルの設定
ドキュメント設定の中の、ドキュメントプロファイルの設定によって、リンク配置されたRGB画像がデータのままの色で表示されるかドキュメントに割り当てたCMYKカラースペースにプロファイル変換された状態で表示されるかが変わります。
そのため、作業に適するようにドキュメントプロファイルを確認します。
[ ファイル > ドキュメント設定 ]と進みます。
ドキュメントプロファイルの欄が「プリント」になっていることを確認します。
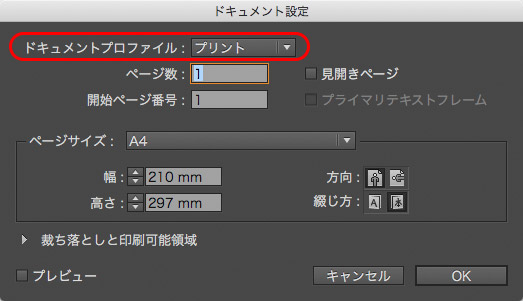
ドキュメント設定の確認
以上のように設定した状態のInDesignのドキュメントで色はでどう表示されるか
以上で、印刷結果の色を表示するためのInDesignの設定はとりあえず設定完了です。
この状態で、オブジェクトやリンク画像の色は以下のような表示がなされます。
InDesignで作成したCMYKのオブジェクト
オブジェクトが示すCMYK値のまま、「プロファイルの割り当て」でドキュメントに割り当てたCMYKカラープロファイルが示す条件のオフセット印刷をした結果の色に近く表示されます。
InDesignで作成したRGBのオブジェクト
もしCMYKのデータを作っているときにRGBのオブジェクトが混ざってしまっていたら、以下のように表示されます。
オブジェクトが示すRGB値のまま、「プロファイルの割り当て」でドキュメントに割り当てたRGBカラープロファイルを指定した状態の色を、さらに「プロファイルの割り当て」でドキュメントに割り当てたCMYKカラープロファイルにプロファイル変換した状態の色で表示されます。
よって、配置したRGBオブジェクトをドキュメントに割り当てたCMYKカラープロファイルにプロファイル変換した上、そのCMYKカラープロファイルの示す条件のオフセット印刷を行った結果がシミュレートされています。
ただし、オブジェクト自体は元のRGB値を維持したRGBオブジェクトのままです。
InDesignの機能でオフセット印刷の結果の色で表示が行われているだけです。
リンクで配置した、プロファイル埋め込みのRGB画像
埋め込みプロファイルを使用して表示したRGB画像の色を、「プロファイルを割り当て」でドキュメントに割り当てたCMYKカラースペースで指定しているCMYKカラープロファイルにプロファイル変換した状態の色で表示されます。
よって、配置したRGB画像をドキュメントに割り当てたCMYKカラースペースのカラープロファイルにプロファイル変換した上、そのCMYKカラープロファイルの示す条件のオフセット印刷を行った結果がシミュレートされています。
ただし、画像データ自体は元のRGB値を維持したRGB画像のままです。
InDesignの機能でオフセット印刷の結果の色で表示が行われているだけです。
リンクで配置した、プロファイル埋め込みのCMYK画像
埋め込みプロファイルは無視され、「プロファイルを割り当て」でドキュメントに割り当てたCMYKカラープロファイルを画像データにプロファイル指定した状態の色で表示されます。
よって、画像が持つCMYK値を維持したまま、「プロファイルを割り当て」でドキュメントに割り当てたCMYKカラープロファイルが示す条件のオフセット印刷をした結果の色に近く表示されています。
リンクで配置した、プロファイル埋め込み無しのCMYK画像
プロファイル埋め込みのCMYK画像と同じく、「プロファイルを割り当て」でドキュメントに割り当てたCMYKカラープロファイルを画像データにプロファイル指定した状態の色で表示されます。
画像が持つCMYK値を維持したまま、「プロファイルの割り当て」でドキュメントに割り当てたCMYKカラープロファイルが示す条件のオフセット印刷をした結果の色に近く表示されています。
印刷結果の色をモニターで見るための前提条件 ディスプレイのキャリブレーションが必要
ディスプレイのキャリブレーションが行われている場合
手順1〜4の作業で、InDesignのドキュメントが実際のCMYK印刷の結果の色で表示されました。
ドキュメントのCMYKの数値とカラープロファイルの組み合わせによりInDesignはデバイスに依存しない表現で印刷結果の色を正しく表示しています。
キャリブレーションされたディスプレイはInDesignが示すデバイスに依存しない表現の色を正確に表示します。
キャリブレーションされていないディスプレイで表示している場合
手順1〜4の作業で、InDesignはドキュメントを実際のCMYK印刷の結果の色で表示しています。
ドキュメントのCMYKの数値とカラープロファイルの組み合わせによりInDesignはデバイスに依存しない表現で印刷結果の色を正しく表示しています。
ところが、ディスプレイがキャリブレーションされていない場合、InDesignが印刷結果の色を正しく表示していてもディスプレイがそれとは違う色を表示してしまいます。
ディスプレイのキャリブレーションは必須
InDesignで印刷結果の色を表示する場合、ディスプレイのキャリブレーションは必須の作業です。
ディスプレイのキャリブレーションの方法は以下のブログ記事などをご参照下さい。
参考記事

InDesignのドキュメントでどのくらい正確に印刷結果が再現されているか
以上の方法でInDesignのドキュメントを表示したとき、どのくらい正確に印刷結果を再現できるでしょうか。
コート紙やマットコート紙に枚葉オフセット印刷する場合で、Japan Color 2011 Coatedを指定してInDesingで表示した場合
JapanColor標準印刷認証を取得していてJapanColor標準印刷を行っている印刷所に印刷を依頼する予定なら、印刷結果とかなり近い色で表示できている可能性が高いです。
JapanColor標準印刷を行っているわけではない印刷所に印刷を依頼する予定なら、印刷結果とそこそこ似ている色で表示できている可能性があります。
上質紙などコーティングされていない用紙に印刷する場合で、Japan Color 2001 Uncoatedを指定してInDesingで表示した場合
JapanColor標準印刷認証を取得している印刷所に印刷を依頼する予定なら、印刷結果とそこそこ似ている色で表示できている可能性があります。
JapanColor標準印刷を行っているわけではない印刷所に印刷を依頼する予定なら、印刷結果とどのくらい似ている色で表示てきているか不確かですが、濃さなどの再現でそれなりに似ている表示はできているはずで、単純にJapan Color 2001 Coatedなどで表示するよりもはるかに実際の印刷結果寄りの表示ができます。
新聞輪転機で印刷する場合で、Japan Color 2002 NewsPaperを指定してInDesingで表示した場合
印刷結果とどのくらい似ている色で表示できているか不確かではありますが、濃さなどの再現ではそれなりに似ている表示ができているはずです。
単純にJapan Color 2001 Coatedなどで表示するよりもはるかに実際の印刷結果寄りの表示ができます。
上質紙・新聞紙以外の用紙にオフ輪で印刷する場合で、Japan Color 2003 Web Coatedを指定してInDesingで表示した場合
印刷結果とどのくらい似ている色で表示できているか不確かではありますが、濃さなどの再現ではそれなりに似ている表示ができているはずです。
単純にJapan Color 2001 Coatedなどで表示するよりは実際の印刷結果寄りの表示ができます。
JMPAカラー(雑誌広告基準カラー)による印刷の場合で、Japan Web Coated(Ad)を指定してInDesingで表示した場合
印刷結果にそこそこ似ている表示ができている可能性が高いです。
事務所にJMPAカラー準拠のプリンターがあるなら、実際にプリンターで出力してみて比較してみれば確認できます。
注意点など この記事の手順はあくまで一例
実際の会社での作業では、プロファイルの扱いやプロファイル変換のタイミングなども色々な作業の流れがあり得ます。この記事の流れとは別の段取りで取り決めがされていれば、当然その段取りに沿って作業する必要があります。
新聞用のデータや雑誌広告用のデータを作る場合などは、関連会社どうしで細かい取り決めがなされると思いますので、当然そういう取り決めに沿って作業します。
例えば、この記事で紹介した新聞印刷用の方法は、大手新聞社や大手広告会社ときちんとした段取りをした上でやりとりするわけではないものの、一応新聞輪転機で印刷する、というようなケースでは役立ちます。
以上、InDesingでデータ作成段階で、CMYKのオフセット印刷の結果がどういう色になるかディスプレイ上で確認する方法をご紹介しました。
参考記事