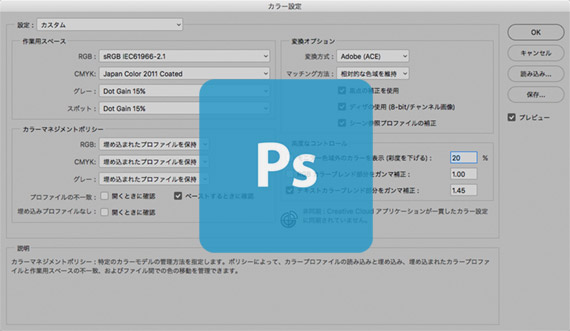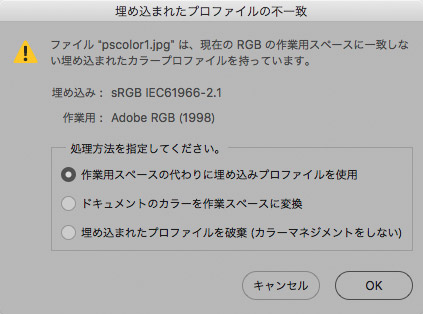
Adobe® Photoshop®で画像データを開くと、プロファイルの不一致を示す警告のダイアログが表示される場合があります。
カラーマネジメントはよく分からないので、何もしないで単純に画像を開きたいときでも、プロファイルについて聞かれて何かを選ばなければならず困ることも多いでしょう。
ここではPhotoshopで「プロファイルの不一致」を示すダイアログにどう対応すれば良いかをご紹介します。
前提条件 Photoshopのカラー設定
前提として、Photoshopのカラー設定は下図のようにプリセット「プリプレス用-日本2」に設定してあるとします。
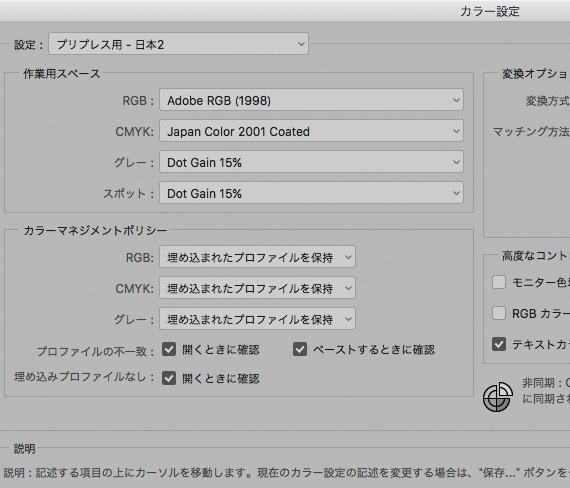
Photoshopのカラー設定
「プロファイルの不一致」のダイアログへの対応方法 RGB画像の場合
例1 カラープロファイル埋め込みの画像を開いたとき
例1-1 カラープロファイルsRGB埋め込みの画像を開いた場合
カラー設定の作業用スペースがRGB:AdobeRGBで、開く画像はsRGBであり、異なるので「埋め込まれたプロファイルの不一致」のダイアログが出ます。
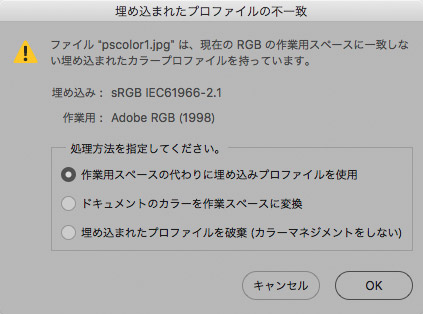
埋め込まれたプロファイルの不一致のダイアログ
例1-1-1 「作業用スペースの代わりに埋め込みプロファイルを使用」を選んだ場合
埋め込みカラープロファイルsRGBのまま画像データが開かれます。
- カラースペース
- 元の画像と同じです。
- RGB値
- 元の画像と同じ値のままです。
- 絶対的な色
- 元の画像と同じです。
RGB画像を開くなら、よほど特別な事情がなければ「作業用スペースの代わりに埋め込みプロファイルを使用」を選ぶのが無難でしょう。
例1-1-2 「ドキュメントのカラーを作業用スペースに変換」を選んだ場合
sRGBの画像データがRGBの作業用スペースとして設定してあるAdobeRGBにプロファイル変換されて開かれます。
- カラースペース
- AdobeRGBに変わります。
- RGB値
- 変わります。
- 絶対的な色
- 元の画像と同じです。
カラーマネジメントに慣れていない場合は、RGB値が変わってしまうので、この選択肢を選ぶよう指示を受けているような場合でなければ、「ドキュメントのカラーを作業用スペースに変換」は避けたほうが無難でしょう。
作業用スペースがsRGBになっている場合は「ドキュメントのカラーを作業用スペースに変換」を選ぶのも良い
このページではPhotoshopのカラー設定を「プリプレス用-日本2」にした場合を例に説明していますが、「Web・インターネット用-日本」「一般用-日本2」などに設定して作業する場合も多いでしょう。
カラー設定で「Web・インターネット用-日本」や「一般用-日本2」を選んだ場合、RGBの作業用スペースはsRGBに設定されます。
Web用の画像データやその他の一般的な用途の画像データは、sRGBで作られているとカラーマネジメントを意識しなくてもうまくいく場合が多いです。
そこで、カラー設定で「Web・インターネット用-日本」や「一般用-日本2」を選んだ場合は、RGBの画像ファイルを開いて「埋め込まれたプロファイルの不一致」の警告のダイアログが出た場合は「ドキュメントのカラーを作業用スペースに変換」を選んだ方が無難なケースが多いです。
「ドキュメントのカラーを作業用スペースに変換」を選べばすべての画像が自動的にsRGBにプロファイル変換されて開かれ、その後何か操作をして保存するとsRGBの画像データになります。sRGBの画像データであればカラーマネジメントシステムに関するややこしいことを意識しなくてもある程度正常な色で扱えます。
例1-1-3 「埋め込まれたプロファイルを破棄(カラーマネジメントをしない)」を選んだ場合
見かけ上は画像に何のプロファイルも指定されていない状態で開かれます。
内部的には、カラー設定で設定してある作業用RGBカラースペースAdobeRGBのカラースペースで画像が展開された状態になります。
よって、カラープロファイルとしてAdobeRGBを指定したときと同じ色で表示されます。
- カラースペース
- 見かけ上は画像に何のプロファイルも指定されていない状態になります。
しかし、実際はPhotoshopのカラー設定でRGBの作業用スペースとして設定してあるAdobeRGBのカラースペースで画像を開いた状態になります。 - RGB値
- 元の画像と同じ値のままです。
- 絶対的な色
- 埋め込みカラープロファイルsRGBが捨てられ、RGBの作業用スペースであるAdobeRGB上で画像データが開かれるので、色が変わります。
元のデータと色が変わってしまいますし、これ以降の作業では元々の色空間も分からなってしまうので、何か事情がない限りは「埋め込まれたプロファイルを破棄(カラーマネジメントをしない)」は避けた方が無難でしょう。
例1-2 カラープロファイルAdobeRGB埋め込みの画像を開いた場合
カラー設定の作業用スペースがRGB:AdobeRGBで、開く画像もAdobeRGB埋め込みであり、同じなのでそのまま開かれます。
- カラースペース
- 元の画像と同じです。
- RGB値
- 元の画像と同じ値のままです。
- 絶対的な色
- 元の画像と同じです。
この場合はプロファイルの不一致のダイアログは表示されません。
例2 埋め込みカラープロファイルなしの画像を開いたとき
カラープロファイルが埋め込まれていないので、「プロファイルなし」のダイアログが出ます。
埋め込みカラープロファイルがないということは絶対的な色が不明なデータです。
元の色が不明なのでプロファイル変換のしようがないため、どのように開いてもRGB値が変わることはありません。
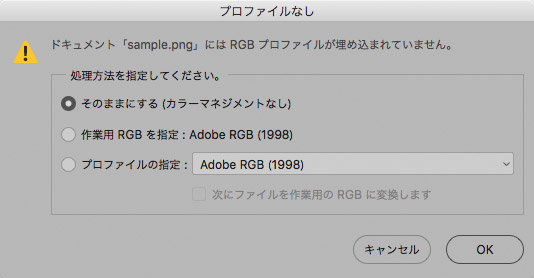
「プロファイルなし」のダイアログ
例2-1 「そのままにする(カラーマネジメントなし)」を選んだ場合
- カラースペース
- 見かけ上は画像に何のプロファイルも指定されていない状態になります。
しかし、実際はPhotoshopのカラー設定でRGBの作業用スペースとして設定してあるAdobeRGBのカラースペースで画像を開いた状態になります。
その結果、カラープロファイルとしてAdobeRGBを指定したときと同じ色で表示されます。 - RGB値
- 元の画像と同じ値のままです。
- 絶対的な色
- 元の画像がプロファイルの埋め込みなしの画像であるため、絶対的な色が不明な画像なので、色が変わったか変わっていないかも不明です。
カラーマネジメントに慣れていない場合は「そのままにする(カラーマネジメントなし)」を選ぶのが無難でしょう。
詳しくないままにデータに何らかの変更を加えてしまわずに済みます。
例2-2 「作業用RGBを指定」を選んだ場合
- カラースペース
- Photoshopのカラー設定で設定している作業用RGBスペースであるAdobeRGBになります。
- RGB値
- 元の画像と同じ値のままです。
- 絶対的な色
- 元の画像がプロファイルの埋め込みなしの画像であるため、絶対的な色が不明な画像ので、色が変わったか変わっていないかも不明です。
よく分からないまま「作業用RGBを指定」を選んで開き、その後保存した場合、作業用RGBのプロファイルを埋め込んで保存してしまうかもしれません。
そうすると、次にデータを開く人は、前に開いた人がよく分からないまま埋め込んだその埋め込みプロファイルがこのデータの本来のプロファイルだと思い込んでしまいます。
よって、カラーマネジメントに詳しくない場合は「作業用RGBを指定」は避けた方が無難でしょう。
例2-3 「プロファイルの指定」を選んだ場合
- カラースペース
- ダイアログで指定したプロファイルになります。
- RGB値
- 元の画像と同じ値のままです。
- 絶対的な色
- 元の画像がプロファイルの埋め込みなしの画像であるため、絶対的な色が不明な画像ので、色が変わったか変わっていないかも不明です。
詳しくわからないまま「プロファイルの指定」を選んで何らかのプロファイルを指定すると、もしその後保存した時、そのプロファイルを埋め込んで保存してしまうかもしれません。
その結果、次にデータを開いた人は、前に開いた人がよく分からないまま埋め込んだそのプロファイルがそのデータ本来のプロファイルだと思い込んでしまいます。
よって、カラーマネジメントに詳しくない場合は「プロファイルの指定」は避けた方が無難でしょう。
「プロファイルの不一致」のダイアログへの対応方法 CMYK画像の場合
例1 カラープロファイル埋め込みのCMYK画像を開いたとき
例1-1 Japan Color 2001 Coated以外のCMYKプロファイル埋め込みの画像を開いた場合
カラー設定の作業用スペースがCMYK:Japan Color 2001 Coatedで、開く画像はJapan Color 2001 Coated以外のプロファイルであり、異なるので「埋め込まれたプロファイルの不一致」のダイアログが出ます。
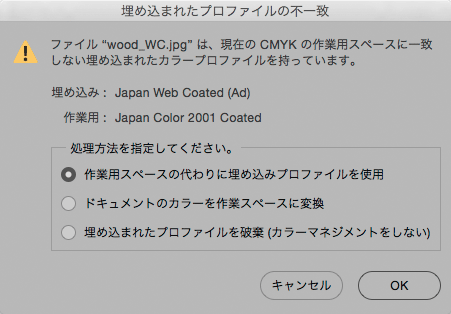
埋め込まれたプロファイルの不一致のダイアログ
例1-1-1 「作業用スペースの代わりに埋め込みプロファイルを使用」を選んだ場合
埋め込まれたCMYKカラープロファイルのまま画像データが開かれます。
- カラースペース
- 元の画像と同じです。
- CMYK値
- 元の画像と同じ値のままです。
- 絶対的な色
- 元の画像と同じです。
よほど特別な事情がなければ「作業用スペースの代わりに埋め込みプロファイルを使用」を選ぶのが無難でしょう。
例1-1-2 「ドキュメントのカラーを作業用スペースに変換」を選んだ場合
Japan Color 2001 Coated以外のプロファイルの画像データが、CMYKの作業用スペースとして設定してあるJapan Color 2001 Coatedにプロファイル変換されて開かれます。
- カラースペース
- Japan Color 2001 Coatedに変わります。
- CMYK値
- 変わります。
- 絶対的な色
- 元の画像と同じです。
カラーマネジメントに慣れていない場合は、CMYK値が変わってしまうので、この選択肢を選ぶよう指示を受けているような場合でなければ、「ドキュメントのカラーを作業用スペースに変換」は避けたほうが無難でしょう。
例1-1-3 「埋め込まれたプロファイルを破棄(カラーマネジメントをしない)」を選んだ場合
見かけ上は画像に何のプロファイルも指定されていない状態で開かれます。
内部的には、カラー設定で設定してあるCMYKの作業用スペースJapan Color 2001 Coatedのカラースペースで画像が展開された状態になります。
よって、カラープロファイルとしてJapan Color 2001 Coatedを指定したときと同じ色で表示されます。
- カラースペース
- 見かけ上は画像に何のプロファイルも指定されていない状態になります。
しかし、実際はPhotoshopのカラー設定でCMYKの作業用スペースとして設定してあるJapan Color 2001 Coatedのカラースペースで画像を開いた状態になります。 - CMYK値
- 元の画像と同じ値のままです。
- 絶対的な色
- 埋め込みカラープロファイルsRGBが捨てられ、RGBの作業用スペースであるAdobeRGB上で画像データが開かれるので、色が変わります。
元のデータと色が変わってしまいますし、これ以降の作業では元々の色空間も分からなってしまうので、何か事情がない限りは「埋め込まれたプロファイルを破棄(カラーマネジメントをしない)」は避けた方が無難でしょう。
もし、色を管理しているような部署から「CMYK画像はプロファイルを一切無視してCMYK値を維持して使ってください」と指示が来ていれば、「埋め込まれたプロファイルを破棄(カラーマネジメントをしない)」を選ぶのもありでしょう。
例1-2 カラープロファイルJapan Color 2001 Coated埋め込みの画像を開いた場合
カラー設定の作業用スペースがCMYK:Japan Color 2001 Coatedで、開く画像もJapan Color 2001 Coated埋め込みであり、同じなのでそのまま開かれます。
- カラースペース
- 元の画像と同じです。
- CMYK値
- 元の画像と同じ値のままです。
- 絶対的な色
- 元の画像と同じです。
この場合はプロファイルの不一致のダイアログは表示されません。
例2 埋め込みカラープロファイルなしのCMYK画像を開いたとき
カラープロファイルが埋め込まれていないので、「プロファイルなし」のダイアログが出ます。
埋め込みカラープロファイルがないということは絶対的な色が不明なデータです。
元の色が不明でプロファイル変換のしようがないため、どのように開いてもCMYK値が変わることはありません。
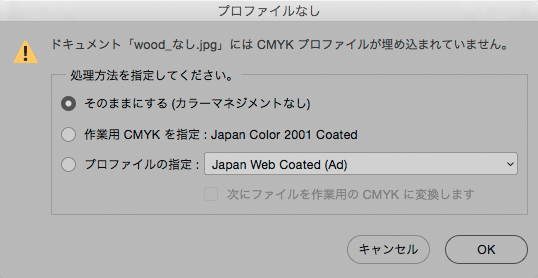
「プロファイルなし」のダイアログ
例2-1 「そのままにする(カラーマネジメントなし)」を選んだ場合
- カラースペース
- 見かけ上は画像に何のプロファイルも指定されていない状態になります。
しかし、実際はPhotoshopのカラー設定でCMYKの作業用スペースとして設定してあるJapan Color 2001 Coatedのカラースペースで画像を開いた状態になります。
その結果、カラープロファイルとしてJapan Color 2001 Coatedを指定したときと同じ色で表示されます。 - CMYK値
- 元の画像と同じ値のままです。
- 絶対的な色
- 元の画像がプロファイルの埋め込みなしの画像であるため、絶対的な色が不明な画像なので、色が変わったか変わっていないかも不明です。
CMYK画像の場合、色に詳しい部署でプロファイル変換を行う段取りになっており、それ以外の部署ではプロファイルを気にせずCMYK値を維持して使うという場合も多いでしょう。
よって、カラーマネジメントに慣れていない場合は「そのままにする(カラーマネジメントなし)」を選ぶのが無難でしょう。
詳しくないままにデータに何らかの変更を加えてしまわずに済みます。
例2-2 「作業用CMYKを指定」を選んだ場合
- カラースペース
- Photoshopのカラー設定で設定している作業用RGBスペースであるJapan Color 2001 Coatedになります。
- CMYK値
- 元の画像と同じ値のままです。
- 絶対的な色
- 元の画像がプロファイルの埋め込みなしの画像であるため、絶対的な色が不明な画像ので、色が変わったか変わっていないかも不明です。
よく分からないまま「作業用RGBを指定」を選んで開き、その後保存した場合、作業用CMYKのプロファイルを埋め込んで保存してしまうかもしれません。
そうすると、次にデータを開く人は、前に開いた人がよく分からないまま埋め込んだその埋め込みプロファイルがこのデータの本来のプロファイルだと思い込んでしまいます。
あるいは、担当部署ですでに適切にプロファイル変換済みで、それ以外の部署ではCMYK値を変更しないためプロファイル埋め込みなしでCMYK画像を扱う段取りになっている場合もあるでしょう。
よって、カラーマネジメントに詳しくない場合は「作業用CMYKを指定」は避けた方が無難でしょう。
例2-3 「プロファイルの指定」を選んだ場合
- カラースペース
- ダイアログで指定したプロファイルになります。
- CMYK値
- 元の画像と同じ値のままです。
- 絶対的な色
- 元の画像がプロファイルの埋め込みなしの画像であるため、絶対的な色が不明な画像ので、色が変わったか変わっていないかも不明です。
詳しくわからないまま「プロファイルの指定」を選んで何らかのプロファイルを指定すると、その後保存した時、そのプロファイルを埋め込んで保存してしまうかもしれません。
その結果、次にデータを開いた人は、前に開いた人がよく分からないまま埋め込んだそのプロファイルがそのデータ本来のプロファイルだと思い込んでしまいます。
あるいは、担当部署ですでに適切にプロファイル変換済みで、それ以外の部署ではCMYK値を変更しないためプロファイル埋め込みなしでCMYK画像を扱う段取りになっている場合もあるでしょう。
よって、カラーマネジメントに詳しくない場合は「プロファイルの指定」は避けた方が無難です。
以上、Photoshopでデータを開いたとき、どういう色に決められてしまうのか、そして「プロファイルの不一致」を示すダイアログにどう対応すれば良いかをご紹介しました。
参考記事