
カラーマネジメントを利用してAdobe® Photoshop®などを使い作業する場合、カラー設定をどのようにすると良いか、一例をご紹介します。
Photoshopのカラー設定
Photoshopで写真のレタッチ作業などをするなら、カラー設定は以下のようにすると無難です。
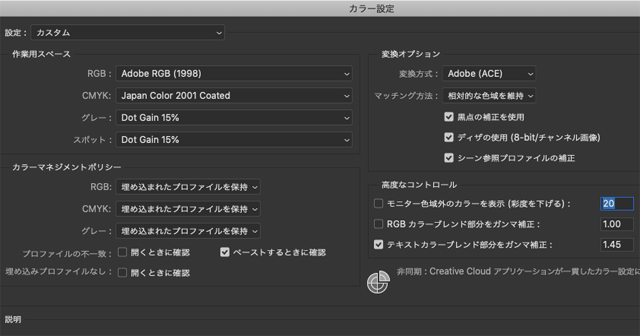
Photoshopのカラー設定
以下はこのカラー設定の各項目の説明です。
作業用スペース
RGB: 自分の作業上のカラースペースなのでAdobeRGBが無難です。
ただし、AdobeRGBで写真を作った後、写真をウェブサイトに載せたり、カラーマネジメントに詳しくない人に渡したり、デジカメプリントの店にプリントを依頼したりする場合は、AdobeRGBのままでは支障があることを頭に入れておく必要があります。
CMYK: とりあえず「Japan Color 2001 Coated」が無難です。
ただし、業務でCMYK変換する場合はCMYKデータを出力するデバイスやメディアの種類によってプロファイルを変える必要があります。
またコート紙の枚葉オフセット印刷用のジャパンカラー用のカラープロファイルも「Japan Color 2001 Coated」以外に現在は日本印刷産業機械工業会が提供しているJapanColor2011 ICCプロファイルがあるので、印刷業界で作業する場合は単純に「Japan Color 2001 Coated」にしておけば良いわけではありません。
参考記事

グレー: とりあえず「Dot Gain 15%」が無難です。
この項目はグレースケールのデータを出力するデバイスがデータをどのような濃さで表現するか、に合わせて選びますが、カラーのデータと違って扱いが難しいです。
趣味での利用ならデータをグレースケールにせずRGBデータでグレーの仕上がりのデータを作った方が分かりやすくでよいでしょう。
参考記事

スポット: とりあえず「Dot Gain 15%」が無難です。
この項目はスポットカラー(特色)で印刷等を行う時、どのような濃さで出力されるか、ということに合わせて選びますが、印刷関連業界などの人でないと正確に扱えません。
そのため詳しくない場合はスポットカラーで色を指定してデータを完成させない方がよいかもしれません。
スポットカラーで色を指定してプリンターで出力するとたぶん異常な色になり、異常な色と知らず印刷会社に入稿しようものならもっと異常な色校が出てきたりします。
異常な色でなかったとしてもカラーマネジメントは関係無しで一応プリンターで綺麗に出力できたというだけの可能性が高いです。
カラーマネジメントポリシー
RGB、CMYK、グレー、すべて「埋め込まれたプロファイルを保持」にします。
プロファイルの不一致 – 開く時に確認: チェックを外します。
プロファイルの不一致 – ペーストする時に確認: チェックを入れます。
この設定にしておけば、知らないうちにRGB値が変わる心配は減ります。
これで万事OKというわけではありませんが、カラーマネジメントに慣れていない人が作業したとき知らないうちにRGB値が変わってしまうことをある程度防げます。
ただし、別のデータから画像をペーストする場合は、慣れている人でもプロファイルが異なることを忘れてペーストしてしまう場合もあるので、「ペーストするときに確認」にチェックを入れ、プロファイルの異なる画像からペーストしようとした時に警告が出るように設定しています。
埋め込みプロファイルなし: チェックを外します。
この設定にしておけば、データを開いた時プロファイルが埋め込まれていれば埋め込みプロファイルで開かれ、埋め込まれていなければプロファイルの表示が「タグのないRGB」と表示されて開かれます。
カラーマネジメントの仕組みに則った作業をするならこの開き方が最善です。
複数のデータを開いたあとに、プロファイルが埋め込まれていないデータについてはいずれのプロファイルで作られたデータか推測してプロファイル指定していき、全てのデータが何らかのプロファイルが指定されて色が確定した状態にし、作業をスタートします。
この作業の出だしのプロファイルの確定作業で間違うと、その後の作業はかなり失敗します。
変換オプション
変換方式: Adobe(ACE)にします。
マッチング方式: 「相対的な色域を維持」がおすすめです。
「マッチング方法」はプロファイル変換をするときどのような要素を優先して変換するかを決めるものです。
知覚的より「相対的〜」の方が多くの場合全体に変化が少なくて済みます。
ただし、「相対的〜」の方が「知覚的」より彩度が高い部分の変換結果でディテールが失われやすいなどの欠点もあります。
趣味の写真レタッチなどの場合はシビアなプロファイル変換は少ないと思われるので、あまりこだわらなくても大丈夫でしょう。
参考記事
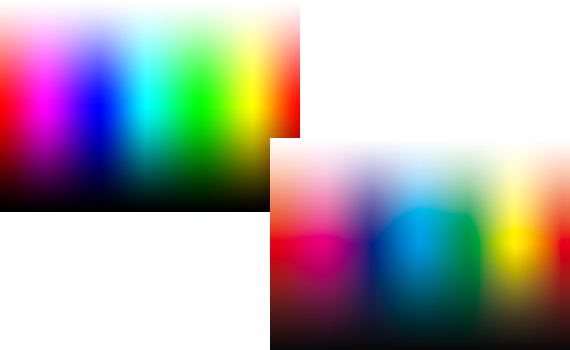
以上でPhotoshopのカラー設定は終了です。
以上、カラーマネジメントを利用してAdobe® Photoshop®などを使い作業する場合、カラー設定をどのようにすると良いか、一例をご紹介しました。
参考記事
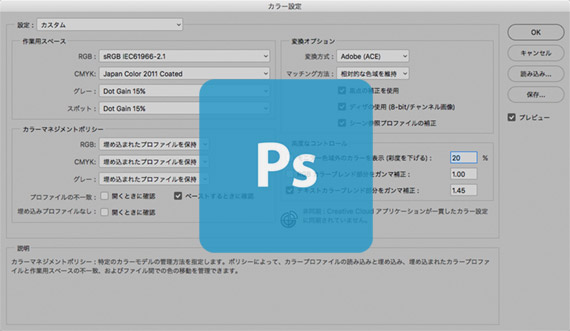



画像編集ソフト



