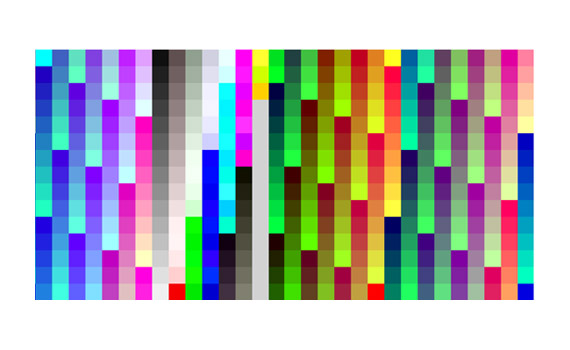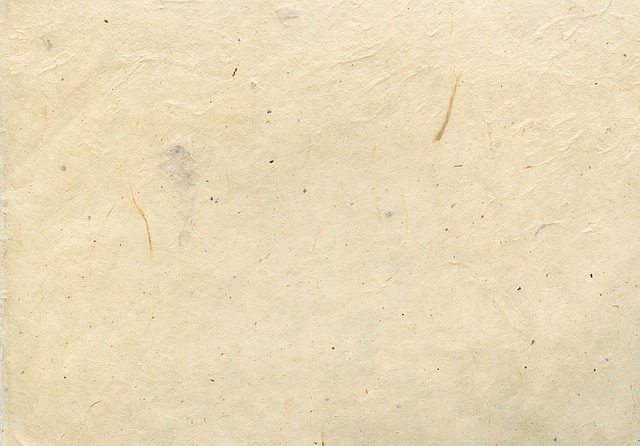
写真を和紙などに出力してみたい場合もあるでしょう。
和紙やファンシーペーパーなど、プリンターメーカー純正紙ではなく、かつ色のコントロールがしにくい用紙で写真をプリンター出力するのは簡単ではありません。
ここでは、和紙やファンシーペーパーなど、発色の良くない色のコントロールが難しい用紙を使って写真などをプリンター出力する方法をご紹介します。
和紙などにプリンター出力するおおまかな流れ
写真を和紙などにプリンター出力する流れの一例を以下に示します。
- 1.プリンターを用意する
-
厚めの用紙への印刷が可能なプリンターを用意します。
- 2.プリンタープロファイルを用意する
-
プリンター付属のプリンタープロファイル、用紙メーカーから提供されているプリンタープロファイル、自作のプリンタープロファイルのいずれかを用意します。
※プリンター付属のプリンタープロファイルは、たいていはプリンタードライバーのインストールと同時にインストールされています。 - 3.用紙の処理
-
プリンター出力に支障がある場合は、用紙の端などを処理します。
- 4.紙の厚さ、種類に関する設定
- プリンターに備わっている印刷設定では適正に印刷できないので、カスタムの設定を作るなどする。
- 4.印刷する
-
印刷します。
具体的な手順
1.プリンターを用意する
和紙や、発色の良くないファンシーペーパーなどにプリントする場合に向いているプリンターの条件をあげてみます。
条件1 それほど広色域の最高画質のプリンターでなくても大丈夫
高精細に、高い画質の写真をプリントできるプリンターでなくても大丈夫です。
というのも、和紙やコーティングされていないファンシーペーパーはたいていの場合インクがしみやすく発色が良くなく、写真出力に向いていないからです。
例えば光沢紙を使えばDICカラーの90%以上をカバーする広い色域の出力が可能な高性能プリンターを使っても、和紙に印刷した場合は色が沈むので、もっと低性能のプリンターの印刷結果とそれほど差が出ません。
条件2 紙厚はできるだけ厚いものまで対応している方が良い
プリンターの出力可能な紙厚は、できるだけ厚いものに対応している方が良いでしょう。
和紙やファンシーペーパーは表面がでこぼこしているものが多いです。
特に和紙は太い繊維がたくさん入っていて凹凸がかなり激しい製品もあります。
そのため、薄い用紙にしか対応していないプリンターではプリントヘッドが紙に接触してしまう恐れがあります。
プリンターの例
紙厚1.5mmまで出力可能なプリンターの例をいくつか掲載します。
プリンターは中古市場にも多数あるので、まずは良い中古品を探すと良いでしょう。新品を購入するよりも環境負荷を低く抑えられます。
ハードオフ

単票紙 A3ノビ・紙厚1.5mm まで出力可能
メーカーのページ

単票紙 A2プラス・紙厚1.5mm まで出力可能 / 10色機
メーカーのページ
メーカーのページ
単票紙 A2ノビ・紙厚1.5mm まで出力可能 / 8色機
メーカーのページ
単票紙 A2プラス・紙厚1.5mm まで出力可能 / 4色機
メーカーのページ
2.プリンタープロファイルを用意する
プリンター付属のプリンタープロファイルを使用する場合
プリンター付属のプリンタープロファイルは、たいていの場合プリンタードライバーのインストールと同時にインストールされています。
そのため、何もしなくて大丈夫です。
プリンター純正紙でない和紙を使用する場合、その和紙用のプリンタープロファイルはプリンターに付属していません。
そこで、プリンター付属のプロファイルを使用する場合は、使用する用紙と似ているメーカー純正紙に対応したプロファイルを代用することになります。
具体的には「普通紙」に対応したプリンタープロファイルあたりを使用することになるでしょう。
参考記事


用紙メーカーが提供するプリンタープロファイルを使用する場合
使用する用紙のメーカーがプリンタープロファイルを提供している場合があります。
この場合、用紙メーカーのウェブサイト等に行き、自分のプリンターに対応したプリンタープロファイルをダウンロードしてパソコンにインストールします。
もし提供されているプリンタープロファイルの中に自分のプリンターの機種に対応したプリンタープロファイルがない場合は、あきらめます。
プリンタープロファイルを作成する場合
プリンタープロファイルは作ることもできます。
プリンタープロファイルを作成できるカラーマネジメントツールを使用して作成できます。
参考記事

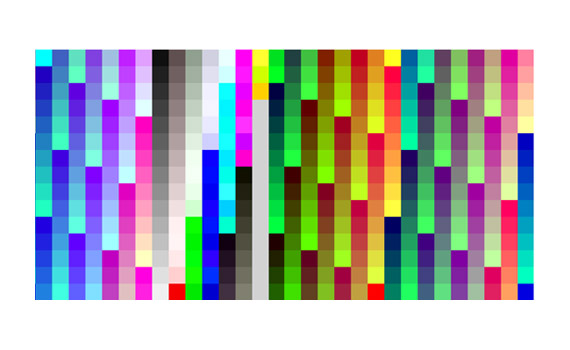
3.用紙の処理
出力に使用する和紙を用意します。
和紙の端を切って整える
インクジェットプリンター用として販売されている和紙で、端がきれいに処理されていればそのままで問題ありません。
インクジェットプリンター用ではない和紙を買ってきた場合、漉いたままで端がボサボサになっているかもしれません。
その場合はボサボサの部分をはさみなどで切って整えます。
表面に飛び出ている繊維がないか確認する
和紙などの場合、表面に繊維が飛び出ていたりするので、そういう繊維があれば切るか抜くかしておきます。
そうしないとプリントヘッドに接触して汚れの原因になります。
出力サイズに切る
用紙を、プリンター出力に適したサイズに切ります。
例えばA3判くらいで印刷する予定であれば、A3判より一回り大きいくらいのサイズに切っておきます。
4.印刷する
印刷手順1 アプリケーションソフトから印刷の操作を進める
印刷したいデータを、例えばAdobe® Photoshop®などのアプリケーションソフトで開いて、印刷の操作を進めます。
印刷手順2 プリンタードライバーの用紙設定を決める
プリンタードライバーの用紙設定を決めます。
たいていの場合、プリンタードライバーの用紙設定には、プリンターメーカーの各種純正紙の名前や「普通紙」などが並んでいます。
和紙の場合はインクがしみるので、「普通紙」などインクがしみて発色が良くないと思える、和紙の性質に近い用紙に設定すると無難です。
印刷手順3 プリンタードライバーの出力設定を決める
プリンタードライバーで出力設定を決めます。
例えば、「双方向印刷」の印刷の項目は、双方向にしない方が良いでしょう。
和紙は紙詰まりしやすいのでできるだけゆっくり静かに出力した方が安全だからです。
ふつう、きれい、など出力のきれいさ、精細さを決める項目は条件によります。
よりきれいな設定にするほどインクがたくさん出ます。
「きれい」にしてインクがのりすぎるようなら「ふつう」にしてみたりします。
もし「きれい」より「ふつう」の方が出力速度が速く、用紙がくしゃくしゃになりやすいようで危険なら、「きれい」にして出力速度を遅くしてみたりします。
そのように、何度かためしに出力してみて決めます。
参考記事
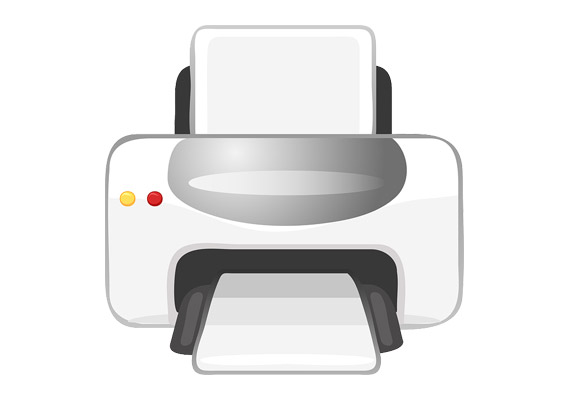
印刷手順4 紙の厚さ、プリントヘッドの高さを設定する
紙の厚さとプリントヘッドの高さを設定します。
これらの設定がどこで、どのタイミングで行えるかについてはプリンターの説明書を確認する必要があります。
プリンターによっては出力前にあらかじめカスタム用紙設定を作っておく場合もあります。
紙の厚さの設定で使用する用紙の厚さを設定します。
プリントヘッドの高さを設定する欄で大きい数値に設定します。
和紙の表面はたくさん細かい繊維があり、また凹凸も激しいので、プリントヘッドをできるだけ用紙から離したいからです。
印刷手順5 プリンタープロファイルの設定、印刷
プリンター付属のプロファイルを使用する場合
プリンタードライバーのプリンタープロファイル設定欄で、普通紙用のプリンター付属のプリンタープロファイルなど、使用する紙質に近そうな用紙に対応したものを指定します。
試しにプリンター出力してみます。
結果が意外と希望通りなら成功とし、もしインクが多すぎたり色が濃すぎたり薄すぎたり、不満があれば用紙種類やプリンタープロファイルなど別なものを選んでプリンター出力を試します。
用紙種類、プリンタープロファイルの設定を変更しても希望する結果にならなければ、データ側を操作します。
写真であれば、Photoshop等で写真のデータをひらいて、例えば明るさを変えるなどの処理をしてみます。
そのように、色々設定して、試験出力して、を繰り返す、という方法になります。
用紙メーカー提供のプリンタープロファイルを使用する場合
用紙メーカーの説明にプリンタードライバーの設定に関することも書かれていれば、それに従います。
用紙メーカーのプリンタープロファイルを指定して、通常のカラーマネジメントの手順でプリンター出力します。
用紙とプリンターの性能はすでに引き出しているので、結果が希望通りでなければ、後は出力する写真のデータ自体をPhotoshop等で操作することになります。
しかし、光沢紙に印刷したときと近いくらい発色を良くする、彩度を上げる、コントラストを高める、などの操作はほとんどできない場合が多いです。
使用用紙専用のプリンタープロファイルを使用して正常にプリンター出力した結果は、すでに色再現域を限界まで使っているためです。
専用に作成したプリンタープロファイルを使用する場合
使用用紙専用に自作、または作成を依頼して作成したプリンタープロファイルを使用する場合、そのプリンタープロファイルを指定して、通常のカラーマネジメントの手順でプリンター出力します。
用紙とプリンターの性能はすでに引き出しているので、結果が希望通りでなければ、後は出力する写真のデータ自体をPhotoshop等で操作することになります。
しかし、光沢紙に印刷したときと近いくらい発色を良くする、彩度を上げる、コントラストを高める、などの操作はほとんどできない場合が多いです。
使用用紙専用のプリンタープロファイルを使用して正常にプリンター出力した結果は、すでに色再現域を限界まで使っているためです。
参考記事


印刷手順6 出力後はすぐヘッドクリーニングする
インクジェットプリンター用として販売されている和紙で、表面の繊維がきれいに加工されているならそのままで大丈夫です。
インクジェットプリンター用ではないふつうの和紙を使用した場合、どうしてもプリントヘッドに細かい和紙の繊維が接触してヘッドが汚れます。
そのまま次の出力を行うと思わぬ汚れが付く可能性が非常に高いので、和紙に出力したときは1回の出力ごとにヘッドクリーニングを行います。
インクの使用量が多くなりますが、仕方ありません。
できるだけ発色の良いプリンター出力を行いたい場合
普通の和紙はインクがしみるので、それほど発色の良いプリンター出力はできません。
紙は和紙で、かつ発色はよいくしたいという場合は、表面をコーティングされている和紙を使用します。
インクジェットプリンター用に表面をコーティングしてインクがしみないようにした和紙が色々と売られていますので。そういった製品を使用すると良いでしょう。
使用済みインクカートリッジは正規の回収に出しましょう
和紙へのプリンター出力の結果、使用済みインクカートリッジが出た場合は、必ず正規の回収に出しましょう。
参考記事

以上、和紙やファンシーペーパーなど、発色の良くない色のコントロールが難しい用紙を使って写真などをプリンター出力する方法をご紹介しました。
参考記事