
工業製品などの色を測定する測色計は色々販売されています。
ただ、工業製品の測色用の測定器は印刷や写真関連業界で広く使われているような測色器に比べるとかなり高価です。
ある程度予算を確保できる企業でないと買えないような金額のものもあります。
ここでは、印刷・写真関連業界で多く使われているメジャーな測色器i1 Pro2で物体の色を測色する方法の一例をご紹介します。
「i1 Pro2」で物体の色を測定できる
測色器の中でも、「i1 Pro2」はとても有名です。
しかし、説明書通りに使ってディスプレイのキャリブレーションをしたり、テストチャートを測定してプリンターのプロファイルを作成したりできても、ピンポイントで物体の色を測る方法はよく分からないという方も多いかもしれません。
テストチャートを測色する操作において、普通はテストチャートのパッチは数十から1000パッチ以上ありますが、1パッチのチャートということにして測色器で測定し、測定結果をその場で表示することで、ある程度平らな工業製品なら測色できます。
なお、i1 Pro2には測色計本体は同じでもライセンスの異なる何種類かの製品があります。
以下の手順はi1 Photo Pro2を使用した場合の例です。
その他のライセンスの種類でも同じ操作ができるかどうかは、販売店の人に確認して下さい。
「i1 Pro2」で物体の色を測定する手順の一例
手順1 「i1 Pro2」をパソコンに接続する
「i1 Pro2」をパソコンに接続します。
手順2 「i1 Profiler」を起動する
「i1 Profiler」を起動します。
「i1 Profiler」はx−rite®のウェブサイトの「i1 Pro2」シリーズの各製品のページでダウンロードでき、使用できるメニューは「i1 Pro2」本体かドングルのUSBなどに入っているライセンス情報によって変わります。
手順3 「詳細」を選び、「チャート測定」を選ぶ
「詳細」を選ぶと左に詳しいメニューが現れます。
その中から、「プリンタ」の欄の中にある「チャート測定」を選びます。
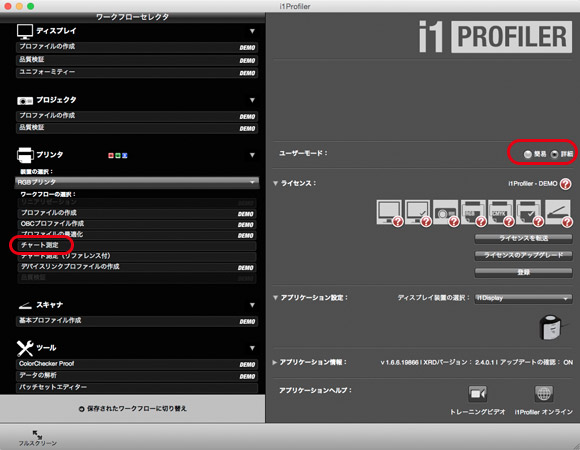
「詳細」を選んで、「チャート測定」を選ぶ
手順4 測色器とパッチレイアウトを設定
測色器として「i1 Pro2」を選びます。
パッチレイアウトの行、列とも「1」に設定します。
するとこれから測定するパッチが1個に設定されます。
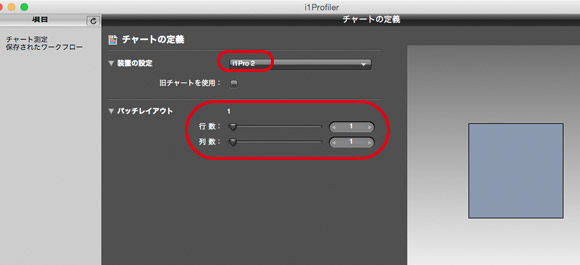
測色器「i1 Pro2」を選択し、パッチレイアウトの行、列とも「1」に設定
手順5 測定モード「スポット」で測定
測定モードに「スポット」を選び、機器のキャリブレーションをした後、測定したい物体を測定します。
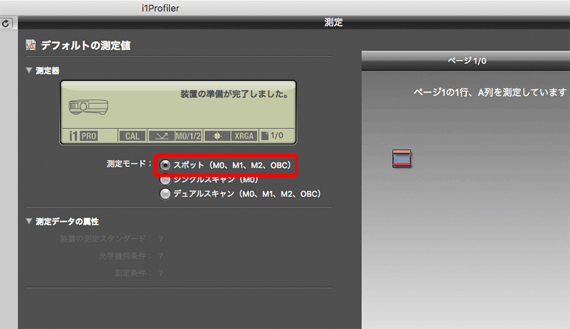
測定モード「スポット」を選択

白色板に乗せて測色器のキャリブレーション
このとき、つながったパッチ上を走らせて測るための土台でなく、一カ所だけ測定するとき用のアダプターのようなものを「i1 Pro2」本体に取り付けます。
アダプターはi1 Pro2のセットに付属しています。

i1Pro2にアダプターを付けて測定対象の上に置く
手順6 測定結果のパッチをタブルクリック
測定すると、右のパッチの色が変化します。
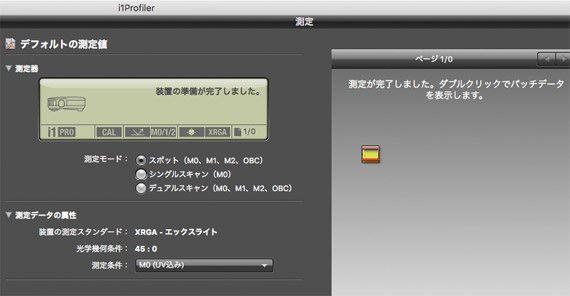
測定が完了した状態
このパッチをダブルクリックすると、測色結果が表示されます。
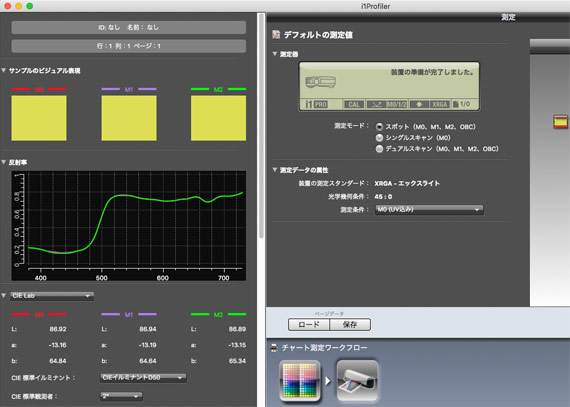
測定結果を表示
イルミナント、視野の選択欄で希望の条件を選択します。
測色結果がL*a*b*値などで表示されます。
測色結果は実物の見た目と全く同じ見た目を表しているというわけではない
人間の視覚の仕組みはとても複雑です。
物を見たとき、RGBに相当する情報を受け取り、さらにL*a*b*と似たような情報に変換され、脳でさらに複雑な処理が行われて、人が感じとります。
一方、測色器による測色の仕組みは人の視覚の仕組みに比べるとかなり単純で、脳で行われる複雑な処理はほとんど再現できていません。
そのため、測色の結果でたとえ同じL*a*b*値を示す二つのものであっても、人が見た場合は環境光の違いや質感など色々な要素との絡みで、別な見た目に感じる場合が多くあります。
他の製品でもできるかどうか
「i1 Photo Pro2」以外のライセンスのi1 Pro2でも測定できるのかどうか
上記の説明は「i1 Photo Pro2」を使用しています。
「i1 Pro2」にはBasicなど「i1 Photo Pro2」より下位のライセンスのものもあります。
そういったライセンスでも上記の説明の通りで測色ができるかどうかは、当方では分かりません。
colormunkiなど「i1 Pro2」以外の測色器でも測定できるかどうか
「i1 Pro2」は持っていないが、colormunkiは持っているという方もいるかもしれません。
colormunkiで上記の説明のような手順で物の色が測定できるかどうかは当方では分かりません。
以上、写真・印刷関連業界で多く使われているメジャーな測色器i1 Pro2で物体の色を測色する方法の一例をご紹介しました。
i1Photo Pro2
i1Photo Pro3
参考記事





